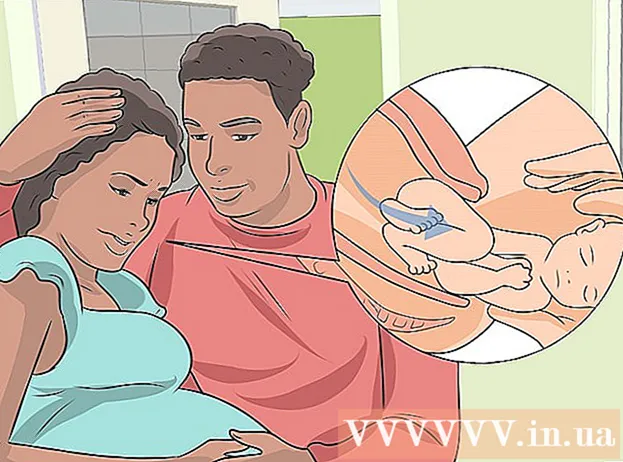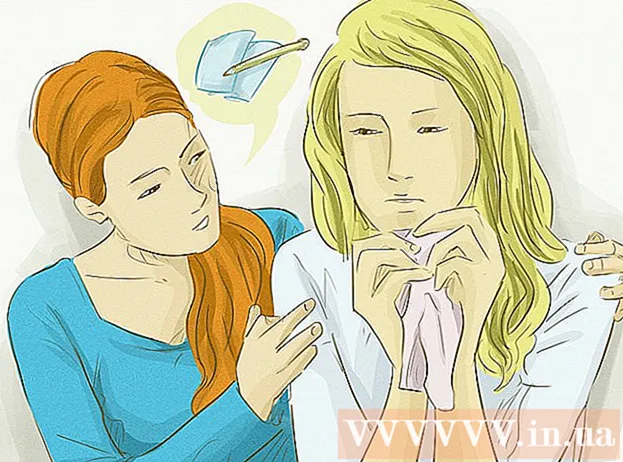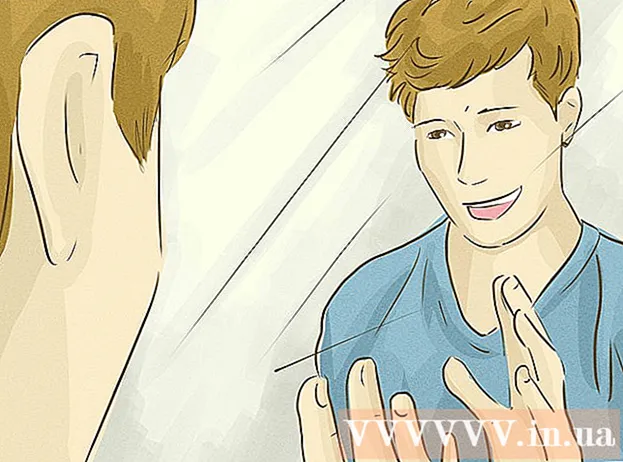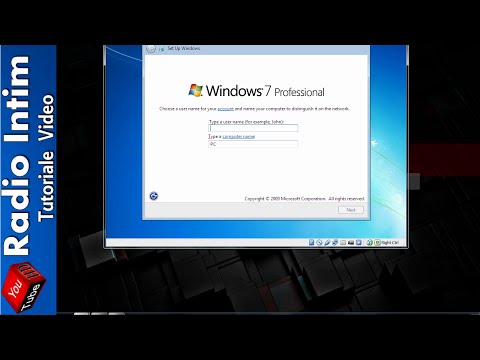
Conţinut
Instalați Windows 7? Nu trebuie să fiți expert în calculatoare sau să consultați documentația confuză. Doar urmați acest articol, veți instala Windows 7 pe computerul dvs. foarte repede!
Pași
Partea 1 din 3: Instalați Windows utilizând DVD
Instalare nouă
Acest formular este destinat utilizatorilor care doresc să instaleze un sistem de operare complet nou pe computer (ștergând toate datele de pe hard disk și instalând Windows) sau un computer fără un sistem de operare.
Acces la BIOS. Opriți computerul pe care doriți să instalați sistemul de operare și apoi reporniți. Când apare ecranul BIOS, apăsați tasta Del, Esc, F2, F10 sau F9 (în funcție de placa de bază a computerului) pentru a accesa BIOS-ul sistemului. Tasta de acces BIOS este de obicei scrisă pe ecran.

Găsiți meniul de opțiuni de pornire. Meniul de pornire BIOS are poziții diferite, nume afișate sau pictograme, dar le veți găsi în continuare.- Dacă nu găsiți meniul de opțiuni de încărcare, căutați numele BIOS-ului (de obicei situat în meniul meniului BIOS) online pentru mai multe informații.

Selectați unitatea CD-ROM ca primul dispozitiv de pornire al computerului.- Deși fiecare model este diferit, meniul de opțiuni de încărcare are de obicei numele dispozitivului amovibil pe care îl puteți accesa pentru a configura prima unitate de CD-ROM de pornire. Veți vedea o listă de dispozitive în ordinea în care au fost pornite. Consultați instrucțiunile sau căutați pe internet dacă nu găsiți opțiunea de pornire.

Salvați modificările setărilor. Apăsați butonul indicat pe ecran și selectați opțiunea de salvare din meniul BIOS pentru a salva configurația.
Închide. Puteți să-l opriți oprind în sistemul de operare actual sau să țineți apăsat butonul de alimentare până când computerul se oprește.
Porniți aparatul și introduceți discul Windows 7 în unitatea CD / DVD.
Porniți computerul de pe unitate. După introducerea discului, porniți computerul. Când pornește computerul, apăsați tasta dacă vi se cere dacă doriți să porniți computerul de pe unitate. După acceptare, aparatul va încărca Windows Setup.
- Dacă nu vi se cere dacă doriți să porniți de pe un disc, este posibil să fi făcut o greșeală la un moment dat. Reîncercați pașii anteriori pentru a remedia problema.
Selectați Configurare Windows. După descărcarea Windows Setup, ecranul va afișa o fereastră. Selectați limba, stilul tastaturii, formatul datei și orei, apoi faceți clic pe Următor → (Următor →).
Faceți clic pe buton Instaleaza acum (Instaleaza acum).
Acceptați termenii. Citiți Termenii licenței software Microsoft, bifați caseta Accept termenii licenței (Accept termenii licenței), apoi faceți clic pe Următor →.
Selectați setările Personalizat (Personalizat).
Decideți pe ce hard disk și partiție doriți să instalați Windows. Hard disk-ul este hardware-ul computerului, unde sunt stocate datele; Partiția „împarte” unitatea de disc în părți separate.
- Dacă hard diskul conține date, ștergeți toate datele sau format (Format).
- Selectați hard diskul din lista afișată.
- Clic Opțiuni Drive (avansat) (Opțiuni pentru hard disk (avansat)).
- Clic Format în opțiunile Drive.
- Dacă computerul nu a fost încă partiționat, creați o partiție pe care să instalați Windows.
- Selectați hard diskul din listă.
- Clic Opțiuni pentru unitate (avansat).
- Alege nou (Nou) în opțiunile Drive.
- Selectați o dimensiune și faceți clic O.K.
- Dacă hard diskul conține date, ștergeți toate datele sau format (Format).
Instalați Windows pe hard diskul și partiția dorite. După ce ați decis unde să instalați Windows, selectați și faceți clic Următor →. Windows va începe să se instaleze. publicitate
Actualizare
Setare Actualizare este o actualizare de la o versiune veche de Windows la cea mai recentă versiune (exemplu de la Windows Vista la Windows 7.)
Porniți computerul în sistemul de operare ca de obicei.
Verificați dacă computerul este compatibil cu Windows 7 sau nu. Utilizare Windows 7 Upgrade Advisor pentru a scana computerul pentru a vedea dacă poate fi actualizat la Windows 7 sau nu. Descarcă aici.
Pregătiți computerul pentru instalarea Windows.
- Scanați computerul pentru a detecta malware. Programele malware vă împiedică să instalați corect Windows.
- Dezactivați sau dezinstalați software-ul antivirus, deoarece poate interfera cu instalarea.
- Dezinstalați programele inutile pentru a accelera procesul de actualizare. Puteți reinstala după instalarea Windows 7.
- Actualizați Windows cu Windows Update.
- Ștergeți fișierele inutile pentru a accelera procesul de actualizare.
- Faceți o copie de rezervă a hard diskului în caz de eșec al instalării și de pierdere a datelor (opțional).
Introduceți discul de instalare Windows 7 în computer în acest pas.
Porniți configurarea Windows. După încărcarea discului, faceți clic pe Start → Computer, faceți dublu clic pe unitatea care se potrivește discului de instalare Windows 7 și faceți dublu clic pe fișier. setup.exe în farfurie. Permiteți mașinii să continue instalarea.
Clic Instaleaza acum (Instaleaza acum).
Decideți dacă instalați actualizări pentru Windows Setup. Actualizarea este pentru a remedia problemele identificate prin instalarea Windows, iar instalarea actualizării ajută instalarea Windows 7 să funcționeze mai ușor și mai stabil. Pentru a instala actualizarea, faceți clic pe Accesați online pentru a obține cele mai recente actualizări pentru instalare (recomandat) (Accesați online pentru a descărca cea mai recentă actualizare de instalare (recomandată)). Pentru a omite actualizarea, faceți clic pe Nu primiți cele mai recente actualizări pentru instalare (Nu descărcați cele mai recente actualizări de instalare).
Acceptați termenii licenței. Citiți Termenii licenței software Microsoft, bifați caseta Accept termenii licențeiși faceți clic pe Următor →.
Selectați setările Actualizare (Actualizare). publicitate
Partea 2 din 3: Instalarea utilizând USB sau hard disk extern
Instalați Windows Setup pe un USB sau pe un hard disk extern
Trebuie să instalați fișierul de configurare Windows pe un alt dispozitiv înainte de a continua.
Introduceți un computer sau un hard disk extern cu o capacitate de cel puțin 4 GB în computer.
Transferați datele personale de pe hard disk.
Descărcați Windows 7 Setup ISO. Fișierul ISO este un disc de imagine. Notă: procesul de descărcare a fișierului ISO depinde de viteza de rețea pe care o utilizați.
- O listă de link-uri de descărcare este disponibilă aici.
- Dacă linkul către site nu funcționează, faceți clic aici pentru a descărca lista de linkuri.
descarca si instaleaza Instrument de descărcare USB / DVD pentru Windows 7 din acest link.
După descărcarea fișierului ISO, deschideți-l Instrument de descărcare USB / DVD pentru Windows 7.
Alege ISO. În ecran Pasul 1 din 4: Alegeți fișierul ISO (Pasul 1: Selectați fișierul ISO) din Instrument de descărcare USB / DVD pentru Windows 7, selectați fișierul ISO descărcat făcând clic pe Naviga (Acces), apoi faceți clic pe Următor → a continua.
În ecran Pasul 2 din 4:Alegeți tipul de suport (Pasul 2: Selectați tipul de suport), selectați dispozitiv USB (Dispozitiv USB).
În ecran Pasul 3 din 4:Introduceți dispozitivul USB (Pasul 3: conectați un dispozitiv USB), selectați dispozitivul pe care doriți să copiați fișierul de instalare, apoi faceți clic pe Începeți să copiați (Continuați să copiați).
- Dacă este primit un mesaj de eroare Spatiu liber insuficient (Nu este suficient spațiu liber), faceți clic pe buton Ștergeți dispozitivul USB (Ștergeți dispozitivul USB), această opțiune va șterge toate datele de pe dispozitiv.
După Instrument de descărcare USB / DVD pentru Windows 7 copie completă a fișierului ISO, USB sau hard disk extern gata pentru instalarea Windows.
- Acum puteți șterge fișierul ISO de pe computer, deoarece nu mai este necesar.
Instalare nouă
Acest formular este destinat utilizatorilor care doresc să instaleze un sistem de operare complet nou pe computer (ștergând toate datele de pe hard disk și instalând Windows) sau un computer fără un sistem de operare. (Notă: computerele mai vechi uneori nu pot instala Windows nou prin stocare externă).
Conectați dispozitivul care conține Windows 7 Setup la computer.
Acces la BIOS. Opriți computerul pe care doriți să instalați Windows, apoi porniți-l din nou. Când apare ecranul BIOS sau când vi se solicită, apăsați tasta Del, Esc, F2, F10 sau F9 (depinde de placa de bază a computerului) pentru a accesa BIOS-ul. Tastele utilizate pentru a accesa BIOS-ul sunt de obicei afișate pe ecran.
Găsiți opțiunea de încărcare BIOS. Meniul de opțiuni de încărcare poate diferi în ceea ce privește locația, numele și pictograma, dar îl puteți găsi în continuare.
- Dacă nu îl găsiți, căutați numele BIOS-ului (de obicei situat în meniul BIOS) online pentru detalii.
Selectați hard disk-ul în afara primului dispozitiv de boot.
- Dacă unitatea hard disk nu apare în lista dispozitivelor de boot, computerul dvs. nu acceptă această caracteristică.
- Deși fiecare mașină este diferită, de obicei opțiunea de pornire este numele dispozitivului mobil, unde puteți seta dispozitivul să pornească mai întâi. Este posibil ca lista de dispozitive în ordine de pornire independentă. Consultați instrucțiunile sau căutați online dacă aveți întrebări.
Salvați modificările setărilor. Apăsați butonul indicat pe ecran sau alegeți salvare în meniul BIOS pentru a salva configurația.
Închide. Puteți opri aparatul în mod normal sau țineți apăsată tasta de pornire.
Porniți mașina. Computerul va accesa acum Windows Setup.
- Dacă computerul vă întreabă dacă doriți să porniți de pe un CD apăsând orice tastă, sunteți de acord. Computerul va încărca Windows Setup.
- Informații importante: Dacă vedeți o eroare Driverul de dispozitiv CD / DVD lipsește (Unitatea CD / DVD nu a fost găsită) la acest pas, trebuie doar să faceți clic Anulare (Anulare) pentru a reveni la ecranul de întâmpinare. În acest moment, deconectați USB-ul și conectați-l la un alt port, apoi continuați cu instalarea.
Selectați Configurare Windows. După descărcarea Windows Setup, veți vedea o fereastră care apare. Selectați limba, stilul tastaturii, formatul datei și orei, apoi atingeți Următor →.
Faceți clic pe buton Instaleaza acum (Instaleaza acum).
Acceptați termenii licenței. Citiți Termenii licenței software Microsoft, bifați caseta Accept termenii licenței și alegeți Următor →.
Faceți clic pe instalare Personalizat (Personalizat).
Selectați hard diskul și partiția pe care doriți să instalați Windows. Hard disk-ul este hardware-ul computerului, unde sunt stocate datele; Partiția „împarte” unitatea de disc în părți separate.
- Dacă hard diskul conține date, ștergeți datele sau format.
- Selectați hard diskul din listă.
- Clic Opțiuni pentru unitate (avansat).
- Clic Format în opțiunile Drive.
- Dacă computerul nu a partiționat unitatea de disc, creați o partiție pentru a instala Windows de unul singur.
- Selectați hard diskul din listă.
- Clic Opțiuni pentru unitate (avansat).
- Alege nou în opțiunile Drive.
- Selectați o dimensiune și faceți clic O.K.
- Dacă hard diskul conține date, ștergeți datele sau format.
Instalați Windows pe hard diskul și partiția opționale. După ce ați decis unde să instalați Windows, selectați și faceți clic Următor →. Windows va începe să se instaleze. publicitate
Actualizare
Setare Actualizare va actualiza vechiul sistem de operare Windows la versiunea mai nouă, de exemplu de la Windows Vista la Windows 7.
Verificați dacă computerul este compatibil cu Windows 7 sau nu. Scanați computerul cu Windows 7 Upgrade Advisor vezi dacă aparatul poate fi actualizat la Windows 7 sau nu. Descarcă aici.
Pregătiți computerul pentru instalarea Windows.
- Căutați malware. Acestea determină aparatul să instaleze Windows incorect.
- Dezactivați sau dezinstalați software-ul antivirus deoarece interferează cu procesul de instalare Windows.
- Dezinstalați programele inutile pentru a accelera procesul de actualizare. Puteți reinstala după ce ați terminat.
- Actualizați Windows cu Windows Update.
- Ștergeți fișierele inutile pentru a accelera procesul de actualizare.
- Faceți o copie de rezervă a hard diskului în cazul erorilor de instalare și a pierderii datelor (opțional).
Nu uitați să conectați dispozitivul care conține Windows Setup la computer.
Porniți configurarea Windows. Faceți clic pe Start → Computer, faceți dublu clic pe USB care conține Windows 7 Setup, faceți dublu clic pe fișier setup.exe pe farfurie. Să începem configurarea.
Clic Instaleaza acum.
Decideți dacă instalați actualizări pentru Windows Setup. Actualizarea este utilizată pentru a remedia erorile, iar instalarea actualizărilor face ca instalarea Windows 7 să ruleze mai ușor și mai stabil. Pentru a actualiza, faceți clic pe Accesați online pentru a obține cele mai recente actualizări pentru instalare (recomandat). Dacă doriți să omiteți actualizarea, faceți clic pe Nu primiți cele mai recente actualizări pentru instalare.
Acceptați termenii licenței. Citiți Termenii licenței software Microsoft, bifați caseta Accept termenii licențeiși faceți clic pe Următor →.
Selectați setările Actualizare. publicitate
Partea 3 din 3: După instalare
Aceștia sunt pașii după finalizarea instalării și computerul a pornit în sistemul de operare Windows 7.
Introduceți numele de utilizator și numele computerului, faceți clic pe Următor →.
Introduceți parola și faceți clic Următor →. Dacă nu doriți să setați o parolă, lăsați câmpul necompletat și faceți clic Următor →.
Introduceți codul produsului și faceți clic Următor →. Cheia produsului se află pe carcasa discului Windows 7 dacă ați achiziționat discul. Dacă doriți să omiteți intrarea codului, faceți clic pe Următor →Cu toate acestea, puteți încerca Windows doar 30 de zile, după care trebuie să introduceți codul.
Selectați setările Windows Update.
- Opțiune Foloseste setarile recomandate (Utilizați setarea recomandată) va configura automat actualizările și securitatea recomandate de Microsoft.
- Opțiune Instalați numai actualizări importante (Instalarea numai a actualizărilor critice) va configura computerul pentru a instala doar actualizările critice.
- Alege Intreaba-ma mai tarziu (Întrebați mai târziu) va dezactiva securitatea până când veți lua o decizie ..
Setați ora și fusul orar.
Selectați un tip de rețea.
- Dacă computerul este conectat la o rețea personală, selectați Rețeaua de domiciliu (Rețea de domiciliu).
- Dacă sunteți conectat la rețea la locul de muncă, selectați Rețea de lucru (Rețeaua agenției).
- Dacă sunteți conectat la rețea într-un loc public, cum ar fi restaurante, magazine, selectați Retea publica (Retea publica).
Acum computerul este configurat!
Când computerul este gata, formatați USB-ul înapoi la setările implicite (dacă alegeți metoda Instalați de pe un USB sau un hard disk extern). Puteți formata USB-ul la setările implicite și puteți reveni la fișier făcând clic dreapta în Start → Computer și selectând Format > Restabiliți valorile implicite ale dispozitivului (Restabiliți dispozitivul original), apoi selectați start, această opțiune va șterge definitiv datele de pe hard disk sau USB. După formatarea dispozitivului, puteți copia datele pe acesta.
Nu uitați să reinstalați software-ul pe care l-ați eliminat, să instalați driverele de dispozitiv și să reactivați software-ul de securitate. De asemenea, actualizați-vă securitatea instalând în Windows Update. publicitate
De ce ai nevoie
Cerințe de sistem pentru Windows 7
- Procesor de 1 gigahertz (GHz) sau mai rapid pe 32 de biți (x86) sau 64 de biți (x64)
- 1 gigabyte (GB) RAM (32 biți) sau 2 GB RAM (64 biți)
- 16 GB (32 biți) sau 20 GB (64 biți) spațiu liber pe hard disk
- Dispozitiv grafic DirectX 9 cu driver WDDM 1.0 sau mai mare.
Instrumente necesare
Instalați pe disc
- Disc de instalare Windows 7
- Driver CD
- Computer compatibil
Instalați cu USBInstalare nouă
- USB (capacitate minimă 4 GB)
- Conexiune la rețea (pentru descărcare ISO și software de copiere USB).
- Computer pentru a copia fișiere pe USB.
- Port USB.
- Computer compatibil.
Instalați Upgrade
- Calculatoare cu sistem de operare Windows (Windows XP sau Vista) instalat
- USB (capacitate minimă 4 GB)
- Conexiune la rețea (pentru descărcare ISO și software de copiere USB)
- Computer pentru a copia fișiere pe USB.
- port USB
- Computer compatibil
__