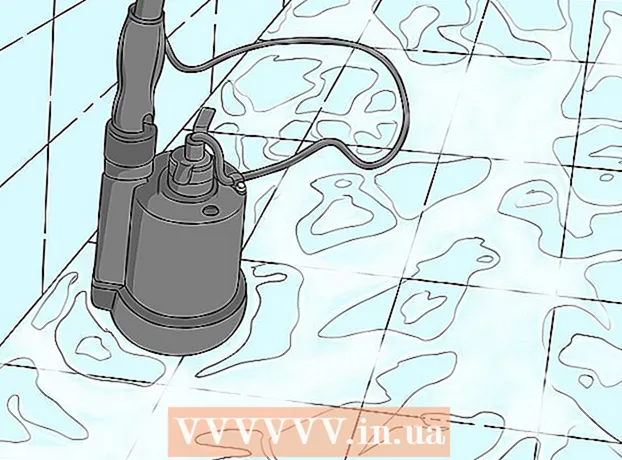Autor:
Louise Ward
Data Creației:
12 Februarie 2021
Data Actualizării:
1 Iulie 2024

Conţinut
Dacă vă conectați la un alt computer prin rețea, probabil că doriți să vă păstrați datele în siguranță. Și SSH este o opțiune viabilă. Pentru a face acest lucru, trebuie să configurați corect SSH pe computerul dvs. și apoi să creați o conexiune criptată la server. În același timp, SSH trebuie activat la ambele capete ale conexiunii. Urmați instrucțiunile de mai jos pentru a vă asigura securitatea conexiunii.
Pași
Partea 1 din 3: Conectarea pentru prima dată
Instalare SSH. Pentru Windows, trebuie să descărcați și să instalați clientul SSH. Cel mai faimos este Cygwin: puteți descărca gratuit programul de pe site-ul dezvoltatorului. Descărcați și instalați așa cum ați face orice alt program. Pe lângă Cygwin, PuTTY este și o opțiune gratuită populară.
- În timpul procesului de instalare Cygwin, trebuie să alegeți să instalați OpenSSH din secțiunea Net.
- Linux și Mac OS X au SSH încorporat. Acest lucru se datorează faptului că SSH este un sistem UNIX și Linux, precum și OS X au fost dezvoltate din acest sistem.
- Dacă utilizați Windows 10 cu Actualizarea aniversară, puteți instala subsistemul Windows pentru Linux: cu această caracteristică, SSH va fi preinstalat.

Rulați SSH. Deschideți programul terminal instalat de Cygwin sau Bash pe Ubuntu pe Windows 10 sau Terminal pe OS X și Linux. SSH utilizează o interfață terminală pentru a interacționa cu alte computere. SSH nu are interfață grafică, așa că va trebui să vă obișnuiți cu tastarea comenzilor.
Verificarea conexiunii. Înainte de a începe să creați cheia de securitate și să transferați fișiere, trebuie să vă asigurați că SSH este configurat corect pe computerul pe care îl utilizați și pe celălalt capăt al conexiunii. În schimb, introduceți următoarea comandă
după numele dvs. de utilizator de pe celălalt computer și după adresa acelui server sau computer: $ ssh@ - Când conexiunea este stabilită, vi se va cere să introduceți o parolă. Pe măsură ce tastați, indicatorul mouse-ului nu se va mișca și niciun caracter introdus nu va fi afișat.
- Dacă există o eroare în acest pas, atunci SSH este greșit configurat pe computerul dvs. sau computerul de la celălalt capăt nu acceptă conexiunile SSH.
Partea 2 din 3: Învățarea elementelor de bază

Navigați în shell-ul SSH (interpretor de comandă). Când vă conectați la celălalt computer final pentru prima dată, ar trebui să „închideți” în directorul HOME. Pentru a naviga prin structura de directoare, utilizați comenziCD:cd .. se mută în director direct în fața arboreluiCDmutați în orice director specific. cd / home / director / cale / mutați într-un director specific din directorul home.cd ~ reveniți la directorul HOME.

Verificați conținutul directorului curent. Pentru a vizualiza fișiere și foldere în directorul curent, puteți utiliza comandals:Listează toate directoarele și fișierele din directorul curent.ls -l listează conținutul din director cu informații suplimentare, cum ar fi dimensiunea, permisiunile și data.ls-a listează tot conținutul, inclusiv fișierele și folderele ascunse.
Copiați fișierele din locația dvs. pe celălalt computer. Pentru a copia fișiere de pe computerul curent pe computerul pe care îl accesați de la distanță, puteți utiliza comanda
scp:scp / ministeriu / directorul1.txt@ :<đường_dẫn> va copia example_1.txt în <đường_dẫn> specific pe computerul care este accesat de la distanță. Puteți lăsa câmpul necompletat <đường_dẫn> pentru a copia în rădăcina acestui computer. scp@ : /home/example_1.txt./ va muta example_1.txt din directorul principal de pe computerul la distanță în directorul pe care îl introduceți direct pe acest terminal.
Copiați fișierele prin shell. Puteți utiliza comenzi
cp pentru a copia fișiere în același director sau în director predefinit:cp example_1.txt example_2.txt va face o copie a example_1.txt și o va numi example_2.txt chiar în directorul curent.cp directorul example_1.txt / va face o copie a exemplului_1 în directorul specificat de director.
Conversia și redenumirea fișierelor. Dacă doriți să redenumiți sau să mutați (fără a copia) un fișier, puteți utiliza comanda
mv:mv example_1.txt example_2.txt va redenumi example_1.txt în example_2.txt, fișierul va rămâne în vechiul director.folder_1 director2 redenumiți director_1 în director2. Conținutul conținut în director rămâne același.director mv_1.txt director_1 / mutați exemplu_1.txt în director_1.mv director_1.txt director_1 / exemplu_2.txt mutați exemplu_1.txt în director_1 și redenumiți-l în director_2.txt.
Ștergeți fișierele și folderele. Pentru a șterge conținutul de pe un computer care este accesat de la distanță, puteți utiliza o comandă
rm:rm example_1.txt ștergeți numele fișierului example_1.txt.rm –I example_1.txt șterge fișierul example_1.txt după ce primești confirmarea de la tine.rm director_1 / șterge director_1 cu tot conținutul.
Modificați permisiunile fișierelor. Puteți modifica permisiunile de citire și scriere ale fișierelor cu ajutorul comenzii
chmod:chmod u + w example_1.txt adaugă permisiunea de scriere (editare) utilizatorului (u). De asemenea, puteți utiliza pluginurig pentru drepturile grupului șio acordă drepturi universale.chmod g + r example_1.txt adaugă permisiuni de citire (acces) la fișierul de grup.- Lista de comenzi pe care le puteți utiliza pentru a securiza sau deschide diverse aspecte ale mașinii dvs. este destul de lungă.
Aflați alte comenzi de bază întâmplătoare. Există încă câteva comenzi mai importante care sunt utilizate destul de mult pe interfața shell, inclusiv:
nou director mkdir creează un subdirector numit nou director.pwd arată locația actuală a directorului.cine arată cine este conectat în prezent în sistem.pico newfile.txt sauro newfile.txt creează un fișier nou și deschide editorul de fișiere. Diferite mașini pot avea instalate diferite editoare de fișiere. Pico și vi sunt cele mai populare două. Dacă computerul dvs. folosește un editor de fișiere diferit, poate fi necesar să utilizați comenzi diferite.
Obțineți informații detaliate despre orice comandă. Dacă nu sunteți sigur ce face comanda, puteți utiliza comanda
omul să învețe despre toți parametrii și utilizările posibile:omafișează informații despre acea comandă om -kgăsiți fiecare pagină de comandă pentru cuvântul cheie specificat.
Partea 3 din 3: Generarea cheilor criptate
Generați cheia SSH. Aceste taste vă permit să vă conectați la dispozitivul de la distanță fără a fi nevoie să introduceți parola de fiecare dată când vă conectați. În acest fel este mult mai sigur deoarece, odată cu acesta, nu este nevoie să trimiteți o parolă prin rețea.
- Creați un folder de blocare pe computer prin introducerea unei comenzi
$ mkdir.ssh - Generați chei publice și private folosind comenzi
$ ssh-keygen -t rsa - Veți fi întrebat dacă doriți să creați o parolă pentru cheie: este opțională. Dacă nu doriți să creați o parolă, trebuie doar să apăsați Enter. Cheile id_rsa și id_rsa.pub vor fi generate în directorul.ssh.
- Modificați permisiunile cheii private. Pentru a vă asigura că numai cheia privată poate fi citită de dvs., introduceți o comandă
$ chmod 600.ssh / id_rsa
- Creați un folder de blocare pe computer prin introducerea unei comenzi
Lăsați cheia publică pe celălalt computer. Odată ce cheia este generată, sunteți gata să plasați cheia publică deasupra celeilalte conexiuni, astfel încât să vă puteți conecta fără o parolă. Introduceți următoarea comandă, înlocuiți piesele necesare așa cum se arată:
$ scp.ssh / id_rsa.pub@ : - Nu uitați de colon (:) la sfârșitul comenzii.
- Vi se va cere să introduceți parola înainte de a începe transferul de fișiere.
Instalați cheia publică pe celălalt computer. Odată plasat, trebuie să instalați încuietoarea pe celălalt dispozitiv pentru ca acesta să funcționeze corect. Mai întâi, conectați-vă la celălalt computer din capăt în același mod în care ați făcut-o la pasul 3.
- Creați un director SSH dacă nu există deja pe acest computer:
$ mkdir.ssh - Asociați cheia cu fișierul de chei licențiat. Dacă acest fișier nu există deja, va fi inițializat:
$ cat id_rsa.pub >>. ssh / author_keys - Modificați permisiunea pentru directorul SSH pentru a permite accesul:
$ chmod 700.ssh
- Creați un director SSH dacă nu există deja pe acest computer:
Verificați dacă conexiunea funcționează sau nu. După ce ați instalat cheia pe computer la celălalt capăt al conexiunii, ar trebui să puteți crea conexiunea fără a fi nevoie să introduceți o parolă. Utilizați următoarea comandă pentru a vă verifica conexiunea:
$ ssh@ - Dacă nu trebuie să introduceți o parolă în timpul conectării, cheia trebuie să fi fost configurată corect.