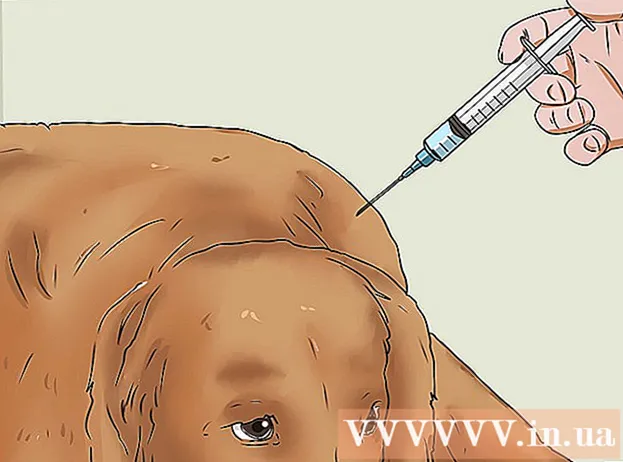Autor:
Peter Berry
Data Creației:
16 Iulie 2021
Data Actualizării:
21 Iunie 2024

Conţinut
Acest articol vă arată cum să eliminați programele care sunt deja instalate pe un computer Mac. Puteți elimina programul folosind coșul de reciclare sau, dacă programul vine cu o dezinstalare, îl puteți rula. Aplicațiile instalate din App Store pot fi dezinstalate folosind Launchpad.
Pași
Metoda 1 din 3: Utilizarea Coșului de gunoi (Coș de gunoi)
Deschideți Finder făcând clic pe o aplicație cu pictograma feței albastre.

Faceți clic pe folder Aplicații (Aplicații) din partea stângă a ferestrei Finder.
Găsiți programul pe care doriți să îl eliminați. Trageți glisorul în jos până când vedeți pictograma pentru programul pe care doriți să îl eliminați.
- Dacă programul este salvat într-un folder, faceți dublu clic pe folder pentru al deschide și găsiți programul de dezinstalat. Dacă nu vedeți programul de dezinstalare, urmați instrucțiunile din secțiunea următoare.

Selectați o pictogramă a programului. Faceți clic pe pictograma programului pentru a o selecta.
Clic Fişier (Fișier) din meniul din colțul din stânga sus al ecranului pentru a deschide lista de selecție.

Clic Aruncă la gunoi (Mutați în Coșul de gunoi) în partea de jos a listei derulante Fişier.- De asemenea, puteți apăsa combinații de taste ⌘ Comandă+Șterge de pe tastatura Mac pentru a muta fișierele în Coșul de gunoi.
Faceți clic și mențineți apăsată pictograma Coș de gunoi din secțiunea Dock a computerului Mac. După ce țineți apăsată o secundă, ar trebui să vedeți un meniu care apare deasupra pictogramei Coș de gunoi.
Clic Coș de gunoi gol (Goliți coșul de gunoi) în meniul care apare. Aceasta șterge conținutul Coșului de gunoi, inclusiv programul în care tocmai v-ați mutat. Programul a fost acum eliminat de pe Mac. publicitate
Metoda 2 din 3: Utilizați un program de dezinstalare
Deschideți Finder făcând clic pe o aplicație cu pictograma feței albastre.
Faceți clic pe folder Aplicații (Aplicații) din partea stângă a ferestrei Finder.
Faceți dublu clic pentru a deschide folderul aplicației. Veți vedea programul de dezinstalare în dosar.
- Dacă nu vedeți un program de dezinstalare, selectați și eliminați programul în mod obișnuit.
Faceți dublu clic pe programul de dezinstalare și ecranul va afișa o fereastră nouă.
Urmați instrucțiunile de pe ecran. Deoarece fiecare program are standarde de dezinstalare diferite, pașii pentru realizarea acestuia nu vor fi aceiași.
- Pentru a dezinstala complet programul, asigurați-vă că bifați caseta „Ștergeți fișierele”, dacă există.
Metoda 3 din 3: Utilizați un Launchpad
Deschideți Launchpad făcând clic pe pictograma navei spațiale din secțiunea Dock a computerului Mac. O listă a aplicațiilor instalate este afișată pe ecran.
Găsiți aplicația pe care doriți să o eliminați. Puteți trage glisorul la stânga sau la dreapta în listă pentru a găsi aplicația de șters.
Faceți clic și mențineți apăsată aplicația. După un timp, aplicația începe să tremure.
Faceți clic pe semn X în colțul din stânga sus al pictogramei aplicației.
- Dacă nu vezi semnul X este afișat deasupra pictogramei aplicației care tremură, ceea ce înseamnă că aplicația nu este instalată din App Store și nu poate fi dezinstalată folosind Launchpad.
Clic Șterge (Ștergeți) când vi se solicită să eliminați o aplicație de pe Mac. publicitate
Sfat
- Unele aplicații lasă dosare cu profiluri, fișiere sau alte date. Puteți șterge aceste fișiere în folderul Bibliotecă.
- Dacă ștergeți o aplicație achiziționată din App Store, puteți reinstala aplicația prin App Store fără costuri suplimentare.
Avertizare
- Curățarea coșului de gunoi va șterge definitiv fișierele. Asigurați-vă că Coșul de reciclare nu conține niciun fișier de salvat.