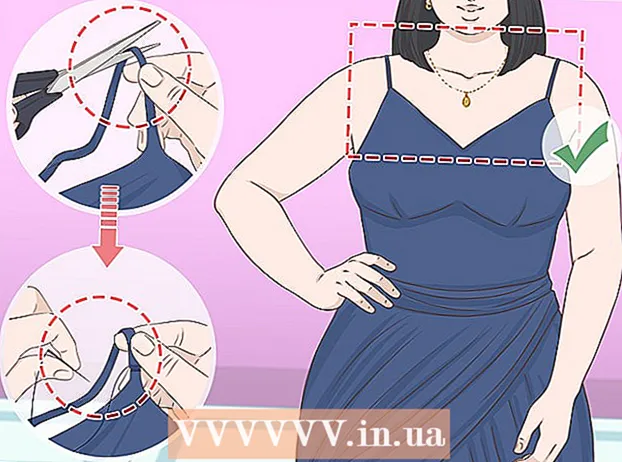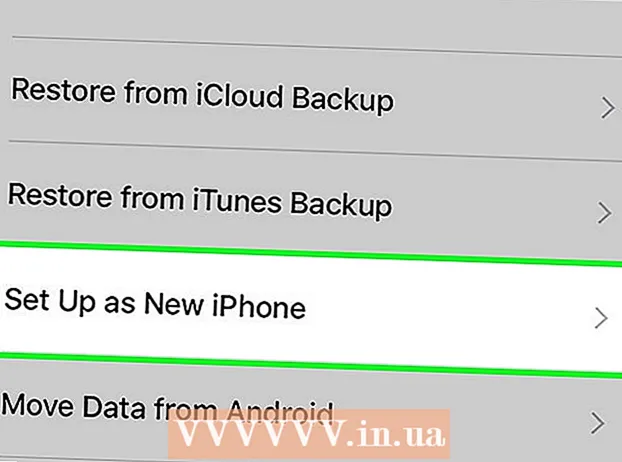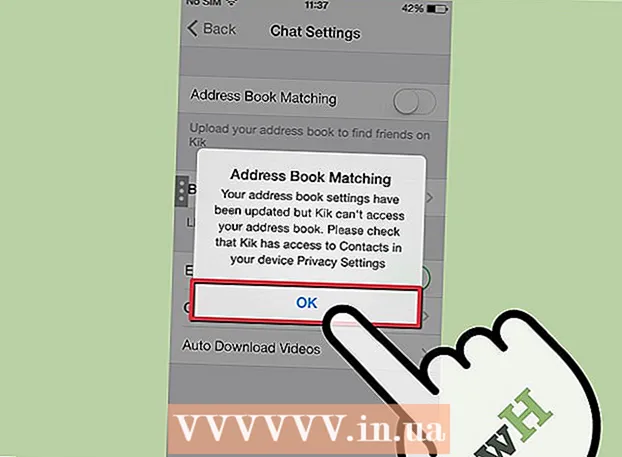Autor:
Robert Simon
Data Creației:
19 Iunie 2021
Data Actualizării:
1 Iulie 2024

Conţinut
Acesta este un articol care explică cum să utilizați computerul Windows pentru a înregistra audio de pe dispozitiv și audio extern. Puteți utiliza o aplicație gratuită precum Audacity pentru a captura sunetul provenit de pe computer, cum ar fi sunetul din aplicațiile dvs. preferate de muzică și video. Dacă doriți să înregistrați cu microfonul computerului, puteți utiliza aplicația Recorder vocal disponibilă în toate versiunile de Windows. Dacă doriți să faceți înregistrări avansate cu o varietate de melodii (cum ar fi pentru trupa dvs. sau pentru proiectul dvs. de muzică), aflați cum să înregistrați melodii folosind Audacity.
Pași
Metoda 1 din 2: Înregistrați sunetul provenit de pe computer utilizând Audacity
, import îndrăzneală și faceți clic pe Îndrăzneală în rezultatele căutării.

pentru a opri înregistrarea. Acesta este butonul din colțul din stânga sus al ferestrei Audacity.
Culoarea verde este afișată în partea de sus a ferestrei Audacity. Înregistrarea va fi redată prin difuzoarele computerului sau prin căștile computerului.
și alegeți

Setări.- Faceți clic pe Sistem.
- Faceți clic pe Sunet (sunet m).
- Selectați microfonul în meniul „Alegeți dispozitivul de intrare” din panoul din dreapta.
- Găsiți bara de ritm sub linia „Testați-vă microfonul” în panoul din dreapta.
- Vorbește la microfon. Dacă bara de ritm se mișcă în timp ce vorbiți, sunetul este detectat prin microfon.
- Dacă bara de bătăi este încă, veți face clic pe Proprietăți dispozitiv și veți încerca să măriți volumul. Dacă aveți în continuare probleme, vedeți cum să conectați un microfon la un computer.

în colțul din stânga jos al ecranului.
Import aparat de inregistrat. Aceasta va găsi înregistratorul de voce pe computerul dvs. Aceasta este o aplicație gratuită disponibilă pe Windows 10.
Clic Aparat de inregistrat în rezultatele căutării. Pictogramele microfonului aplicației sunt de obicei afișate deasupra rezultatelor. Aplicația Voice Recorder va apărea imediat pe ecran după clic.
Faceți clic pe pictograma albastru și alb pentru microfon pentru a începe înregistrarea. Această opțiune se află în colțul din stânga jos al ecranului aplicației. Programul Voice Recorder va începe înregistrarea de la microfon.
- Dacă doriți să vă înregistrați vocea, vorbiți la un microfon.
Faceți clic pe casetele albastre și albe pentru a opri înregistrarea. Acesta este butonul din mijlocul ferestrei. Aceasta va salva înregistrarea și vă va întoarce la ecranul principal de înregistrare vocală.
- Înregistrările vor fi salvate în dosar Înregistrări sonore în Documente în mod implicit.
Faceți clic pe data înregistrării pentru a asculta înregistrarea. Înregistrările dvs. apar în panoul din stânga, cu cele mai recente înregistrări de mai sus.
- Pentru a schimba numele fișierului, faceți clic dreapta pe acesta în panoul din stânga și selectați Redenumiți.
- Pentru a partaja înregistrarea cu alții, faceți clic dreapta pe fișier și selectați Partajare. Aceasta vă permite să alegeți ce aplicații să partajați.