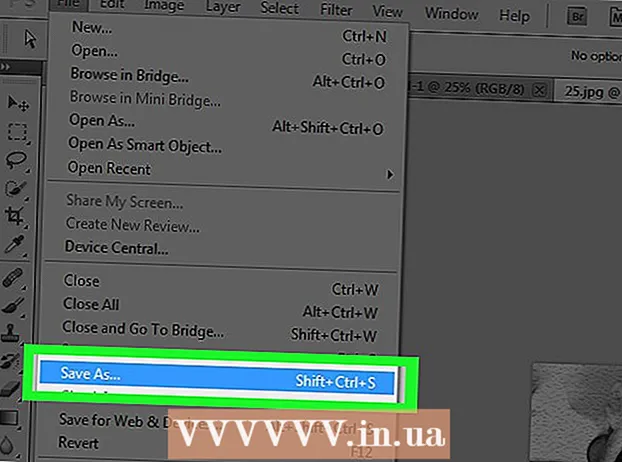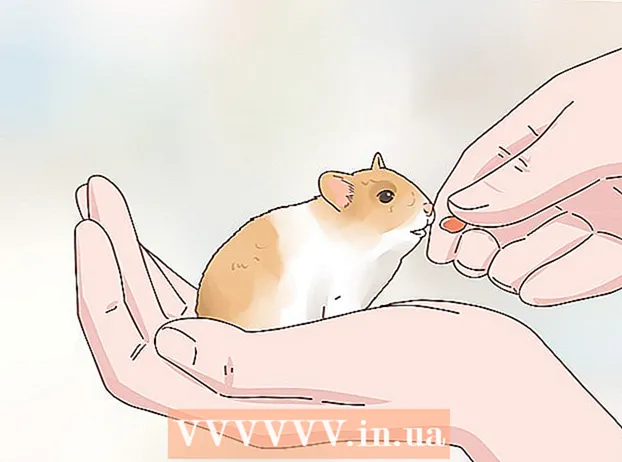Conţinut
Iată un articol care vă arată cum să trimiteți fotografii de pe un telefon iPhone sau Android pe un computer Windows sau Mac. Puteți utiliza un cablu pentru a face acest lucru sau puteți trimite fotografii pe computerul dvs. prin Google Drive.
Pași
Metoda 1 din 4: pe Windows
. Faceți clic pe sigla Windows din colțul din stânga jos al ecranului.
Tip fotografii Accesați Start pentru a găsi aplicația Fotografii în acest meniu.

Clic Fotografii Se află în partea de sus a meniului Start, cu o pictogramă cu două vârfuri de munte pe un fundal colorat pentru a deschide aplicația.
Clic Import (Import) în colțul din dreapta sus al ferestrei Foto.
Apasa pe link Un alt dispozitiv (Alte dispozitive) din partea dreaptă a ferestrei.

Așteptați computerul să găsească imagini. Va dura ceva timp până când computerul va găsi dispozitivele conectate, cum ar fi unitățile flash USB și telefonul dvs.
Alegeți o fotografie de trimis. În mod implicit, sunt selectate toate fotografiile și videoclipurile de pe telefon; faceți clic pe fotografia selectată pentru a deselecta sau faceți clic Curata tot (Ștergeți toate) pentru a deselecta toate fotografiile și videoclipurile, apoi faceți clic doar pe cele dorite.
Clic tiếp tục (Continuați) în partea de jos a ferestrei.
Vizualizați setările de introducere a datelor. Există câteva lucruri pe care le puteți schimba înainte de a introduce date:
- Importați directorul - Pentru a schimba folderul care conține fotografia, faceți clic pe link Schimbați unde sunt importate (Schimbați folderul pentru a obține fotografii), apoi faceți clic pe folderul pe care doriți să îl utilizați și faceți clic pe Adăugați acest folder la Poze (Adăugați acest folder la Poze).
- Aranjament Faceți clic pe caseta de selecție din mijlocul ferestrei, apoi faceți clic pe Zi (Data) sau Lună (Lună).
- Păstrați fotografiile pe telefon - Bifați caseta din partea de jos a ferestrei pentru a șterge fotografiile de pe telefon după ce le-ați trimis la computer sau debifați-le pentru a păstra fotografiile pe telefon.
Clic Import (Enter) în partea de jos a ferestrei. Aceasta va începe să trimită imaginile pe computerul dvs. publicitate
Metoda 2 din 4: utilizați iPhone pe Mac
Conectați iPhone la computer. Atașați un capăt al cablului de încărcare USB la telefon, apoi atașați celălalt capăt la portul USB al computerului.
- Dacă Mac-ul dvs. nu are un port USB, va trebui să achiziționați un adaptor USB-C la USB-3.0.
Deschideți fotografii. Faceți clic pe aplicația Fotografii cu pictograma cu rotițe multicolore pe un fundal alb în Mac-ul Dock.
Faceți clic pe card Import (Introduceți) în colțul din dreapta sus al ferestrei.
Alegeți o fotografie de trimis. Faceți clic pentru a selecta fiecare fotografie pe care doriți să o trimiteți.
- De asemenea, puteți face clic Importați toate fotografiile noi (Importați toate fotografiile noi) în colțul din dreapta sus al ferestrei Foto.
Clic Import selectat (Importați fotografiile selectate) lângă colțul din dreapta sus al ferestrei Foto. Aceasta va începe să copieze fotografiile pe Mac.
- Omiteți acest pas dacă ați făcut clic înainte Importați toate fotografiile noi.
Așteptați până când fotografia se termină de trimis. În funcție de numărul de imagini pe care trebuie să le trimiteți, acest proces poate dura ceva timp.
Decideți dacă doriți să păstrați fotografiile pe iPhone. Când vi se solicită, puteți face clic Ștergeți elementele (Ștergeți) sau Păstrați articole (Țineți). Aceasta va șterge fotografia sau o va păstra pe iPhone.

Cangurul mobil
Tehnician în reparații de computere și CEO, Mobile Kangaroo Joseph Alexander este CEO-ul Mobile Kangaroo, un magazin de servicii de reparații cuprinzător și Furnizor de servicii autorizat Apple de la Mountain. View, CA. Mobile Kangaroo repară dispozitive electronice precum computere, telefoane și tablete de mai bine de 16 ani. Sunt furnizori de servicii autorizați de Apple, cu facilități în mai mult de 20 de orașe.
Cangur mobil
Tehnician în repararea computerelor și CEO, Mobile KangarooAlternativ, utilizați iCloud pentru a încărca pe Mac. Atâta timp cât utilizați biblioteca foto iCloud, nu va trebui să transferați manual fotografii. Fotografia va fi încărcată direct în cloud fără interacțiunea utilizatorului. Dacă aveți un Mac, deschideți aplicația Fotografii și selectați telefonul pentru a importa fotografiile de care aveți nevoie.
publicitate
Metoda 3 din 4: utilizați Android pe un Mac
Conectați Android la Mac. Utilizați cablul de încărcare Android pentru a vă conecta telefonul Android la unul dintre porturile USB ale computerului.
- Dacă Mac-ul dvs. nu are un USB, va trebui să achiziționați un adaptor USB-C la USB-3.0.
- Dacă telefonul dvs. Android vă solicită să selectați un tip de conexiune, atingeți Dispozitiv media (MTP) ecran înainte de a continua.
Descărcați și instalați Android File Transfer în următorul mod:
- Accesați http://www.android.com/filetransfer/
- Clic DESCARCĂ ACUM (Descarcă acum)
- Instalați Android File Transfer
Deschideți Transfer fișiere Android. Dacă Android File Transfer nu pornește automat, faceți clic pe pictograma navei spațiale din Dock, apoi pe pictograma verde Android.
Faceți dublu clic pe folderul „Stocare internă” sau „Card SD”. În funcție de folderul în care sunt salvate fotografiile și de tipul de stocare disponibil pe dispozitivul dvs. Android, veți vedea o ușoară diferență aici.
Faceți dublu clic pe folderul „DCIM”.
Faceți dublu clic pe folderul „Cameră”. Aici sunt salvate toate fotografiile dispozitivului dvs. Android. Aceasta va afișa o listă de fotografii disponibile pe dispozitivul dvs. Android.
- În funcție de dacă fotografia este salvată în album, poate fi necesar să deschideți un alt folder înainte de a continua.
Selectați fotografia dispozitivului Android. Faceți clic și trageți mouse-ul peste imaginile pe care doriți să le trimiteți computerului pentru a le selecta pe toate. De asemenea, puteți ține apăsată tasta ⌘ Comandă în timp ce faceți clic pe fiecare fotografie pentru a selecta mai multe imagini simultan.
- Pentru a selecta toate imaginile din folder, apăsați ⌘ Comandă+A.
Clic Editați | × (Editați) în colțul din stânga sus al ecranului Mac pentru a deschide o listă de opțiuni.
Clic Copie (Copiere) este aproape de partea de sus a meniului Editați | ×.
Deschideți Finder. Faceți clic pe aplicația cu fața albastră din Dock-ul Mac.
Alegeți unde să salvați. Faceți clic pe un folder (de exemplu Toate fișierele mele) din partea stângă a ferestrei Finder pentru a selecta folderul pentru salvarea imaginii.
Clic Editați | × din nou. Lista selectată a meniului Editați | × va fi afișat din nou.
Clic Inserați elemente (Lipiți fișierul). Aceasta va copia fotografiile de pe dispozitivul dvs. Android pe Mac-ul dvs., dar va dura câteva minute pentru a trimite toate fotografiile selectate. publicitate
Metoda 4 din 4: utilizați Google Drive
Asigurați-vă că aveți instalat Google Drive pe telefon. Dacă nu aveți încă Google Drive, va trebui să îl descărcați pe iPhone sau Android înainte de a continua. Google Drive este gratuit pentru descărcare și utilizare.

Cangur mobil
Tehnician în reparații de computere și CEO, Mobile Kangaroo Joseph Alexander este CEO-ul Mobile Kangaroo, un magazin de servicii de reparații cuprinzător și Furnizor de servicii autorizat Apple de la Mountain. View, CA. Mobile Kangaroo repară dispozitive electronice precum computere, telefoane și tablete de mai bine de 16 ani. Sunt furnizori de servicii autorizați de Apple, cu facilități în mai mult de 20 de orașe.
Cangur mobil
Tehnician în repararea computerelor și CEO, Mobile KangarooTelefoanele Android se pot sincroniza automat cu Google Foto. Cu Google Drive și Google Photos, telefonul dvs. Android poate încărca automat fotografii fără mâna dvs. Puteți gestiona și descărca fotografii accesând www.photos.google.com.
Deschideți Goolge Drive. Atingeți aplicația Google Drive cu pictograma triunghi verde, albastru și galben. Google Drive va apărea la conectare.
- Dacă nu sunteți conectat, va trebui mai întâi să selectați un cont Google pe care să îl utilizați cu Google Drive. Asigurați-vă că acesta este un cont pe care îl puteți utiliza pe computer.
Atingeți butonul + Culoarea albastră se află în colțul din dreapta jos al ecranului pentru a deschide meniul.
Atingere Încărcare (Încărcați fișierul) cu pictograma săgeată sus în meniu.
Atingere Fotografii și videoclipuri (Fotografii și videoclipuri) pentru a deschide aplicația Fotografii a telefonului.
- Pe Android, va trebui să alegeți Imagini (Foto) la acest pas.
Alegeți o fotografie de încărcat. Atingeți albumul dacă este necesar, apoi atingeți fiecare fotografie pe care doriți să o încărcați pentru a o selecta.
Atingere ÎNCĂRCARE în colțul din dreapta sus al ecranului.
Așteptați până când încărcarea este finalizată. Timpul de așteptare va varia în funcție de numărul de fotografii pe care le încărcați și de viteza conexiunii la internet.
Deschideți Goolge Drive pe computer. Accesați https://drive.google.com/ utilizând browserul dvs. web. Pagina de pornire Google Drive se va deschide după ce v-ați conectat.
- Dacă nu sunteți conectat, faceți clic pe Accesați Google Drive (Accesați Goolge Drive) în mijlocul paginii, apoi introduceți adresa de e-mail și parola.
- Dacă sunteți conectat la mai multe conturi Google, asigurați-vă că aveți același cont Drive folosit pe telefon. Puteți face clic pe insigna de nume din colțul din dreapta sus al paginii Google Drive și puteți alege contul corect.
Selectați fotografia pe care ați încărcat-o. Faceți clic și trageți peste imaginile încărcate. Veți vedea imaginea evidențiată în albastru.
Clic ⋮ în colțul din dreapta sus al paginii pentru a deschide un meniu derulant.
Clic Descarca (Descărcare) în lista de selecție. Aceasta va începe descărcarea imaginilor selectate pe computer.
Așteptați finalizarea încărcării fotografiei. După finalizarea descărcării, puteți deschide folderul care conține imaginile pentru a le vizualiza pe computer. publicitate
Sfat
- Unele aplicații specifice telefonului, cum ar fi iCloud pe iPhone și Google Photos pe Android, vă permit să trimiteți fotografii înainte și înapoi între computer și smartphone prin aplicații și browsere web.
Avertizare
- Dacă decideți să utilizați Google Drive, asigurați-vă că încărcați fotografiile în timp ce sunteți conectat la Wi-Fi. Încărcarea fotografiilor folosind date mobile poate atrage costuri suplimentare de facturare.