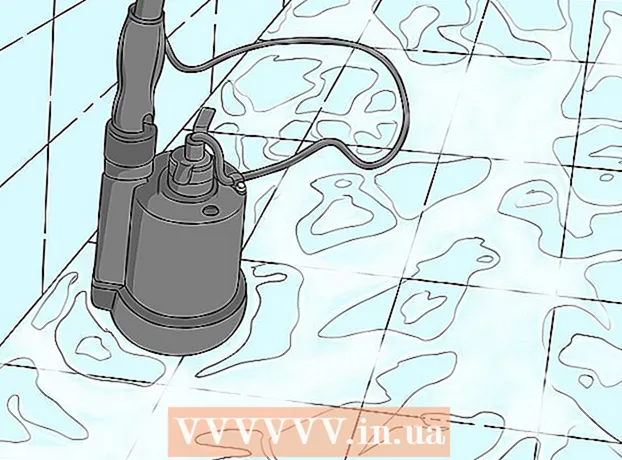Autor:
Randy Alexander
Data Creației:
4 Aprilie 2021
Data Actualizării:
1 Iulie 2024

Conţinut
Pentru a afișa imaginea dorită, trebuie să calibrați ecranul. Dacă sunteți designer web, fotograf sau profesionist în grafică, atunci acest lucru este extrem de important. Nu doriți să petreceți ore întregi ajustând culorile și apoi vizualizându-l pe ecranul altcuiva sau imprimându-l într-o mizerie. Pentru a nu pierde timpul degeaba, trebuie să calibrați monitorul pentru a reda culori și imagini precise.
Pași
Partea 1 din 2: Configurare
Reglați luminozitatea și claritatea ecranului. Asigurați-vă că ecranul nu este expus la lumină reflectată, flare, orbire sau lumină directă. Nu este nevoie să fiți într-o cameră întunecată, dar camera nu trebuie să fie prea strălucitoare, deoarece lumina va afecta nivelul de afișare al ecranului. Dacă ecranul se murdărește, ștergeți-l înainte de a continua.
- Dacă editați în mod regulat fotografii sau faceți alte lucrări care necesită altă sensibilitate la culoare, este important să mențineți nivelurile de iluminare constante pe parcursul zilei sau între sesiunile de lucru.

Verificați rezoluția ecranului. Dacă utilizați un monitor LCD, va trebui să verificați manualul sau carcasa pentru rezoluție „reală” sau să consultați lista de mai jos. Pentru toate ecranele, alegeți cea mai mare rezoluție pentru o citire confortabilă sau vizualizarea miniaturilor.- Monitoarele LCD convenționale au următoarea rezoluție adevărată: 19 inch (48,3 cm): 1280 x 1024; 20 inch (50,8 cm): 1600 x 1200; 22 inci (55,9 cm): 1680 x 1050; 24 inch (61 cm): 1900 x 1200.

Reglați numărul de culori afișate. Setați ecranul la opțiunea „milioane de culori” sau setați „piulițe și șuruburi” la o adâncime mare de culoare, dacă este disponibilă. Adâncimea culorii este numărul de biți care determină culoarea din fiecare pixel (roșu, verde și albastru). Definiția numărului de culori și a profunzimii culorii pot fi confuze, dar de fapt pe 24 de biți și „milioane de culori” au valoare echivalentă pe afișajele moderne. 16 biți sau „mii” arată o calitate mult mai scăzută, dar utilizează mai puțină memorie a plăcii video; în timp ce modele vechi pe 8 biți și „256 de culori” afișează imagini de calitate extrem de scăzută pe monitoarele moderne. Ecranul de 30 de biți și mai mare este mult îmbunătățit, dar majoritatea utilizatorilor nu își dau seama.- Adâncimea maximă de culoare este limitată de monitor, de placa grafică și de sistemul de operare. Trebuie să vedeți specificațiile pentru îmbunătățire.
- Pe Windows, faceți clic dreapta pe desktop și selectați Proprietăți grafice sau Rezoluție ecran. În Windows 7, trebuie să accesați Adapter → List All Modes.
- Pe Mac, deschideți Preferințe sistem și selectați Afișaje. Pe multe Mac-uri mai noi, setările nu au opțiuni, dar de obicei setează în mod implicit o adâncime de culoare la 24 de biți.

Imprimați imagini pentru comparație (opțional). Puteți sări peste acest pas dacă nu utilizați computerul pentru a edita imaginile și apoi să le imprimați pe hârtie. Acest lucru nu este important dacă nu utilizați o imprimantă de înaltă calitate și hârtie foto lucioasă.- Cel mai bine este să imprimați toate fotografiile pe o singură pagină: fotografii alb-negru, fotografii realizate în condiții de lumină naturală, fotografii cu lumină slabă, naturi moarte și tonuri de piele în diferite condiții.
- Păstrați cerneala uscată departe de lumina soarelui și setați culoarea nouă corectă.
Continuați după stabilizarea ecranului. Dacă ați urmat pașii de mai sus, lăsați afișajul să se odihnească timp de 30 de minute înainte de a continua calibrarea, în special cu monitoarele CRT. Acest lucru vă va asigura că computerul a revenit la temperatura standard de funcționare fără a afecta culorile afișate pe ecran.
- Dacă nu utilizați computerul, setați timpul pentru a-l pune în repaus mai mult, astfel încât ecranul să nu se oprească în timp ce așteaptă.
Partea 2 din 2: Editarea
Explorează opțiuni de reglare gratuite. Vedeți mai jos acest pas pentru a afla caracteristicile încorporate sau pentru a utiliza un instrument online, cum ar fi Photo Friday sau displaycalibration.com. După ce ați selectat un instrument, puteți urma instrucțiunile de pe ecran și / sau aplicați instrucțiunile pas cu pas de mai jos.
- Pe un computer Windows, faceți clic pe butonul Start> Panou de control. Găsiți „Calibrate display” în bara de căutare a panoului de control și faceți clic pe „Calibrate display color”. Va trebui să introduceți parola de administrator pentru a continua.
- Pe un Mac, deschideți Preferințe sistem> Afișaje → fila Culoare → Calibrează .... Dacă nu vedeți această opțiune, căutați „Calibrare” în bara de căutare Preferințe sistem.
Luați în considerare achiziționarea de software de calibrare. Deși acest lucru nu este strict necesar pentru mulți utilizatori, graficienii sau fotografii profesioniști vor avea nevoie de un software de editare la nivel profesional. Căutați software care are un colorimetru, corecția gamma și temperatura culorii.
- Unele versiuni ale Photoshop vin cu software de editare „Adobe Gamma”, dar acesta este un software vechi și este disponibil numai pentru monitoarele CRT și sistemele de operare mai vechi.
Reglați luminozitatea și contrastul. Aceste opțiuni pot fi butoane fizice de pe ecran sau setate în manualul de calibrare. De obicei, ghidul de calibrare va afișa 2 sau 3 nuanțe de gri pentru a vă ajuta la ajustări. Urmați instrucțiunile de pe ecran. Pentru cele mai bune rezultate, imaginile monitorului trebuie să afișeze minimum 4 culori: negru, gri închis, gri deschis și alb.
- Stoarceți ochii și trageți de pe ecran pentru ajustări mai precise.
- Multe laptopuri nu vă permit să reglați contrastul.
Setarea Gamma. Când computerul luminează pixelii, crește tensiunea ecranului. Cu toate acestea, fiecare relație dintre tensiune și luminozitate este destul de complicată, trebuie să vă adaptați la „standardul gamma”, care poartă numele unui termen matematic asociat.Unele setări de reglare vă permit să reglați glisorul până când se potrivește nevoilor dvs., dar de obicei utilizați doar 2 setări:
- Gamma 2.2 este cel mai frecvent utilizat standard pentru afișaje. Acest standard vă permite să vizualizați imagini și videoclipuri la intervalul de lumină așteptat, afișând modele pe web similare cu cele ale altor utilizatori de internet.
- Gamma 1.8 afișează imagini care sunt mai asemănătoare cu imprimările. Puteți vedea cu ușurință umbrele atunci când editați animații detaliate.
- Rețineți că software-ul de editare a imaginilor reglează de obicei valoarea gamma de la sine.
Setări pentru balansul de alb. Numit si temperatura culoriiAcest factor determină tonul general al culorii monitorului. Cel mai comun standard pentru monitoarele de computer este albastru D65 (sau 6500). Acesta este un standard familiar utilizatorilor de computere sau televizoare. Unii profesioniști în grafică care imprimă regulat vor prefera să utilizeze tonurile standard D50 (sau 5000), neutre sau ușor îngălbenite pentru a simula mai bine tipăririle și lumina naturală.
- Unele monitoare pot fi reglate direct pe butonul fizic. Încercați un buton dacă nu găsiți setările de reglare a balansului de alb sau a temperaturii culorii în manualul de calibrare. Selectați „cald” dacă nu este afișat numărul corect.
Programați următoarea calibrare. Calibrați ecranul la fiecare 2 până la 4 săptămâni, astfel încât vizibilitatea să răspundă întotdeauna nevoilor dvs. Experții calibrează adesea ecranele înainte de a întreprinde proiecte importante. publicitate
Sfat
- Unele monitoare afișează o luminozitate neuniformă. Trageți imaginea în jurul ecranului și vedeți dacă imaginea este mai strălucitoare sau mai întunecată undeva. Nu există nicio modalitate de a remedia acest lucru decât înlocuirea unui nou ecran. Dacă observați doar o parte a ecranului în timpul calibrării, aveți grijă să nu înclinați rezultatele.
- Unele monitoare au butoane încorporate pentru calibrarea automată, deși preferați să verificați singur rezultatele.
Avertizare
- Dacă aveți mai multe programe de reglare instalate pe computer, puteți rula un singur program odată, altfel va apărea un conflict.
- Fiecare imprimantă imprimantă tipărește culori diferite, la fel și hârtia tipografică. Puteți calibra imprimanta, dar este necesar un software special.
- Dacă utilizați Windows Vista, veți pierde informațiile ICC (combinație internațională de culori) și / ICM (Image Color Manager) în timpul deconectării sau când este activat Control cont utilizator.