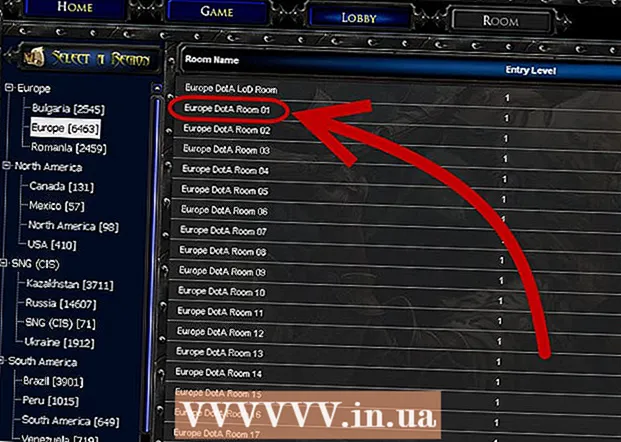Autor:
Louise Ward
Data Creației:
11 Februarie 2021
Data Actualizării:
28 Iunie 2024

Conţinut
Bara de activități Windows oferă o comandă rapidă către programele și aplicațiile active de pe computer. În plus, conține și linkuri către meniul Start, centrul de notificări, calendar și ceas. Unii utilizatori găsesc mai ușor navigarea pe desktop, plasând bara de activități în partea de sus, la stânga sau la dreapta ecranului. Aici vom învăța cum să schimbăm poziția barei de activități pe Windows 7, 8 și 10.
Pași
Metoda 1 din 3: pe Windows 8 și 10
Faceți clic dreapta pe un spațiu gol de pe bara de activități. Se va deschide un meniu cu instrumente de personalizare a desktopului.

Verificați dacă bara de activități este deblocată. Aproape de partea de jos a meniului există o opțiune pentru „Blocați bara de activități”. Asigurați-vă că această opțiune este debifată înainte de a trece la pasul următor.
Faceți clic pe „Proprietăți” în partea de jos a meniului. Va apărea fereastra „Taskbar and Start Menu Properties”.
Faceți clic pe caseta „Locația barei de activități pe ecran”. Selectați „Stânga”, „Dreapta” sau „Sus” în meniul derulant pentru a repoziționa bara de activități.

Faceți clic pe „Aplicați”. Faceți clic pe „Ok” pentru a închide fereastra. Bara de activități este acum chiar în poziția pe care o alegeți pe ecran.
Reveniți la bara de activități în poziția sa inițială. Faceți clic dreapta pe bara de activități, reveniți la „Proprietăți” din meniu, apoi selectați „Partea de jos” în meniul derulant „Locația barei de activități pe ecran”. Faceți clic pe „Ok” pentru a ieși. publicitate
Metoda 2 din 3: pe Windows 7
Faceți clic pe un spațiu gol din bara de activități.
Țineți apăsat butonul mouse-ului pe bara de activități și trageți-l într-o locație nouă. Puteți trage în partea de sus, la stânga sau la dreapta ecranului.
Eliberați mouse-ul. Bara de activități va fi în poziția pe care o alegeți pe ecran.
Reveniți la bara de activități în poziția sa inițială. Faceți clic și țineți apăsat un loc gol pe bara de activități, apoi trageți în partea de jos a ecranului și eliberați mouse-ul. publicitate
Metoda 3 din 3: Personalizați bara de activități
Schimbați culoarea barei de activități. Faceți clic pe butonul „Start” din bara de activități.
Tastați „taskbar” în caseta „Search on the web and Windows”. Selectați „Aplicați culoarea la Start, la bara de activități și la Centrul de acțiuni” din meniu.
Alegeți o culoare. Evidențiați culoarea pe care doriți să o selectați făcând clic pe una dintre casetele colorate.
Se aplică barei de activități. Activați setarea „Afișați culoarea la Start, bara de activități, centrul de acțiuni și bara de titlu” (Afișați culorile pentru Start, bara de activități, centrul de notificare și bara de titlu). Dezactivați setarea „Faceți transparent, bara de activități și centrul de acțiuni transparent”. Apoi închideți fereastra de resetare.
Adăugați sau eliminați caracteristici ale barei de activități. Faceți clic dreapta pe bara de activități, alegeți „Proprietăți” în meniu.
Activați / dezactivați caracteristicile barei de activități. În fila „Bara de activități”, puteți alege să blocați sau să ascundeți automat bara de activități, să utilizați butoanele mici ale barei de activități sau să combinați aceste butoane împreună.
Selectați bara de instrumente pentru a o adăuga la bara de activități. În fila „Bare de instrumente” puteți adăuga bare de instrumente, cum ar fi adresa web, link, pin sau desktop în bara de activități. Faceți clic pe „Aplicați” pentru a salva modificările, apoi faceți clic pe „Ok” pentru a închide fereastra. publicitate
Avertizare
- Mutarea barei de activități poate schimba poziția pictogramelor și a comenzilor rapide de pe desktop. Deci, trebuie să rearanjați manual dacă aceste pictograme nu sunt în locul potrivit.
Sfat
- De asemenea, puteți face clic și trage bara de activități în locația dorită pe Windows 8 și 10.