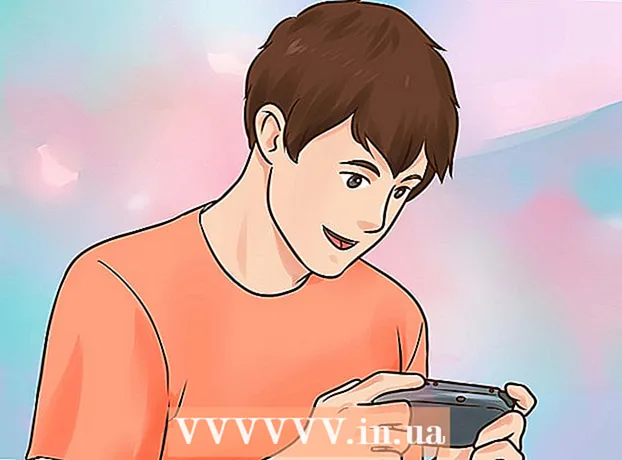Autor:
Lewis Jackson
Data Creației:
8 Mai 2021
Data Actualizării:
1 Iulie 2024

Conţinut
Acest wikiHow vă învață cum să imprimați un document pe un computer Windows sau Mac. În primul rând trebuie să aveți o imprimantă conectată la computer.
Pași
Metoda 1 din 2: pe Windows
. Faceți clic pe sigla Windows din colțul din stânga jos al ecranului.
. Faceți clic pe pictograma folderului din colțul din stânga jos al ferestrei Start.

Deschideți documentul pe care doriți să îl imprimați. Faceți clic pe folderul document din partea stângă a ferestrei File Explorer. Documentele obișnuite pe care le puteți imprima includ:- Document Word, Excel sau PowerPoint
- Fișier PDF
- Imagine
Selectați un document. Faceți clic pe documentul pe care doriți să îl imprimați.

Faceți clic pe card Acțiune (Partajați) în colțul din stânga sus al ferestrei. Va apărea o bară de instrumente sub element Acțiune.
Faceți clic pe acțiune Imprimare (Imprimați) în secțiunea „Trimiteți” a barei de instrumente. Se deschide fereastra de tipărire.
- Dacă butonul Imprimare decolorat înseamnă că documentul selectat nu poate fi tipărit. Veți găsi acest lucru cu documente precum Notepad Next.

Selectați o imprimantă. Faceți clic pe meniul derulant „Imprimantă”, apoi alegeți numele imprimantei.
Selectați numărul de copii. În caseta „Copii”, introduceți numărul de copii ale documentului pe care doriți să îl imprimați.
- Aceste date sunt diferite de numărul paginii.
Editați alte setări de imprimare, dacă este necesar. Meniul va diferi pentru fiecare tip de document, dar, în general, veți avea următoarele opțiuni:
- Orientare - Determină dacă documentul este portret sau peisaj.
- Culoare - Decideți între imprimarea alb-negru și imprimarea color. Pentru imprimarea color, imprimanta dvs. trebuie să aibă cerneală colorată.
- Numărul de laturi - Selectați tipărirea pe o singură față pentru a imprima o față a fiecărei coli de hârtie sau tipărirea pe două fețe pentru a imprima ambele fețe ale fiecărei coli de hârtie.
Clic Imprimare în partea de sus sau de jos a ferestrei. Documentul dvs. va începe să se tipărească. publicitate
Metoda 2 din 2: pe un Mac
Asigurați-vă că imprimanta este conectată și pornită. Dacă imprimanta utilizează Wi-Fi, asigurați-vă că computerul partajează Internetul cu imprimanta; în caz contrar, trebuie să conectați un cablu USB pentru a conecta cele două dispozitive.
Deschideți Finder. Faceți clic pe aplicația albastră pentru față umană din doc. Se va deschide o fereastră Finder.
Deschideți documentul. Faceți clic pe folderul de documente din partea stângă a ferestrei Finder și căutați documentul.
Selectați un document. Faceți clic pe documentul pe care doriți să îl imprimați.
Clic Fişier în colțul din stânga sus al ecranului. Va apărea un meniu derulant.
Clic Imprimare ... în partea de jos a meniului Fişier. Se deschide fereastra de tipărire.
Selectați o imprimantă. Faceți clic pe meniul derulant „Imprimantă”, apoi alegeți numele imprimantei.

Selectați numărul de copii. În zona de date „Copii”, introduceți numărul de copii pe care doriți să le creați.
Editați alte setări de imprimare, dacă este necesar. Mai întâi, faceți clic pe Arata detaliile (Afișați detaliile) dacă doriți să modificați orice alte detalii decât setarea „Pagină”:
- Pagini - Selectați numărul de pagini de imprimat. Dacă selectați „Toate”, întregul document va fi tipărit.
- Dimensiunea hartiei - Această opțiune aliniază marginile în sus sau în jos pentru diferite dimensiuni de hârtie.
- Orientare - Stabilește dacă documentul este portret sau peisaj.
- Numărul de laturi - Selectați tipărirea pe o singură față pentru a imprima o față a fiecărei coli de hârtie sau tipărirea pe două fețe pentru a imprima ambele fețe ale fiecărei coli de hârtie.
- Clic Imprimare în colțul din dreapta jos al ferestrei. Documentul dvs. va începe să imprime anunțul
Sfat
- Puteți deschide rapid panoul de opțiuni de imprimare pentru orice document acceptat deschizând documentul și apăsând Ctrl+P (Windows) sau ⌘ Comandă+P (Mac).
- Dacă nu sunteți sigur cu privire la setările imprimantei sau la modul în care documentul va fi afișat pe hârtie, încercați să imprimați o primă pagină în avans pentru a vedea cum arată documentul atunci când este tipărit.
- De asemenea, puteți imprima de pe un iPhone cu aplicația adecvată sau o imprimantă compatibilă cu AirPrint sau de pe un dispozitiv Android cu CloudPrint.
- Pregătiți întotdeauna role de cerneală de rezervă pentru imprimantele personale. Dacă cerneala se epuizează sau cerneala este decolorată, documentul nu se va imprima corect.
Avertizare
- Dacă computerul, imprimanta și / sau programul de documente sunt depășite, nu veți putea imprima corect.