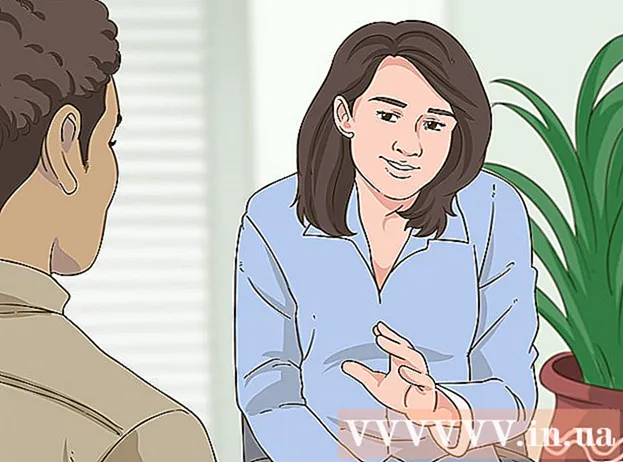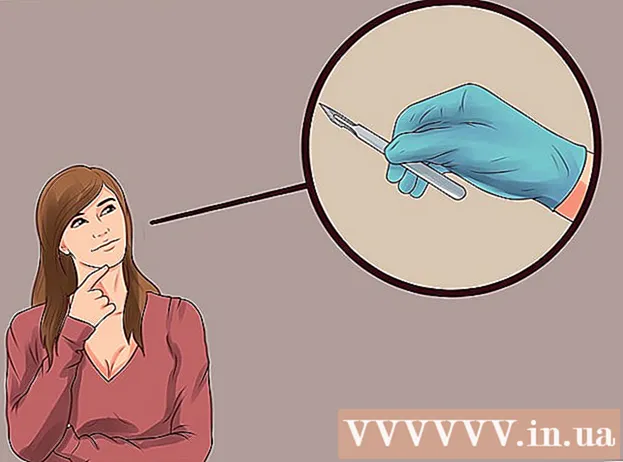Autor:
John Stephens
Data Creației:
25 Ianuarie 2021
Data Actualizării:
1 Iulie 2024
![Windows 10 : How to Check RAM Memory System Specs [ PC / Laptop / Computer ]](https://i.ytimg.com/vi/t2PdZQIww20/hqdefault.jpg)
Conţinut
Există două tipuri de memorie pe computer. Memoria fizică este capacitatea unității de disc, care determină numărul de fișiere pe care computerul le poate stoca. Memoria cu acces aleatoriu (RAM) va determina în mare măsură viteza de procesare a computerului. Ambele amintiri pot fi testate cu ușurință, fie pe un computer, fie pe un Mac.
Pași
Metoda 1 din 4: Verificați memoria hard diskului pe Windows
Rețineți că memoria fizică este spațiul stocat pe computer. Memoria fizică stochează muzică, imagini, fișiere etc. (cum ar fi un USB sau un hard disk). Și RAM este un factor decisiv în performanța computerului.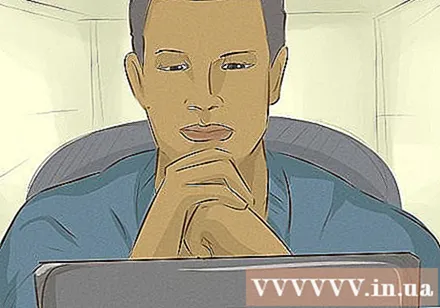
- Există două tipuri de memorie: memoria fizică și memoria cu acces aleatoriu (RAM). Dacă sunteți îngrijorat de capacitate, atunci ar trebui să verificați memoria fizică. Dacă sunteți îngrijorat de viteză, verificați memoria RAM.
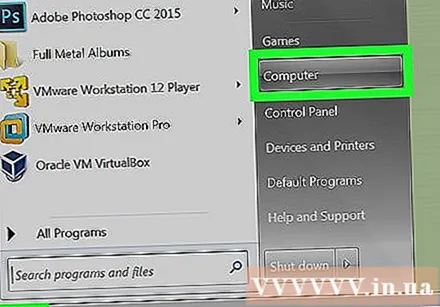
Navigați la secțiunea „Computer”’ pe fereastră. Faceți clic pe Start în colțul din stânga jos al ecranului. Apoi, faceți clic pe „Computer”.
În partea stângă a paginii, faceți clic pe hard diskul pe care doriți să-l testați. Uită-te la unitatea „Windows (C :)” de pe ecran. Acesta este cel mai des utilizat hard disk pe care îl folosesc cel mai mult oamenii (cu toate acestea, puteți verifica totuși unitățile dacă doriți). Hard diskul are o pictogramă dreptunghiulară gri.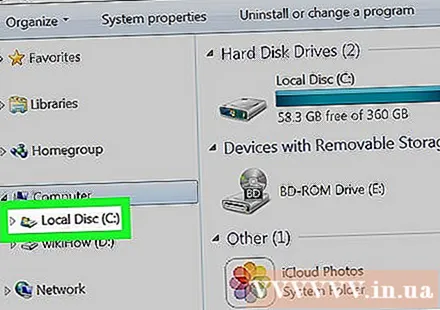
- Dacă nu vedeți un hard disk, faceți clic pe triunghiul mic de lângă „Computer”.
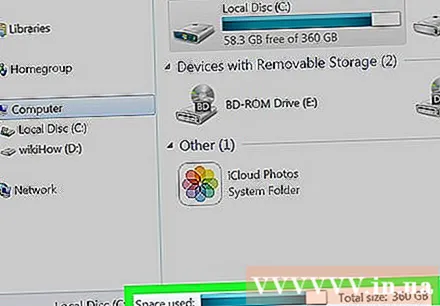
Uită-te în caseta de detalii din partea de jos a ferestrei pentru a vedea cât spațiu rămâne. Ar trebui să vedeți rândul „____ GB liber de ____ GB”.
Deschideți Windows Explorer și verificați secțiunea „Proprietăți” a fiecărei unități. Dacă nu puteți continua cu cele de mai sus, iată un alt mod de a vă testa memoria. În panoul Windows Explorer, faceți clic dreapta pe unitate (C :) și selectați „Proprietăți”. Va apărea cantitatea totală de spațiu și memorie utilizată în prezent. Puteți testa mai multe unități (dacă există). publicitate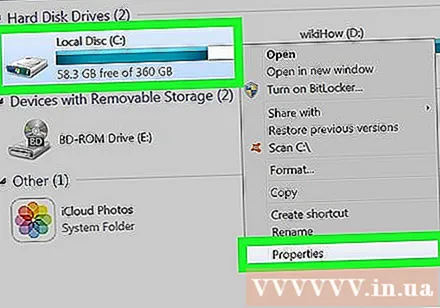
Metoda 2 din 4: Verificați memoria RAM pe Windows
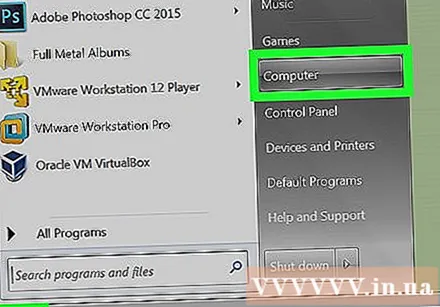
Apăsați butonul „Start” din partea stângă jos a ecranului. Trebuie să găsiți „Windows Explorer” - fereastra pentru sortarea fișierelor. De asemenea, puteți deschide programul făcând clic pe „Computerul meu”.
Găsiți cuvântul cheie „Computer” în bara laterală din stânga. În bara laterală stângă de pe desktop veți vedea opțiunea „Acest computer” sau „Computer”. Faceți clic dreapta pe acesta și alegeți „Proprietăți” în partea de jos a listei de activități.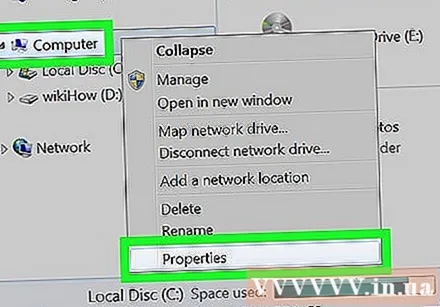
- Mesajul din mijlocul ecranului ar trebui să afișeze acum „Memorie instalată (RAM):”. Aceasta este memoria RAM sau memoria cu acces aleatoriu a computerului.
- Cu cât este mai mare cantitatea de memorie RAM, cu atât computerul va rula mai repede.
Sau deschideți „Panoul de control” din meniul Start și verificați secțiunea „Sistem și securitate”"(Securitate și sisteme). După accesarea linkului „Panou de control” → „Sistem și securitate” → „Sistem”, va apărea cantitatea de memorie RAM. Această opțiune este etichetată „Memorie instalată”. publicitate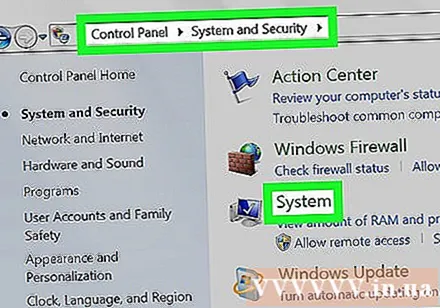
Metoda 3 din 4: Verificați memoria computerului Mac
Deschideți Finder și găsiți hard diskul. De obicei, hard disk-ul va fi etichetat ca „Hard disk”. Cu toate acestea, ar putea fi și unitatea (C :).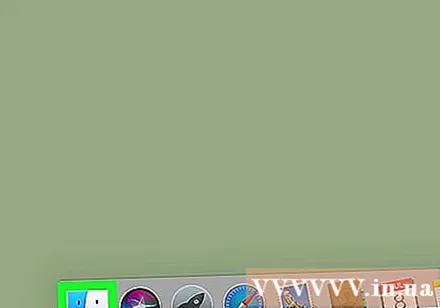
Țineți apăsată tasta Control și faceți clic pe unitate și selectați „Obțineți informații"(Urmăriți informațiile). Dacă unitatea este deja evidențiată, puteți apăsa Comandă + I (majusculă "i") pentru a deschide panoul de informații.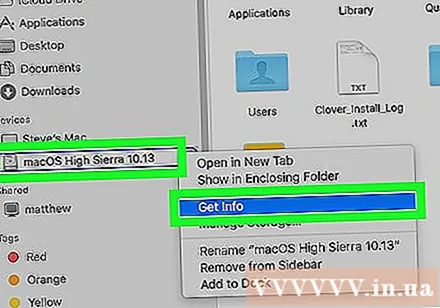
Vedeți dimensiunea și spațiul rămas pe unitate. După ce deschideți panoul de informații, spațiul pe unitate va fi afișat în GB (gigaocteți). Aceasta este memoria pe care o aveți pentru fișiere precum muzică, imagini și documente. publicitate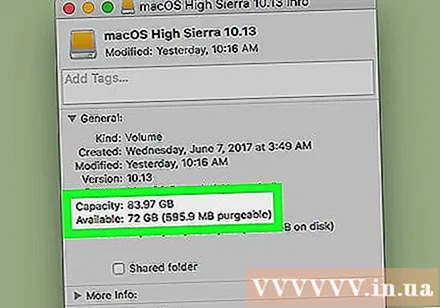
Metoda 4 din 4: Verificați memoria computerului Mac
Faceți clic pe sigla Apple din colțul din stânga sus. Memoria cu acces aleatoriu sau RAM reprezintă memoria pentru sarcini rapide de pe computer și este proporțională cu viteza de procesare a computerului. Manipularea testului RAM pe un Mac este foarte ușoară.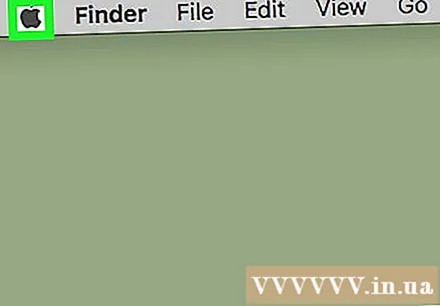
Faceți clic pe „Despre acest Mac"(Despre acest computer). Specificațiile computerului dvs., inclusiv memoria și memoria RAM utilizate, vor apărea. Dacă memoria RAM nu este vizibilă imediat, faceți clic pe „Mai multe informații” pentru a o găsi. Capacitatea RAM este măsurată în GB, de obicei în jur de 4-16 GB. publicitate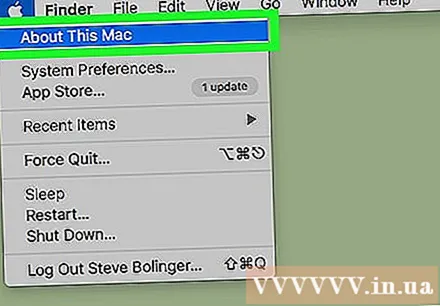
Avertizare
- Făcând clic pe hard disk, veți putea accesa fișierele de pe computer. Nu modificați aceste date.