Autor:
Peter Berry
Data Creației:
12 Iulie 2021
Data Actualizării:
1 Iulie 2024
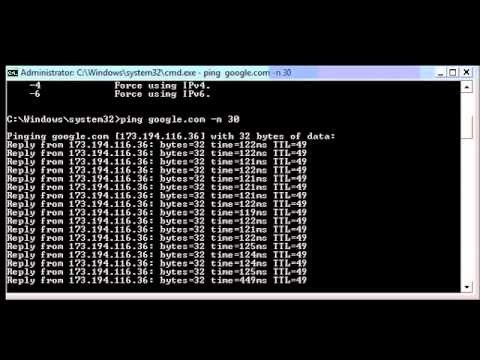
Conţinut
Nu este aproape nimic mai frustrant decât navigarea pe web și așteptarea reîncărcării browserului sau a finalizării încărcării paginii. Este latența internetului, măsurată în funcție de timpul necesar unui pachet de date pentru a călători de la sursă (server web) la destinație (computerul dvs.). Pașii de mai jos vă vor ajuta să utilizați atât instrumente bazate pe web, cât și utilitare pentru a determina unde cauzează această întârziere de transmisie.
Pași
Metoda 1 din 3: utilizați un instrument bazat pe web
Selectați un site web care oferă servicii de testare. Există nenumărate site-uri web care oferă instrumente de monitorizare a rețelei și cel mai probabil furnizorul dvs. de servicii de internet (ISP) are și unele pe site-ul lor. Speakeasy și DSLReports sunt două dintre ele. Pașii de mai jos utilizează instrumentele DSLreports: au un set foarte cuprinzător de instrumente de diagnosticare.
- Accesați www.dslreports.com.
- Alege Instrumente (Instrumente) din bara de meniu de mai sus.

Nu mai permiteți altor persoane să vă folosească rețeaua. Dacă alți utilizatori se află în rețeaua dvs. privată, rapoartele de testare a vitezei pot fi afectate de această partajare a resurselor.- Discutați cu alți utilizatori și rugați-i să părăsească rețeaua până când nu verificați dacă există probleme de conexiune.
- Dacă aveți o eroare de conexiune, atunci când executați aceste teste, în loc să utilizați o rețea fără fir, ar trebui să vă conectați computerul direct la modemul de internet utilizând un cablu Ethernet pentru a localiza mai bine problema.

Rulați testul de viteză. Acest test arată viteza reală de descărcare și încărcare între computerul dvs. și site-ul web care furnizează testul, permițându-vă să le comparați cu vitezele specificate în contractul dvs. de operator.- apasa butonul start (pornire) în partea dreaptă a casetei Test de viteză (Test de viteză). Testul de viteză va începe.
- Alege tipul conexiunii (tipul conexiunii). Pe pagina de testare, selectați tipul de conexiune din listă: Gigabit / Fibre, Cablu, DSL, Satelit, WISP sau altele.
- Rulați testul. Testul va fi inițiat, testând viteza de descărcare și încărcare și raportând latența rețelei.

Rulați testul Ping. Acest articol examinează timpul necesar unui pachet de date pentru a călători de la computer la serverul de la distanță și înapoi. Acesta va testa simultan mai multe servere și vă va oferi o evaluare generală a capacității de transmisie de mai sus. Cu diferite tipuri de conexiuni, latența variază de obicei între 5 - 40ms pentru modemul prin cablu, 10 - 70ms pentru DSL, 100 până la 220ms pentru o conexiune de linie telefonică și 200 - 600 pentru o conexiune. mobil. Distanța până la serverul izolat se adaugă și latenței: pentru fiecare 100 km de mișcare a datelor, latența crește cu aproximativ 1 ms.- Rulați testul Ping. Din pagina de instrumente, selectați start Inbox Test Ping (în timp real). Veți fi redirecționat către o pagină care listează serverele care vor fi ping de două ori pe secundă, iar la fiecare 30 de secunde conexiunea dvs. va fi evaluată pe o scară de la A la F.
- presa start. Va fi afișat un grafic radar cu o hartă a locațiilor serverului, adresele IP ale acestora și statisticile în timp real ale latenței conexiunii.
- Citiți raportul. Când rulați testul, nota conexiunii dvs. va apărea în coloana din stânga și va fi actualizată la fiecare 30 de secunde. După ce ați terminat, puteți testa din nou și puteți partaja rezultatele.
Găsiți adresa dvs. IP. Deși nu este un test real, instrumentul „Care este adresa mea IP” arată adresa IP publică la care poate fi găsit computerul. Cu serviciul proxy furnizat de routerul dvs., aceasta nu este adresa IP reală a computerului dvs. Acest instrument listează, de asemenea, adresele IP comune ale componentelor rețelei dvs., ajutându-vă astfel să utilizați utilitarele Windows pentru a determina cauza latenței rețelei sau a internetului, dacă este necesar.
- Alerga Care este adresa mea IP. presa start Inbox Care este adresa mea IP. Veți fi direcționat către o pagină care prezintă adresa dvs. IP, precum și alte pagini care se potrivesc cu computerul dvs.
- Salvați adresa IP. Dacă intenționați să rulați teste suplimentare de diagnosticare a rețelei / internetului, trebuie să notați adresa IP afișată, precum și orice adresă IP comună enumerată mai jos.
Metoda 2 din 3: Utilizați programul de interpretare linie de comandă Windows Prompt Command
Accesați linia de comandă. Puteți introduce direct comanda pentru a verifica latența rețelei și a internetului pe linia de comandă.
- Clic start, alege Tremur (Alerga).
- Tip cmdși apăsați O.K. Va apărea o fereastră de linie de comandă, în care doar tastați o comandă pentru ca testul să fie executat.De asemenea, puteți căuta cmd.exe în programul de căutare Windows.
Rulați testul Ping Loopback. Acesta va verifica conexiunea computerului pentru a determina dacă există o problemă hardware locală care provoacă întârzierea rețelei sau a internetului.
- Tip "Ping 127.0.0.1 -n 20". Aceasta este adresa IP utilizată pentru aproape fiecare conexiune de rețea, parametrul „-n 20” trimite 20 de pachete de date înainte de a termina testul. Dacă uitați să tastați „-n 20”, puteți anula testul tastând Ctrl + C.
- Citiți datele statistice. Timpul intern de deplasare al pachetului de date trebuie să fie mai mic de 5 ms și nu se pot pierde pachete de date.
Rulați Ping pe serverul de la distanță. Acum că portul local încă funcționează corect, puteți face ping pe serverul de la distanță pentru a verifica latența. Cu diferite tipuri de conexiuni, latența variază de obicei între 5 - 40ms pentru modemul prin cablu, 10 - 70ms pentru DSL, 100 până la 220ms pentru o conexiune de linie telefonică și 200 - 600 pentru o conexiune. mobil. Distanța până la serverul de la distanță contribuie, de asemenea, la o latență crescută, cu fiecare 100 km de mișcare a datelor, latența crește cu aproximativ 1 ms.
- Tip "Ping”, Adresa IP sau adresa URL a site-ului pe care doriți să faceți ping și apăsați pe Enter. Ar trebui să începeți cu adresa URL a operatorului dvs. și apoi să mergeți la paginile cele mai frecvent vizitate.
- Citiți raportul. De la ping la adresa de la distanță, testul va raporta rezultatele, ultimul număr după „time =” este timpul necesar, în milisecunde, pentru ca pachetul să meargă la site-ul izolat și să revină. înapoi la computer. Notă: această comandă este utilizată cu parametrul „-n 20”. Când ați uitat să introduceți acest parametru, puteți utiliza „Ctrl + C”.
Rulați testul Traceroute. Acest articol arată calea datelor de la computer la serverul de la distanță și latența pe acea cale. Va fi util pentru a determina cauza latenței rețelei sau a internetului.
- Tip "tracert”Și adresa IP sau adresa URL a site-ului pe care doriți să o trimiteți și apăsați pe Enter.
- Citiți rezultatele. La urmărirea căii de date, testul va afișa fiecare adresă trecută de date, timpul necesar pachetului pentru a călători și va înregistra primirea datelor pentru fiecare „picior” de-a lungul drumului. Cu cât mai multe „etape” sau dispozitive prin care trebuie să treacă un pachet de date, cu atât este mai mare latența.
Metoda 3 din 3: Utilizați utilitarele Mac
Accesați utilitarul de rețea. Puteți găsi instrumentul software de care aveți nevoie pentru a verifica latența rețelei și a internetului în aplicația Network Utility din Mac OSX.
- Deschis Căutător (Căutați) și găsiți Aplicații (Cerere).
- Accesați directorul Utilități (Utilități).
- Găsi Utilitar de rețea și faceți clic pe pictograma aplicației pentru ao deschide.
Alegeți conexiunea la rețea. Utilitarul de rețea vă permite să vă testați conexiunea printr-o conexiune ethernet (cu fir), o conexiune la aeroport (fără fir), un firewall sau o conexiune Bluetooth.
- În card Informații (Info), selectați conexiunea din meniul derulant al interfeței de rețea.
- Verificați dacă ați selectat o conexiune activă. Cu conexiunea activă, veți vedea informații în câmpurile adresă hardware, adresă IP și Viteză legătură. În plus, câmpul Stare legătură va avea cuvântul „Activ”: conexiunea inactivă va avea doar informații în câmpul de adresă hardware, iar câmpul Stare legătură va spune „Inactiv” ( Inactiv).
Rulați testul Ping. Testul Ping al aplicației Network Utility vă permite să introduceți adresa și de câte ori doriți să faceți Ping pe pagina respectivă. Cu diferite tipuri de conexiuni, latența variază de obicei între 5 - 40ms pentru modemul prin cablu, 10 - 70ms pentru DSL, 100 până la 220ms pentru o conexiune de linie telefonică și 200 - 600 pentru o conexiune. mobil. Distanța până la serverul izolat crește, de asemenea, latența: pentru fiecare 100 km de mișcare a datelor, întârzierea crește cu aproximativ 1 ms.
- Alegeți cardul Ping din meniul Network Utility.
- Introduceți adresa IP sau adresa URL a site-ului pe care doriți să faceți ping. Ar trebui să începeți cu adresa URL a operatorului dvs. și să continuați cu cele mai frecvent vizitate pagini.
- Introduceți numărul de Pings care urmează să ajungă (10 este numărul implicit).
- Faceți clic pe buton Ping.
- Citiți rezultatele. Când testul se adresează adresei izolate, va raporta rezultatul, ultimul număr după „timp =” este timpul necesar, în milisecunde, pentru ca pachetul să se mute la locul izolat. apoi înapoi la computer.
Rulați testul Traceroute. Acesta arată calea datelor care călătoresc de la computer la serverul izolat și latența pe acea cale, ajutând la determinarea cauzei latenței rețelei sau a internetului.
- Alegeți cardul Traceroute din meniul Network Utility.
- Introduceți adresa IP sau adresa URL a site-ului pe care doriți să o trimiteți.
- apasa butonul Tracerout.
- Citiți rezultatele. La urmărirea căii de date, testul va afișa fiecare adresă trecută de date, timpul necesar pachetului pentru a călători și va înregistra primirea datelor pentru fiecare „picior” de-a lungul drumului. Cu cât mai multe „etape” sau dispozitive prin care trebuie să treacă un pachet de date, cu atât este mai mare latența.



