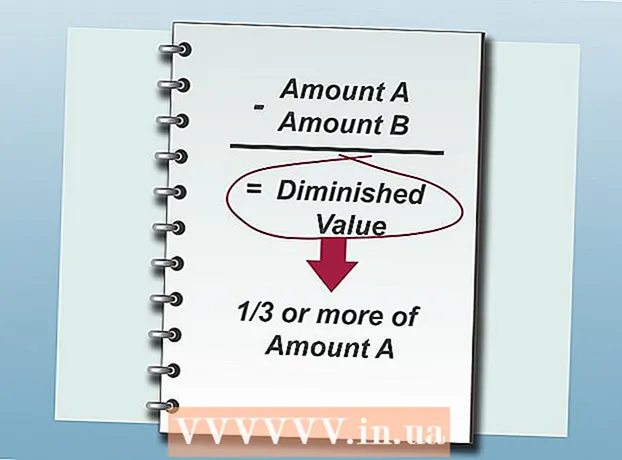Autor:
Lewis Jackson
Data Creației:
11 Mai 2021
Data Actualizării:
1 Iulie 2024
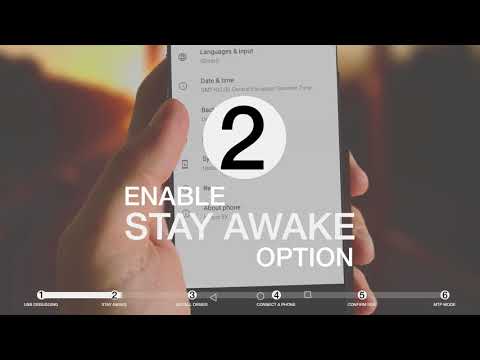
Conţinut
Conectivitatea prin cablu a dispozitivului Android vă permite să răsfoiți conținutul telefonului la fel ca pe alte dispozitive USB. Cu un Mac, veți avea nevoie de un software special numit Transfer de fișiere Android de la un dezvoltator Android. De asemenea, puteți utiliza programul cross-platform AirDroid pentru transferuri rapide wireless.
Pași
Metoda 1 din 3: Utilizați macOS
Accesați site-ul web Android File Transfer folosind Mac. Pentru a vă conecta dispozitivul Android la Mac și a naviga prin fișiere, veți avea nevoie de un program special Android File Transfer.
- Intrați cu Safari pentru a deschide pagina de descărcare.

Clic "Descarcă acum" (Descărcați acum) pentru a descărca fișierul de instalare pe Mac.
După descărcare, deschideți programul de configurare. Cântărind doar câțiva MB, fișierul DMG durează doar câteva secunde pentru descărcare, chiar și cu o conexiune lentă.

Trageți „Transfer de fișiere Android” în folderul Utilități. Ambele pictograme din fereastră vor apărea când rulați programul de configurare.
Deschideți folderul Aplicații. De pe desktop, faceți clic pe meniul „Mergeți” și selectați „Aplicații”.

Rulați Android File Transfer. Faceți clic pe „Deschidere” pentru a rula când vi se solicită. Odată instalat, vi se va cere doar prima rundă.
Deblocați ecranul dispozitivului Android. Ecranul dispozitivului Android trebuie să fie deblocat pentru ca Mac-ul să aibă acces la stocarea acestuia.
Utilizați un cablu USB pentru a vă conecta dispozitivul Android la Mac. Fereastra de transfer de fișiere Android va apărea probabil dacă dispozitivul Android a fost configurat corect.
Deschideți panoul de notificări de pe dispozitivul Android. Glisați în jos de sus pentru a deschide un panou care afișează toate notificările.
Atingeți opțiunea USB pentru a alege modul USB pentru dispozitivul dvs. Căutați sigla USB în lista de notificări.
Selectați „Transfer fișiere”, „Transfer media” sau „M-TP”. Acest mod permite dispozitivului Android să se conecteze la Mac ca dispozitiv de stocare USB și să se deschidă în Android File Transfer.
Răsfoiți fișierul din fereastra Android File Transfer. Folderele dispozitivelor afișate în această fereastră sunt destul de similare cu modul în care sunt afișate într-o fereastră Finder.
Deconectați-vă de dispozitivul Android când ați terminat. După ce ați transferat și ați accesat conținutul de pe dispozitivul dvs. Android, deconectați cablul pentru a vă deconecta de pe Mac. Asigurați-vă că, atunci când faceți acest lucru, nu convertiți niciun fișier. publicitate
Metoda 2 din 3: Utilizarea Windows
Conectați dispozitivul Android la computer utilizând un cablu USB. Aici puteți utiliza cablul de încărcare al telefonului.
Deschideți panoul de notificări de pe dispozitivul dvs. Android. Glisați în jos de sus pentru a afișa toate notificările pe ecran.
Faceți clic pe opțiunea „USB” prezentă în lista de notificări afișată în Panoul de notificări. Găsiți sigla USB.
Selectați „Transfer fișiere”, „Transfer media” sau „M-TP”. Este posibil ca numele să nu fie identic, în funcție de dispozitiv. În acest moment, telefonul Android va apărea pe computer ca dispozitiv.
Așteptați instalarea driverului. De obicei, Windows va instala automat orice driver necesar, permițând dispozitivului Android să comunice cu computerul. Dacă instalarea eșuează sau Windows nu găsește driverul potrivit, va trebui să instalați driverul de la producătorul telefonului.
- Puteți căuta pe Google cuvântul cheie „drivere” model de telefon„apoi accesați linkul producătorului. Asigurați-vă că nu descărcați drivere din surse nedemne de încredere.
Deschideți fereastra „Computer / Acest computer”. Vor fi afișate toate dispozitivele și driverele conectate la computer. Puteți să-l deschideți din meniul Start sau să faceți clic ⊞ Câștigă+E.
Atingeți de două ori dispozitivul Android. Probabil că îl veți recunoaște doar după numărul modelului. Dispozitivul dvs. va fi listat sub „Dispozitive și unități” sau „Dispozitive cu spațiu de stocare detașabil”.
Răsfoiți conținutul de pe dispozitivul dvs. Android. După deschiderea telefonului în fereastra Computer / Acest computer, veți vedea mai multe foldere pentru sistemul de fișiere Android. Dosarele obișnuite includ DCIM (cameră), imagini, videoclipuri, muzică și tonuri de apel. Adesea aplicația își va crea propriile foldere specifice.
Deconectați dispozitivul Android când ați terminat. După ce ați transferat și ați accesat conținutul de pe dispozitivul dvs. Android, faceți clic pe butonul Eliminare sigură a hardware-ului din tava de sistem situată în colțul din dreapta jos al ecranului. Selectați „Scoateți” dispozitivul dvs. Android.
- Este posibil să trebuiască să extindeți pictogramele ascunse pentru a găsi butonul Safety Remove Hardware.
Metoda 3 din 3: utilizați AirDroid pentru conexiunea wireless (Mac și Windows)
Instalați aplicația AirDroid pe dispozitivul dvs. Android. AirDroid poate fi descărcat gratuit de pe Google Play Store. Această aplicație vă va permite să vă conectați la AirDroid de pe computer și să transferați fișiere fără a fi nevoie de o conexiune prin cablu.
Creați un cont AirDroid, astfel încât să vă puteți conecta cu ușurință telefonul Android la computer. Faceți clic pe butonul „Înscrieți-vă” prima dată când rulați AirDroid și urmați instrucțiunile.
Descărcați programul AirDroid pentru computer. Aplicația desktop este disponibilă gratuit pentru sistemele de operare Mac și Windows. O puteți descărca de la. Derulați până în partea de jos a paginii și faceți clic pe butonul Descărcare pentru sistemul dvs. de operare.
Rulați programul de instalare pentru AirDroid. Odată ce descărcarea este terminată, rulați programul de instalare pentru a instala AirDroid pe computer.
- Nu uitați să refuzați oferta de instalare a McAfee Web Advisor dacă nu doriți să instalați acest program inutil pe computer.
Permiteți accesul prin Paravanul de protecție Windows atunci când este necesar. Lansați aplicația după finalizarea instalării și vi se va cere să permiteți accesul la AirDroid prin firewall-ul Windows. Datorită acestui fapt, veți putea accesa de la distanță dispozitivul dvs. Android.
Conectați-vă la aplicația AirDroid de pe computer. Vă rugăm să vă conectați cu contul pe care l-ați utilizat pentru a vă conecta la această aplicație pe dispozitivul Android. În acest moment, conexiunea la telefonul dvs. Android va fi stabilită automat.
Trimiteți fișiere de pe PC la telefon. Puteți adăuga rapid fișiere pe dispozitivul dvs. Android trăgându-le și plasându-le în fereastra AirDroid. Faceți clic pe butonul „Transferare fișiere” și selectați fila „Dispozitiv” și glisați și fixați fișierul pe care doriți să-l adăugați pe telefon.
Trimiteți fișiere de pe dispozitivul dvs. Android pe computer. Faceți clic pe butonul „Transfer fișiere” din meniul principal al aplicației AirDroid. Selectați „AirDroid Desktop”, apoi navigați la fișierele pe care doriți să le trimiteți. Aceste fișiere vor fi transferate fără fir pe computer. publicitate