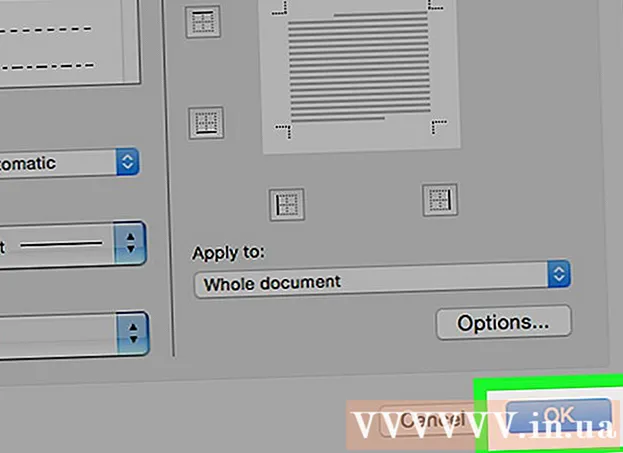Autor:
Robert Simon
Data Creației:
17 Iunie 2021
Data Actualizării:
1 Iulie 2024

Conţinut
Acest wikiHow vă învață cum să legați datele între mai multe foi de lucru într-un set de cărți de lucru Microsoft Excel. Procesul de conectare trage automat datele dintr-o foaie în alta și actualizează datele de pe pagina de destinație de fiecare dată când modificați conținutul unei coloane din foaia de lucru sursă.
Pași
Deschideți registrul de lucru Microsoft Excel. Excel are un simbol "X" albastru și alb.

Faceți clic pe pagina de destinație din filele foii. O listă de foi de lucru se afișează în partea de jos a ferestrei Excel. Faceți clic pe foaia pe care doriți să o conectați la o altă foaie.
Faceți clic pe o celulă goală din foaia de lucru de destinație. Aceasta va fi celula țintă. Când conectați o celulă de destinație la o altă foaie de lucru, datele din această celulă sunt sincronizate și actualizate automat de fiecare dată când datele din celula sursă se modifică.

Import = în celulă pentru a porni formula în celula țintă.
Faceți clic pe foaia sursă din filele foii. Găsiți foaia de unde doriți să obțineți datele și faceți clic pe acea filă pentru a deschide foaia.

Consultați bara de rețete. Bara de formule afișează valoarea celulei țintă în partea de sus a registrului de lucru. Când treceți la foaia de lucru sursă, bara de formule afișează un semn egal, numele foii curente și un punct de exclamare.- Sau îl puteți introduce singur în bara de formule.Formula va arăta similar cu următoarea =
! , Interior ""este numele paginii dvs. sursă.
- Sau îl puteți introduce singur în bara de formule.Formula va arăta similar cu următoarea =
Faceți clic pe o celulă din pagina sursă. Aceasta se duce la caseta sursă. Celula sursă poate fi fie o celulă goală, fie o celulă pentru care sunt disponibile date. Când conectați foile de lucru, celulele de destinație sunt actualizate automat cu datele din celula sursă.
- De exemplu, dacă extrageți date din celula D12 din Sheet1, formula va fi = Sheet1! D12.
presa ↵ Intrați pentru a completa formula și a o converti înapoi în foaia țintă. Acum că celula de destinație a fost legată de celula sursă, datele vor fi preluate și importate automat. De fiecare dată când editați date în celula sursă, celula de destinație este, de asemenea, actualizată.
Faceți clic pe celula țintă pentru a o evidenția.
Faceți clic și trageți pictograma pătrată din colțul din dreapta jos al celulei țintă. Aceasta extinde gama de celule legate între foaia sursă și destinație. Când extindeți celula țintă inițială, celulele adiacente din foaia de lucru sursă sunt, de asemenea, legate.
- Puteți trage și extinde gama de celule conectate în orice direcție, inclusiv o parte sau întreaga foaie de lucru.