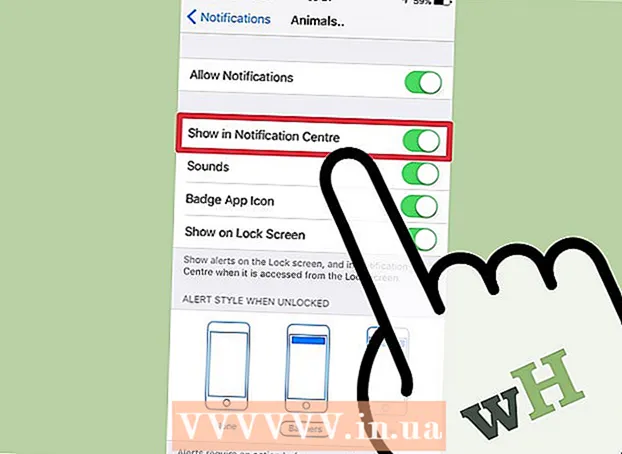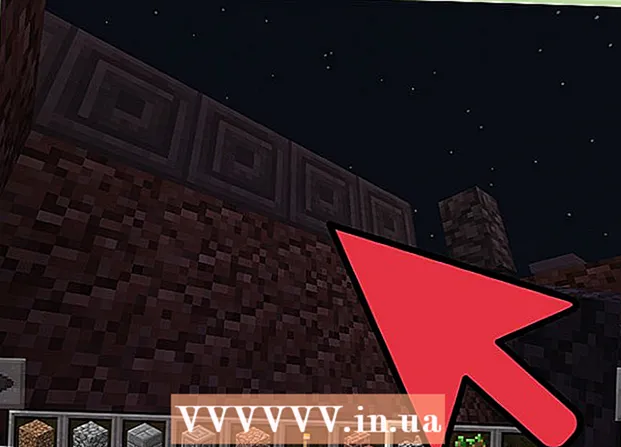Autor:
John Stephens
Data Creației:
26 Ianuarie 2021
Data Actualizării:
1 Iulie 2024

Conţinut
În acest articol, WikiHow vă va arăta cum să creați un efect transparent de „estompare” pentru o imagine în Photoshop. Puteți urma instrucțiunile de mai jos atât pentru versiunile Windows, cât și pentru Mac ale Photoshop.
Pași
Deschideți Photoshop. Pictograma aplicației arată ca un „Ps” albastru pe un fundal negru.

Deschideți imaginea în Photoshop. Aceasta este imaginea pentru care doriți să aplicați efectul „estompare”. Cum se deschide:- Clic Fişier
- Alege Deschis ... (Deschis)
- Alegeți o imagine.
- Faceți clic pe mouse Deschis ...
Faceți clic pe instrumentul „Selecție rapidă”. Acest instrument este simbolizat de o pensulă cu o linie punctată alături. Veți găsi această opțiune în bara de instrumente din stânga.
- De asemenea, puteți apăsa tasta W pentru a deschide instrumentul.

Selectați toate fotografiile. Faceți clic pe fotografie cu instrumentul „Selecție rapidă” selectat, apoi apăsați tasta Ctrl+A (pentru Windows) sau ⌘ Comandă+A (Mac) pentru a selecta toate fotografiile. Acest lucru vă va asigura că nicio parte a fotografiei nu este lăsată în afara procesului de estompare.
Faceți clic pe card Strat (Clasă). Această filă este în partea de sus a ferestrei. Dacă faceți clic pe filă, va apărea un meniu derulant.
Alege nou (Nou). Această opțiune se află în partea de sus a meniului Strat a fi scapat.
Clic Strat prin tăiere (A chiuli). Această opțiune se află în meniul pop-up nou. Ar trebui să vedeți o fereastră „Straturi” care apare în colțul din dreapta jos al ferestrei.
Selectați stratul principal al fotografiei. Faceți clic pe o opțiune Stratul 1 în fereastra „Straturi”.
- Dacă există un strat numit „Fundal” sau ceva similar sub stratul principal, selectați mai întâi acest strat și apăsați tasta. Șterge.
Faceți clic pe meniul derulant „Opacitate”. Acest meniu se află în partea dreaptă sus a ferestrei „Straturi”. Veți vedea un glisor care apare.
Reduceți opacitatea imaginii. Faceți clic pe glisor și trageți glisorul spre stânga pentru a reduce opacitatea imaginii, pentru a crea un efect de estompare.
- Dacă fotografia devine prea transparentă, puteți trage glisorul spre dreapta pentru a regla fin transparența.
Adăugați o altă fotografie dacă doriți. Dacă doriți să estompați prima fotografie într-o altă fotografie, faceți următoarele:
- Trageți o altă fotografie în fereastra principală Photoshop, apoi plasați-o acolo.
- Faceți clic pe fotografie, apoi faceți clic pe Loc la cerere.
- Faceți clic și trageți primul strat de imagine în partea de sus a meniului „Straturi”.
- Ajustați opacitatea primei fotografii, dacă este necesar.
Salvați-vă fotografia. Faceți clic pe mouse Fişier, alege salva (Salvare), introduceți un nume, salvați locația și formatul fișierului, apoi apăsați O.K apare o fereastră. Fotografia pe care ați estompat-o (sau setul de fotografii) va fi salvată în locația preferată a fișierului. publicitate
Sfat
- O altă opțiune populară de estompare este Gaussian Blur, care poate fi aplicată selectând stratul și făcând clic pe elementul de meniu. Filtru (Filtru), selectați Estompa (Blur) și faceți clic Gaussian Blur din meniul pop-up și reglați parametrii Raza (spread) după cum doriți.
Avertizare
- Orice manipulare în Photoshop necesită cu siguranță încercarea unei varietăți de metode până la găsirea metodei corecte, deoarece niciun proiect Photoshop nu este exact același.