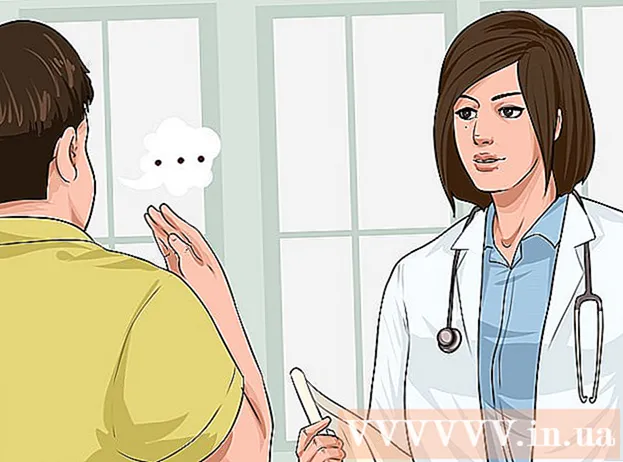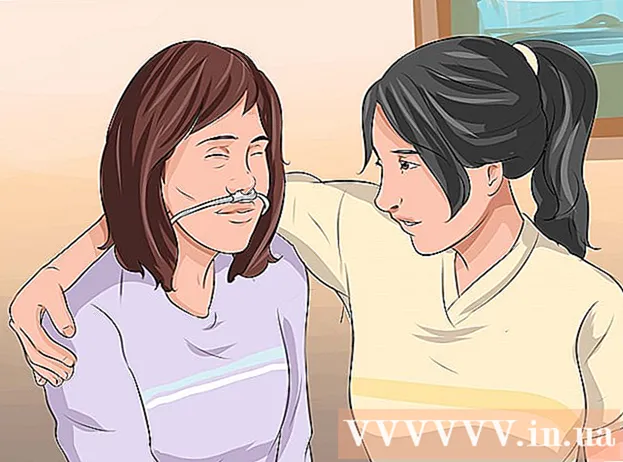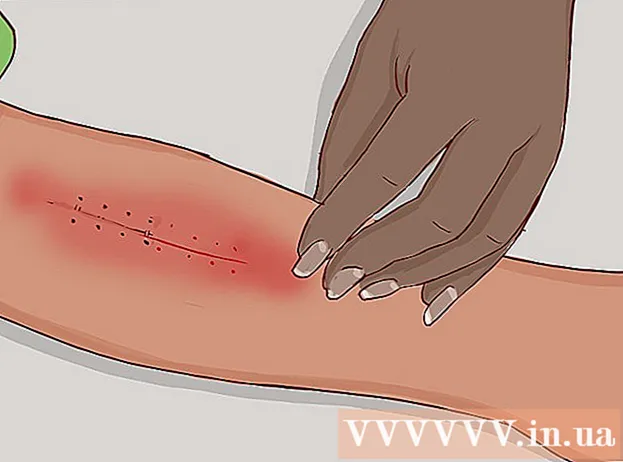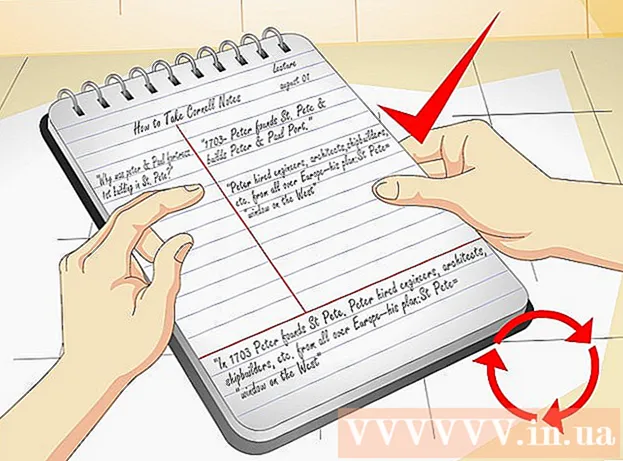Autor:
Monica Porter
Data Creației:
15 Martie 2021
Data Actualizării:
26 Mai 2024

Conţinut
Dacă citiți o pagină web cu mult text și imagini și doriți să o salvați pentru o lectură ulterioară, salvarea paginii web ca fișier PDF este o modalitate excelentă de a vă revizui conținutul offline. Fișierele PDF sunt ușor de imprimat și pot fi citite pe orice dispozitiv. Acest articol vă va arăta cum să salvați o pagină web în format PDF utilizând Google Chrome.
Pași
Metoda 1 din 3: utilizați computerele Windows și Mac
. Este o aplicație care are o pictogramă de cerc roșu, verde și galben, cu un punct albastru în mijloc. Atingeți Google Chrome pe ecranul de pornire sau în meniul de aplicații pentru a-l deschide.

. Este un buton galben cu cuvântul „PDF” sub săgeată și liniuță. Veți găsi acest buton în colțul din dreapta sus al ecranului.
. Aceasta este o aplicație cu o pictogramă de cerc roșu, verde și galben, cu un punct albastru în mijloc. În prezent, Google Chrome pe iPhone și iPad nu acceptă exportul paginilor web în format PDF. Cu toate acestea, puteți adăuga site-uri web la lista „Citiți mai târziu” pentru acces ușor chiar și offline.
- Dacă trebuie să salvați o pagină web ca PDF, utilizați Safari în loc de Google Chrome.

Accesați site-ul web pe care doriți să îl salvați. Veți introduce adresa site-ului pentru a o salva în bara de adrese din partea de sus a paginii. Utilizați butoanele și linkurile de pe site pentru a accesa pagina de conținut pe care doriți să o salvați. Când salvați pagina web ca fișier PDF, toate părțile vizibile sunt salvate. În multe cazuri, formatul site-ului web se va modifica atunci când pagina web este convertită în PDF.
Atingere …. Aceasta este o pictogramă cu trei puncte în colțul din dreapta sus al ecranului. Aceasta vă arată meniul Google Chrome.- Dacă utilizați Safari, atingeți pictograma Partajare. Acesta este un buton albastru cu o pictogramă de casetă cu o săgeată spre exterior și afișat în colțul din dreapta sus al ferestrei.
Atingere Citiți mai târziu (Citiți mai târziu). Veți găsi această opțiune în partea de jos a meniului Google Chrome. Aceasta adaugă un site web în Lista de lecturi, pe care îl puteți accesa din partea de sus a ferestrei Google Chrome.
- Dacă utilizați Safari, atingeți Creați PDF (Creați PDF). Următorul pas este să alegeți Terminat (Finalizat) în colțul din stânga sus. Vei alege Salvați fișierul în ... (Salvați fișierul ca ...) și atingeți un folder pentru a salva fișierul în el. Ultimul lucru este să alegi Adăuga (Adăugați) în colțul din dreapta sus.