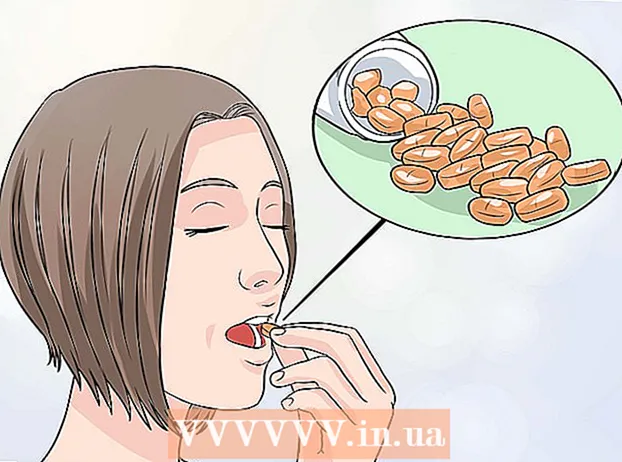Autor:
Randy Alexander
Data Creației:
23 Aprilie 2021
Data Actualizării:
1 Iulie 2024

Conţinut
WikiHow-ul de astăzi vă învață cum să înregistrați conținut video live folosind OBS Studio sau să extrageți și să salvați videoclipuri non-streaming folosind servicii precum KeepVid.com și Savefrom.net. Înregistrarea sau salvarea conținutului video pe care nu îl dețineți sau aveți dreptul de a salva poate încălca legile drepturilor de autor.
Pași
Metoda 1 din 3: Înregistrați fluxuri video live folosind OBS Studio
Acces Site-ul web al proiectului OBS. Folosiți linkul chiar acum sau introduceți „obsproject.com” în bara de căutare a browserului dvs. web.

Clic Descarca (Descărcați), apoi derulați în jos și faceți clic pe sistemul de operare pe care îl utilizați. Urmați instrucțiunile de pe ecran pentru a instala software-ul.- OBS Studio funcționează pe Windows 7 sau o versiune ulterioară, Mac OS 10.9 sau o versiune ulterioară sau Linux.
Deschideți aplicația OBS cu o pictogramă cu cerc alb care conține trei virgule.
- Dacă vi se cere să revizuiți acordul de licență, faceți clic pe O.K.
- Prima dată când lansați aplicația, veți fi întrebat dacă doriți să porniți Expertul de configurare automată. Vă rugăm să faceți clic pe da (Da) dacă doriți ca OBS să vă ghideze prin configurare.

Deschideți fluxul pe care doriți să îl salvați.
Faceți clic pe semn + în partea de jos a ferestrei OBS, sub caseta etichetată „Surse”.

Clic Captură fereastră (Fereastra de înregistrare). Această opțiune se află în partea de jos a meniului pop-up.
Introduceți un titlu pentru fluxul live pe care îl înregistrați.
- Trebuie să selectați butonul radio „Creați nou” din partea de sus a casetei de dialog.
Clic O.K.
Faceți clic pe meniul drop-down din mijlocul casetei de dialog.
Faceți clic pe fereastra care conține fluxul live pe care doriți să îl salvați.
- Dacă nu doriți ca indicatorul mouse-ului să apară pe ecranul de înregistrare, trebuie să debifați opțiunea „Afișați cursorul”.
Clic O.K.
Porniți un flux live (dacă nu a făcut-o deja).
- Videoclipul în flux ar trebui să fie scalat pentru a ocupa cât mai multe ferestre posibil.
Clic Începeți înregistrarea (Începeți înregistrarea). Această opțiune se află în colțul din dreapta jos al ferestrei OBS.
Clic Opriți înregistrarea (Opriți înregistrarea) când ați terminat înregistrarea. Videoclipul live stream va fi salvat pe computer.
- Pentru a reda videoclipul live înregistrat, faceți clic pe etichetă Fişier (Fișier) în bara de meniu și selectați Afișați înregistrări (Afișați jurnalele).
Metoda 2 din 3: extrageți videoclipuri cu KeepVid.com
Vizitați site-ul de streaming online. Utilizați un browser web pentru a accesa anumite site-uri web de streaming, cum ar fi YouTube.com.
Găsiți videoclipul. Introduceți titlul sau descrierea videoclipului în bara de căutare din partea de sus a ferestrei browserului.
Faceți clic pe videoclip pentru al selecta.
Copiați adresa URL a videoclipului. Faceți clic pe bara de căutare din partea de sus a browserului, faceți clic pe element Editați | × (Editați) în bara de meniu și selectați Selectează tot (Selectează tot). Apoi apasa Editați | × din nou și alegeți Copie (Copie).
Accesați KeepVid.com. Tastați „keepvid.com” în bara de căutare din partea de sus a browserului și apăsați ⏎ Reveniți.
Faceți clic pe câmpul conectat din partea de sus a ferestrei browserului.
Faceți clic pe buton Editați | × în bara de meniu din partea de sus a ecranului.
Clic Pastă (Pastă). Link-ul YouTube va fi inserat în câmpul de text.
Clic Descarca (Descarca). Acest buton verde se află în dreapta linkului pe care tocmai l-ați introdus.
Alegeți calitatea videoclipului. Va apărea o listă cu rezoluțiile disponibile, dați clic pe calitatea video care vi se potrivește cel mai bine.
- Pentru a alege calitatea „Pro”, trebuie să plătiți sau să vă abonați la un plan.
Faceți clic pe o nouă filă sau fereastră de browser. Videoclipul va începe descărcarea într-o nouă filă sau fereastră de browser. Odată descărcat, puteți viziona videoclipul în browser în orice moment, chiar și offline. publicitate
Metoda 3 din 3: extrageți video folosind Savefrom.net
Vizitați site-ul de streaming online. Utilizați browserul web pentru a accesa site-ul web de streaming pe care îl doriți, cum ar fi YouTube.com.
Găsiți videoclipul. Introduceți titlul sau descrierea videoclipului în bara de căutare din partea de sus a ferestrei browserului.
Faceți clic pe videoclip pentru al selecta.
Copiați adresa URL a videoclipului. Faceți clic pe bara de căutare din partea de sus a browserului, faceți clic pe element Editați | × în bara de meniu și selectați Selectează tot. Apoi apasa Editați | × din nou și alegeți Copie.
Acces SaveFrom.net. Tastați „savefrom.net” în bara de căutare din partea de sus a browserului și apăsați ⏎ Reveniți.
Faceți clic pe câmpul de link situat chiar sub „savefrom.net” în fereastra browserului.
Faceți clic pe o opțiune Editați | × se află în bara de meniu din partea de sus a ecranului.
Clic Pastă pentru a insera linkul YouTube în câmpul text.
Faceți clic pe semn > Culoarea albastră este în dreapta linkului pe care tocmai l-ați introdus.
Clic descărcați videoclipuri în browser (descărcați video în browser). Această opțiune se află în colțul din dreapta jos al ferestrei.
Alegeți calitatea videoclipului. Faceți clic pe textul din dreapta butonului albastru „Descărcați” de sub linkul pe care tocmai l-ați introdus. Se va deschide un meniu cu formatele și calitatea video disponibile. Faceți clic pe calitatea pe care doriți să o selectați.
Faceți clic pe buton Descarca. Se va deschide o casetă de dialog unde puteți redenumi fișierul dacă doriți.
Alegeți unde să salvați fișierul.
Faceți clic pe buton salva (Salvați) culoarea albastră din colțul din dreapta jos al casetei de dialog. Videoclipul va fi descărcat pe computer pentru vizionare offline. publicitate
De ce ai nevoie
- Calculator
- Software de înregistrare a ecranului