Autor:
Laura McKinney
Data Creației:
9 Aprilie 2021
Data Actualizării:
1 Iulie 2024

Conţinut
Acest articol vă arată cum să extrageți fișiere RAR pe Mac utilizând aplicația gratuită Unarchiver. Dacă nu puteți instala Unarchiver din anumite motive, puteți utiliza aplicația gratuită Stuffit Expander.
Pași
Metoda 1 din 2: utilizați Unarchiver
Magazin de aplicații pe un Mac.
- Faceți clic pe bara de căutare din colțul din dreapta sus al ferestrei App Store.
- Tip nearhivator bara de căutare, apoi apăsați ⏎ Reveniți.
- Clic obține (Primiți) sub antetul „Unarchiver”.
- Clic Instalează aplicația (Instalați aplicația) sub titlul „Unarchiver” când vi se solicită.
- Introduceți parola Apple ID când vi se solicită.

Deschideți Launchpad făcând clic pe aplicație cu pictograma navei spațiale frecvent întâlnită în secțiunea Dock de sub ecranul Mac.
Faceți clic pe Unarchiver pentru a lansa aplicația.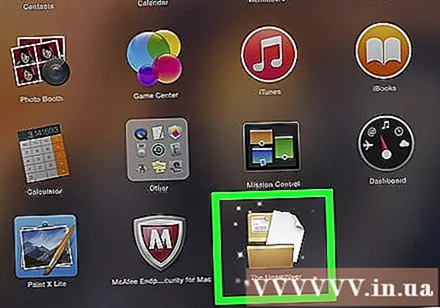
- Când vi se solicită, poate fi necesar să alegeți să salvați toate fișierele extrase în același folder sau să vi se solicite din nou la fiecare operație.
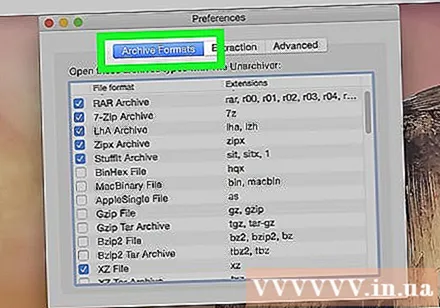
Faceți clic pe card Formate de arhivă (Format comprimat) în partea de sus a ferestrei.
Bifați caseta „Arhivă RAR” pentru a vă asigura că Unarchiver poate extrage fișiere RAR în viitor.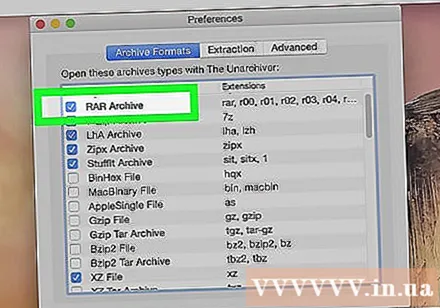
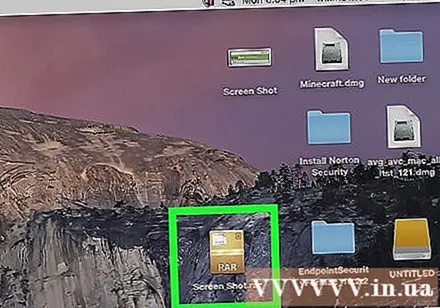
Selectați fișierul RAR. Mergeți la folderul care conține fișierul RAR pe care doriți să îl deschideți, apoi faceți clic pe fișier.- Dacă doriți să extrageți un fișier RAR care este împărțit în mai multe secțiuni, ar trebui să începeți cu extensia ".rar" sau ".part001.rar". Toate secțiunile trebuie salvate în același folder.
Clic Fişier în partea de sus a ecranului Mac pentru a deschide un meniu derulant.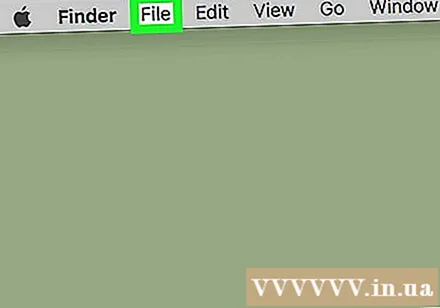
- În unele cazuri, puteți face dublu clic pe fișierul RAR pentru a-l deschide în Unarchiver. Acest lucru nu va funcționa dacă aveți o mulțime de aplicații care deschid fișiere RAR pe Mac.
Alege Deschis cu (Deschideți cu ...) în meniu Fişier. Ecranul va afișa un alt meniu.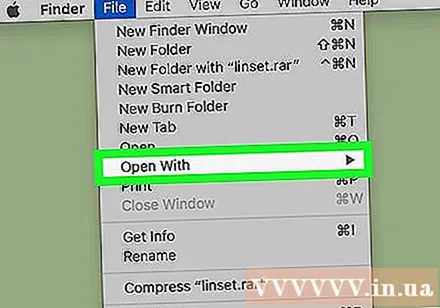
Clic Unarhivatorul în meniul afișat curent. Aceasta va deschide fișierul RAR în Unarchiver și va începe extragerea fișierului RAR în folderul RAR.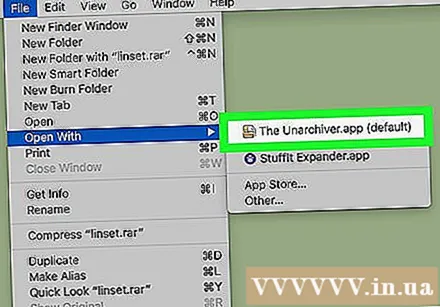
- Dacă fișierul RAR este sigur, va trebui să introduceți parola înainte ca fișierul să fie extras.
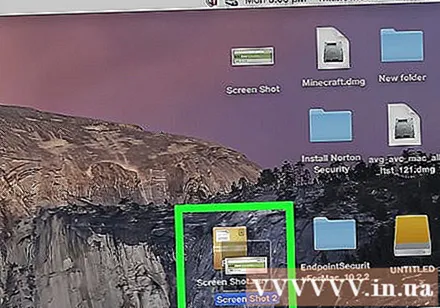
Deschideți fișierul extras. În mod implicit, programul Unarchiver va extrage fișierul RAR în același folder cu fișierul RAR original. De exemplu, dacă fișierul RAR este salvat în folderul Desktop, veți vedea fișierele dezarhivate aici. publicitate
Metoda 2 din 2: Utilizați StuffIt Expander
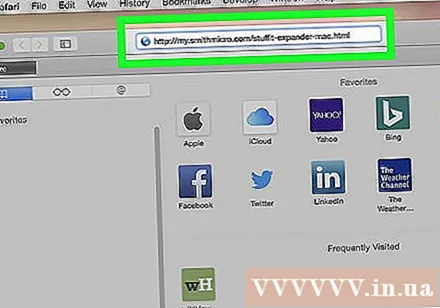
Deschideți site-ul web StuffIt Expander vizitând http://my.smithmicro.com/stuffit-expander-mac.html pe browserul web al computerului. Aceasta este o aplicație gratuită care acceptă o varietate de fișiere de arhivă, inclusiv RAR.
Descărcați StuffIt Expander în felul următor: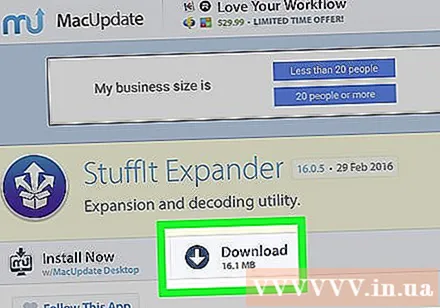
- Introduceți adresa de e-mail în câmpul „E-mail *”.
- Clic Descărcare gratuită (Descărcare gratuită).
- Clic Descarca (Descarca).
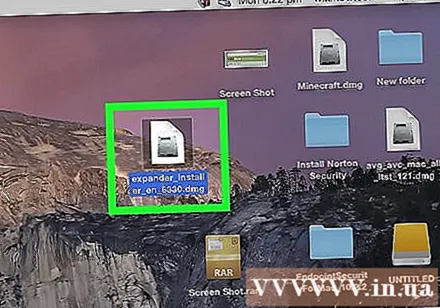
Instalați Stuffit Expander. Faceți dublu clic pe fișierul de instalare descărcat și faceți clic pe De acord (De acord) când vi se solicită și așteptați instalarea.- Vi se va cere să verificați software-ul înainte de instalare.
Deschideți StuffIt Expander făcând dublu clic pe pictograma aplicației.
- Când vi se solicită, faceți clic pe Deschis (Deschis).
Clic Mutați în dosarul de aplicații (Comutați la dosarul aplicației). Acesta este creatorul finalizării instalării și deschiderii StuffIt Expander; Acum puteți utiliza această aplicație pentru a deschide fișiere RAR.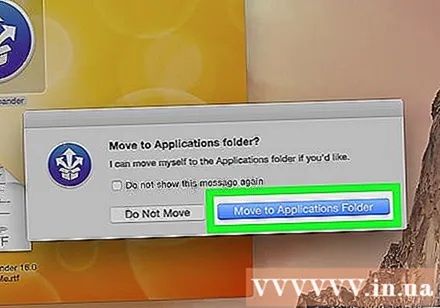
Faceți clic pe meniu StuffIt Expander în colțul din stânga sus al ecranului pentru a deschide o listă de opțiuni.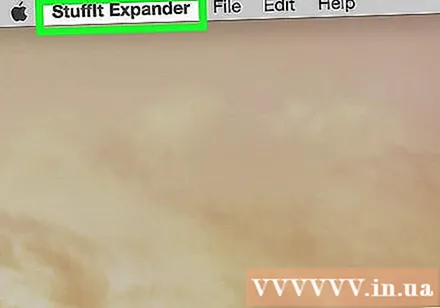
Clic Preferințe ... (Opțional) în lista de selecție StuffIt Expander.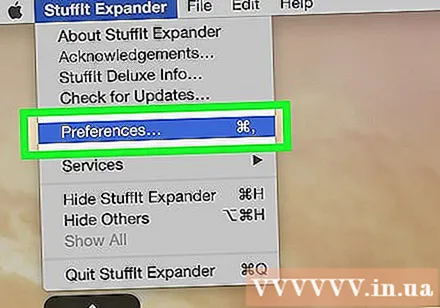
Faceți clic pe card Avansat (Avansat) în partea de sus a ferestrei Preferințe.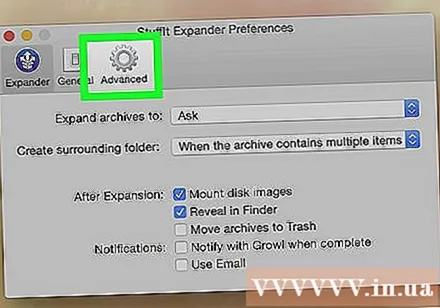
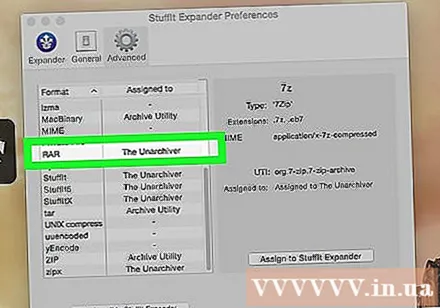
Trageți bara de derulare în jos și faceți clic pe selecție RAR în mijlocul ferestrei.
Clic Alocați la StuffIt Expander (Comutați la StuffIt Expander) în partea dreaptă a ferestrei. Acest lucru permite StuffIt Expander să deschidă fișierul RAR pe Mac.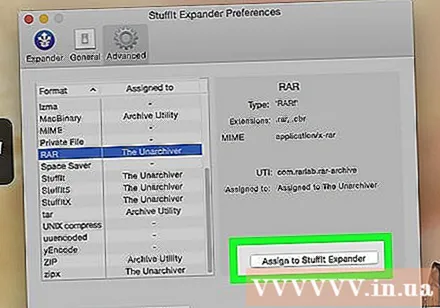
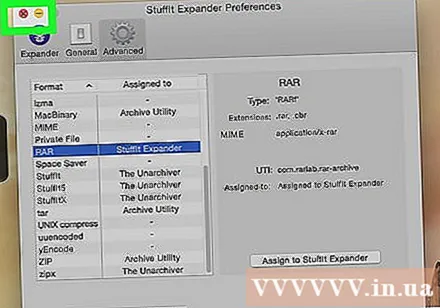
Închideți fereastra făcând clic pe butonul roșu din colțul din stânga sus al ferestrei.
Faceți dublu clic pe fișierul RAR pentru a lansa StuffIt Expander și începe procesul de extragere a fișierului RAR.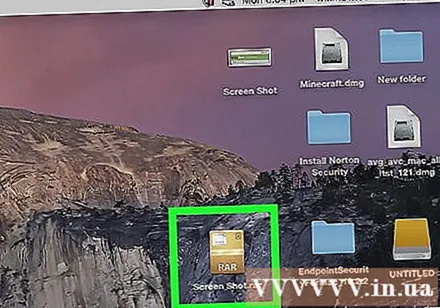
- Dacă StuffIt Expander nu pornește, faceți clic dreapta sau apăsați Ctrl și faceți clic pe fișier și selectați Deschis cu (Deschideți cu ...) și faceți clic StuffIt Expander.
- Dacă doriți să extrageți un fișier RAR care este împărțit în mai multe bucăți, ar trebui să începeți cu fișierul ".rar" sau ".part001.rar". Toate secțiunile trebuie salvate în același folder.
- Dacă fișierul RAR este sigur, va trebui să introduceți parola înainte ca fișierul să fie extras.
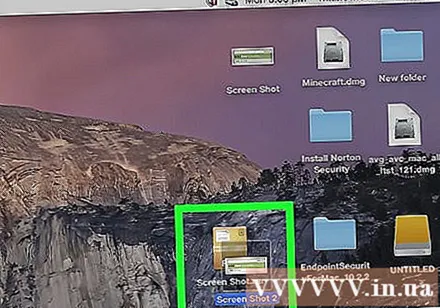
Deschideți fișierul extras. În mod implicit, StuffIt Expander va extrage fișierul RAR în același folder cu fișierul RAR original. De exemplu, dacă fișierul RAR este salvat în folderul Desktop, veți vedea fișierele dezarhivate aici. publicitate
Sfat
- Dosarul RAR este în esență același cu un folder ZIP, dar cu singura excepție este că atât computerele Windows, cât și cele Mac au un program de decompresie a fișierelor ZIP încorporat.
Avertizare
- Dosarul RAR nu conține întotdeauna fișiere pe care le puteți deschide, dar Unarchiver și StuffIt Expander vă permit totuși să vizualizați aceste fișiere.



