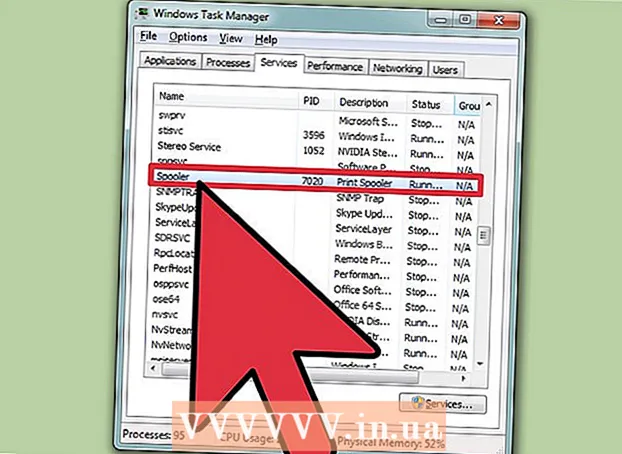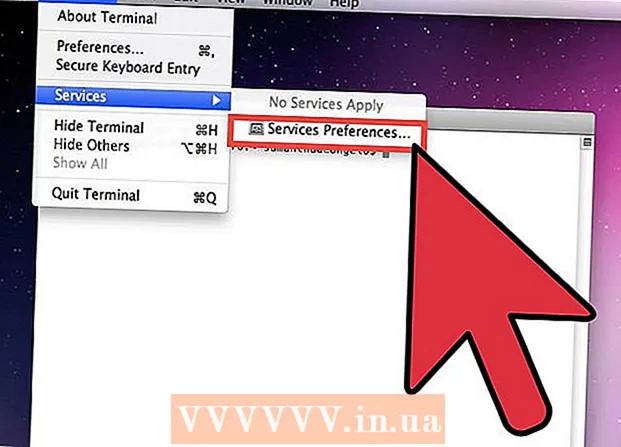Autor:
Louise Ward
Data Creației:
9 Februarie 2021
Data Actualizării:
1 Iulie 2024

Conţinut
Trebuie să utilizați MS Paint pentru a inversa culorile într-o imagine? De la MS Paint 6.1 (Windows 7), Microsoft a schimbat modul în care utilizatorii trebuie să inverseze culorile. Este încă ușor de făcut, dar nu este întotdeauna evident. Pentru o inversare rapidă a culorilor, apăsați o combinație de taste Ctrl + Shift + I. Citiți mai departe pentru a vedea cum să inversați culorile atât pe versiunile vechi, cât și pe cele noi ale spectacolului!
Pași
Metoda 1 din 2: pe Windows 7 și versiuni ulterioare
Rețineți că instrumentul Inversează culorile s-a schimbat. Nu căutați instrumentul Invertire culori în bara de instrumente din partea de sus, ca în Windows Vista sau mai devreme. Începând cu MS Paint 6.1, putem inversa culorile doar selectând și făcând clic dreapta pe imagine. Aceasta înseamnă că, dacă utilizați Windows 7, 8 sau 10, atunci noua versiune de Paint va fi preinstalată. S-ar putea să fie confuz după ce ați fost obișnuiți să folosiți bara de instrumente de sus pentru ajustări de culoare - dar nu vă faceți griji! Deși noul proces este diferit, acesta va fi totuși foarte simplu.
- Instrumentul Inversează culorile este destul de util dacă doriți doar să inversați culorile disponibile într-o pictogramă sau imagine și nu trebuie să înlocuiți complet culorile.

Alegeți o imagine. Dacă doriți să inversați culorile în întreaga imagine, trebuie să selectați întreaga imagine. Puteți selecta o imagine cu instrumentul Selectare sau puteți face clic pe „Selectați tot” din Opțiuni de selectare.- Dacă doriți doar să inversați culorile într-o parte a unei imagini: selectați doar partea din imagine pe care doriți să o manipulați.

Inversia culorii imaginii. Mai întâi, faceți clic dreapta pe fotografie. Apoi, derulați în jos până la opțiunea „Inversați culoarea” din partea de jos a meniului derulant. Faceți clic pe „Invertire culoare”. Partea de imagine pe care o alegeți va fi inversată imediat.- Pentru a inversa rapid culorile, apăsați tasta de comandă rapidă Ctrl + Shift + I.
Metoda 2 din 2: pe Windows Vista și versiuni anterioare

Deschideți imaginea în MS Paint. Puteți face acest lucru fie în interiorul, fie în exteriorul Paint.- În Paint: Deschideți MS Paint făcând clic pe pictograma de pe desktop sau căutând în Programe. Odată ce Paint se deschide, faceți clic pe „Fișier”, apoi pe „Deschidere”. Găsiți și selectați imaginea pe care doriți să o inversați. Apoi, apăsați ↵ Intrați Sau faceți clic pe „Deschideți”.
- Vopsea exterioară: găsiți fișierul pe care doriți să îl inversați. Faceți clic dreapta pe fișier și alegeți „Deschideți cu”> MS Paint. Fișierul se va deschide în MS Paint.
Faceți clic pe „Imagine” în partea de sus, apoi selectați „Inversați culorile”."Culorile vor fi inversate imediat. Culorile din imaginea inversă sunt culorile complementare exacte ale culorii din original. Bilele galbene vor fi albastre (nu violet - culori tradiționale complementare) în versiune inversă.
- Pentru o inversare rapidă a culorilor, atingeți Ctrl + I. Rețineți: acest lucru se aplică numai pentru Windows Vista și versiuni anterioare!
Salvează poza. Faceți clic pe „Fișier”, selectați „Salvare ca ...”. Alegeți un nume ușor de reținut cu tipul de fișier (dacă este necesar). Asigurați-vă că salvați fișierul undeva pe care îl puteți găsi din nou. În cele din urmă, faceți clic pe „Salvați” pentru a confirma. publicitate
Sfat
- Puteți utiliza instrumentul Selectați, sau selectare în formă liberă pentru a selecta o anumită zonă pe care doriți să o inversați pe imagine.
- În loc să deschideți imaginea în Paint, puteți găsi fișierul în „Documentul meu” sau undeva salvat, apoi faceți clic dreapta și alegeți „deschideți cu” ... „Paint”.
- Deschideți rapid un fișier apăsând Ctrl + O pe tastatură.
- „BMP”, „PNG”, „JPG” și „GIF” sunt formate populare. În majoritatea cazurilor PNG va produce cea mai mică dimensiune a fișierului fără pierderi de calitate. Este salvat ca instantaneu, totuși, rețineți că acest format tinde să provoace pierderea calității fișierului. Dacă intenționați să postați imagini pe o pagină web, poate fi necesar să le includeți într-un program de procesare mai bun. reducerea dimensiunii fișierului.
- Pentru a vizualiza imagini ulterioare, măriți imaginea inversă și apoi priviți centrul timp de 30 de secunde. Apoi, uită-te repede la peretele alb. Ar trebui să vedeți imaginea în culoarea originală. Amintiți-vă că acest lucru funcționează numai pentru fotografii și imagini mari.
- presa Ctrl + I (cu Windows 7 sau o versiune ulterioară Ctrl + Shift + I) de pe tastatură pentru a obține același efect ca și selectarea unei acțiuni din meniu.
- presa Ctrl + Z va reveni la cele 3 acțiuni anterioare.
- Căutați pe Internet imagini interesante pe care să le încercați. Dar rețineți că majoritatea imaginilor online sunt protejate prin drepturi de autor. În teorie, puteți edita orice fotografie, atâta timp cât nu încercați să vindeți, să distribuiți sau să susțineți că este a dvs.
- Același efect este încă posibil în multe alte programe. Este posibil ca procesul să nu fie același, dar efectul este același.
- Dacă utilizați instrumentul selectare în formă liberă in loc de Selectați De obicei, trebuie să faceți clic și să trageți puțin selecția, apoi să o repuneți în poziția inițială pentru a inversa. În caz contrar, veți inversa un dreptunghi în loc de forma pe care ați desenat-o.
Avertizare
- Dacă întâmpinați probleme la găsirea „MS Paint” pe computerul dvs. (sau fără acesta), este posibil să utilizați un computer / laptop care nu este Windows. Cu toate acestea, există multe alte programe grafice similare (gratuite și cu plată) care sunt chiar mai bune. Puteți întreba oameni sau căutați pe internet.
- În Windows 7, trebuie să faceți clic dreapta pe imaginea selectată pentru a inversa culorile.
- Dacă faceți clic pe „Salvați” în loc de „Salvați ca ...”, atunci veți suprascrie vechea imagine. Nu Faceți acest lucru dacă doriți să păstrați imaginea originală paralelă cu imaginea editată.
- Dacă țineți apăsat CTRL + I (sau CTRL + SHIFT + I) culorile vor clipi rapid. Aveți grijă: s-ar putea să aveți dureri de cap!
De ce ai nevoie
- Imaginea pe care doriți să o editați
- Software Microsoft (MS) Paint