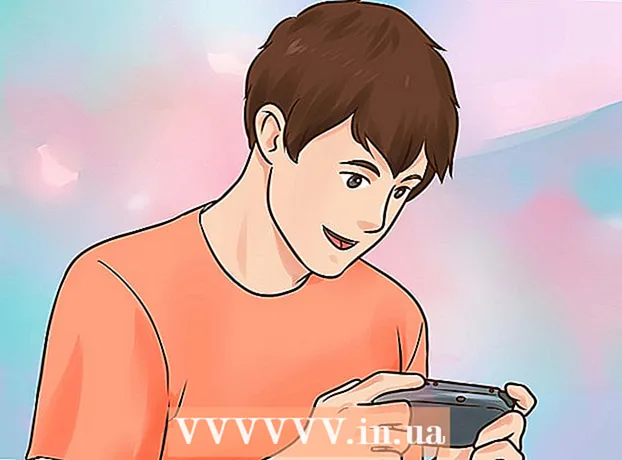Autor:
Monica Porter
Data Creației:
20 Martie 2021
Data Actualizării:
1 Iulie 2024

Conţinut
În mod implicit, Windows Remote Desktop Connection poate reda sunetul unui computer la distanță pe computerul pe care îl utilizați pentru a accesa. Dacă aveți probleme, puteți verifica opțiunile adecvate setate lansând software-ul Remote Desktop, deschizând setările avansate și selectând „Redare pe acest dispozitiv”. Aceiași pași se vor aplica indiferent dacă vă conectați la telefon sau la un computer desktop. Nu uitați să verificați dacă computerul / telefonul pe care îl utilizați nu este dezactivat!
Pași
Metoda 1 din 2: Utilizarea aplicației mobile Remote Desktop
Descărcați și deschideți aplicația Microsoft Remote Desktop. Faceți clic pe „Gratuit” pentru a descărca și selectați „Deschidere” după finalizarea instalării.
- Versiunile Android și iOS ale aplicației pot fi achiziționate de la magazinul respectiv.
- Android are o serie de aplicații desktop la distanță cu funcții similare ale unor terțe părți, cum ar fi RemoteToGo. Cu toate acestea, aceste aplicații nu sunt acceptate oficial de Windows Remote Desktop Connection.

Faceți clic pe semnul „+” din partea de jos a ecranului. Va apărea pagina „Adăugați desktop”.
Faceți clic pe „Avansat”. Acest buton se află în partea de sus a paginii, va apărea o listă de setări opționale.

Faceți clic pe meniul derulant „Sunet” și selectați „Redare pe acest dispozitiv”. De asemenea, puteți configura să redați pe dispozitivul de la distanță sau să nu redați sunetul din acest meniu.
Faceți clic pe „General”. Veți reveni la pagina de informații de conectare a conexiunii.

Introduceți acreditările pentru computerul la distanță. Numele de utilizator va fi numele sau adresa IP a computerului la care doriți să vă conectați, iar parola este parola de conectare a acelui computer.- Dacă nu cunoașteți numele computerului, puteți accesa „Panoul de control> Toate elementele panoului de control> Sistem” de pe acel computer pentru a-l vedea.
- Puteți găsi adresa IP a computerului dvs. introducând „ipconfig” în linia de comandă de pe acel computer.
- Faceți clic pe pictograma discului pentru a salva profilul desktopului la distanță pentru utilizare ulterioară.
Faceți clic pe „Conectare”. Acest buton este situat în partea de jos a ecranului, va începe conexiunea la computerul la distanță.
Testați sunetul computerului la distanță. Când computerul la distanță apare pe ecranul computerului local, faceți clic pe pictograma difuzorului din partea dreaptă jos a barei de activități pentru a deschide panoul de control audio. După ce reglați volumul în mod corespunzător, sunetul de confirmare a modificării va suna pentru succes. publicitate
Metoda 2 din 2: Prin conexiune desktop la distanță
Lansați Remote Desktop Client. presa ⊞ Câștigă și introduceți „Remote Desktop Connection” în bara de căutare. Apoi, faceți clic pe rezultatul căutării care apare pentru a-l lansa.
- Microsoft acceptă, de asemenea, clienții Mac cu funcționalități similare.
Faceți clic pe butonul „Opțiuni” din partea de jos a ferestrei. După ce faceți clic, fereastra se va extinde și va afișa un număr de file.
Faceți clic pe „Resurse locale”. Această filă este aproape de dreapta filei implicite „General”.
Faceți clic pe butonul „Setări…” aflat sub antetul Audio la distanță. Va apărea o fereastră cu opțiuni de sunet.
Faceți clic pe „Redați pe acest computer”. De asemenea, puteți alege să redați sunetul computerului la distanță sau să nu redați sunetul din acest meniu.

Faceți clic pe „OK” pentru a salva setările. Fereastra pop-up se va închide.
Introduceți acreditările pentru computerul la distanță. Numele de utilizator va fi numele sau adresa IP a computerului la care doriți să vă conectați, iar parola este parola de conectare a acelui computer.
- Dacă nu cunoașteți numele computerului, puteți accesa „Panoul de control> Toate elementele panoului de control> Sistem” de pe acel computer pentru a-l vedea.
- Puteți găsi adresa IP a computerului dvs. introducând „ipconfig” în linia de comandă de pe acel computer.
- Puteți face clic pe butonul „Salvați” din stânga jos pentru a păstra informațiile de conectare pentru o utilizare ulterioară.

Faceți clic pe butonul „Conectare” din partea dreaptă jos a ferestrei. Conexiunea la computerul de la distanță va începe.
Testați sunetul computerului la distanță. Când computerul la distanță apare pe ecranul computerului local, faceți clic pe pictograma difuzorului din partea dreaptă jos a barei de activități pentru a deschide panoul de control audio. După ce reglați volumul în mod corespunzător, sunetul de confirmare a modificării va suna pentru succes. publicitate
Sfat
- Nu uitați să verificați dacă dispozitivul pe care îl utilizați nu este dezactivat. Puteți face clic pe pictograma difuzorului din partea dreaptă jos a barei de activități sau puteți folosi butoanele de volum de pe telefon. Apoi, trebuie să verificați sunetul computerului la distanță folosind programul desktop la distanță în mod similar. Dacă computerul este dezactivat, atunci nu veți auzi nimic!
- Dacă serverul sau dispozitivul la distanță utilizează o placă de sunet dedicată (sau un dispozitiv audio extern), este posibil ca dispozitivul să utilizeze propriul controler de volum. Vă rugăm să verificați secțiunea „Controlere de sunet” din managerul de dispozitive pentru a vedea ce suport audio este utilizat.