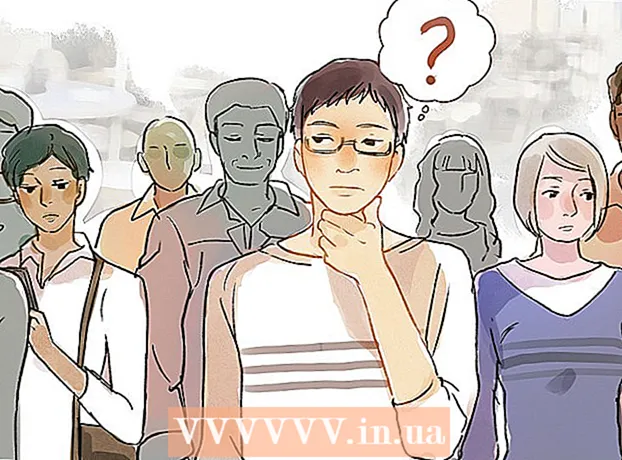Autor:
John Stephens
Data Creației:
2 Ianuarie 2021
Data Actualizării:
1 Iulie 2024

Conţinut
Formatarea unității șterge toate datele de pe ea și creează un nou sistem de fișiere. Va trebui să formatați unitatea pentru a instala Windows pe ea sau să începeți să o utilizați dacă intenționați să instalați unități suplimentare. Puteți formata unitatea pentru a șterge rapid toate datele de pe ea. De asemenea, puteți micșora unitățile existente și formata zonele de stocare disponibile pentru a crea unități suplimentare pe computer. Dacă intenționați să vă vindeți computerul, puteți utiliza instrumente speciale pentru a vă șterge în siguranță toate datele.
Pași
Metoda 1 din 4: Formatați unitatea principală
Faceți backup tuturor datelor importante. Formatarea unității va șterge toate datele de pe ea și va elimina sistemul de operare. Asigurați-vă că faceți o copie de rezervă a fișierelor importante în altă parte, cum ar fi pe o unitate externă sau în cloud.
- Dacă intenționați să ștergeți în siguranță datele de pe unitatea dvs. pentru a le pregăti pentru revânzare, consultați Formatarea unităților în siguranță în acest articol.

Introduceți discul de instalare Windows. Veți utiliza discul de instalare Windows pentru a vă formata unitatea. Acesta este cel mai simplu mod de a formata o unitate primară, deoarece nu puteți face acest lucru din Windows. Nu este nevoie să utilizați discul de instalare pe care îl dețineți, deoarece nu este necesar să introduceți efectiv cheia produsului (cu excepția cazului în care reinstalați Windows). Dacă nu găsiți discul de instalare, puteți alege una dintre următoarele opțiuni, în funcție de versiunea dvs. de Windows:- Windows 7 - Puteți descărca fișierul ISO pentru Windows 7 pentru care intenționați să importați cheia de produs. Apoi, veți transfera acest fișier ISO pe un DVD gol sau pe o unitate USB utilizând instrumentul de descărcare USB / DVD Windows 7 pe care îl puteți descărca de aici.
- Windows 8 - Puteți descărca instrumentul Microsoft Windows Media Creation aici. Acest program va descărca și crea suporturi de instalare Windows pe un DVD gol sau pe o unitate USB (4 GB sau mai mult). Rulați instrumentul și urmați instrucțiunile de pe ecran pentru a crea suportul de instalare.
- Windows 10 - Puteți descărca instrumentul Microsoft Windows Media Creation aici. Rulați acest program pentru a descărca și a crea un disc de instalare Windows 10 pe un DVD gol sau pe o unitate USB. Majoritatea utilizatorilor vor descărca o versiune pe 64 de biți a acestui instrument. Dacă nu sunteți sigur, consultați articolul Cum să verificați dacă versiunea dvs. Windows este pe 32 de biți sau pe 64 de biți.

Configurați computerul pentru a porni de pe unitatea de instalare. Pentru a rula programul de instalare și a formata unitatea, va trebui să vă configurați computerul pentru a porni de pe acea unitate (DVD sau USB) în loc să pornească de pe hard disk. Procesul va fi puțin diferit în funcție de faptul dacă computerul dvs. rulează Windows 7 (sau o versiune anterioară) sau dacă computerul dvs. rulează Windows 8 (sau o versiune ulterioară).- Pentru Windows 7 (și versiunile anterioare) - Reporniți computerul și apăsați tasta BIOS, SETUP sau BOOT care este afișată la pornirea computerului. Cele mai utilizate chei sunt F2, F11, F12, și Del. În meniul BOOT, setați unitatea de instalare la dispozitivul principal de boot.
- Pentru Windows 8 (și versiunile ulterioare) - Faceți clic pe butonul de pornire din meniu sau de pe ecranul Start. Stai ⇧ Shift și faceți clic pe Repornire pentru a reporni în meniul „Pornire avansată”. Selectați opțiunea „Depanare”, apoi faceți clic pe „Opțiuni avansate”. Faceți clic pe „Setări firmware UEFI” și apoi deschideți meniul BOOT. Apoi setați unitatea de instalare pe dispozitivul principal de încărcare.

Începeți procesul de instalare. Windows va descărca fișierele de configurare și va începe procesul de instalare. Vi se va cere să alegeți limba dvs. și să acceptați termenii înainte de a continua.
Selectați metoda de instalare „Personalizată”. Acest lucru vă permite să formatați hard diskul în timpul instalării.
Selectați partiția pe care doriți să o formatați. După ce faceți clic pe ecranele de instalare inițiale, ar trebui să vedeți toate hard diskurile și partițiile respective. Practic, veți vedea mai multe partiții pe computer, una pentru sistemul de operare, o partiție de recuperare și orice alte partiții pe care le-ați creat sau unitatea pe care ați instalat-o.
- Puteți șterge partiții de pe aceeași unitate pentru a le uni pe toate într-o singură partiție nealocată. Aceasta va șterge toate datele de pe partiții. Faceți clic pe butonul „Opțiuni Drive” pentru a vedea opțiunea „Ștergeți” pentru partiție.
- Dacă intenționați să ștergeți toate partițiile, va trebui să creați o nouă partiție înainte de a o forma. Selectați o zonă neformatată și faceți clic pe „Nou” pentru a crea o partiție nouă. Vi se permite să setați dimensiunea partiției în funcție de spațiul de stocare disponibil. Rețineți că, de obicei, nu puteți crea mai mult de patru partiții pe unitate.
Formatați partiția selectată. Vă rugăm să faceți clic pe butonul „Formatare” după selectarea unei partiții sau a unei unități. Dacă nu vedeți butonul Format, faceți clic pe butonul „Opțiuni Drive” pentru a-l vedea. Veți fi avertizat că procesul de formatare va șterge toate datele de pe partiție. După ce sunteți de acord, formatarea va avea loc automat. Procesul poate dura ceva timp.
Instalați sistemul de operare. Formatarea unității principale elimină sistemul de operare, ceea ce înseamnă că nu veți putea folosi computerul până când nu reinstalați sistemul de operare. Puteți continua instalarea Windows după formatarea unității sau puteți instala un alt sistem de operare precum Linux. Pentru a instala Windows, urmați instrucțiunile din programul de instalare după formatare. Pentru a instala Linux, veți avea nevoie de suporturi de instalare Linux. Consultați Cum se instalează Linux pentru instrucțiuni specifice pentru instalarea diferitelor versiuni de Linux. publicitate
Metoda 2 din 4: Formatați unitatea secundară
Deschideți utilitarul Gestionare disc. Atunci când conectați o nouă unitate externă sau instalați o nouă unitate de disc, va trebui să formatați pentru ca aceasta să apară în Windows Explorer. Puteți face acest lucru folosind utilitarul Gestionare disc.
- presa ⊞ Câștigă+R și tastați diskmgmt.msc pentru a rula Gestionarea discurilor. În Windows 8 și 10, puteți face clic dreapta pe butonul Start și selectați „Disk Management”.
- Este posibil să dureze un timp până să apară toate hard disk-urile instalate.
- Dacă doriți să ștergeți în siguranță datele de pe o unitate înainte de a le vinde, consultați secțiunea Formatați în siguranță o unitate din acest articol.
Partiționați o unitate nouă (dacă vi se solicită). Dacă deschideți Disk Management pentru prima dată după instalarea unei noi unități, este posibil să fiți întrebat cum să inițializați unitatea. Nu vă faceți griji dacă această fereastră nu apare.
- Selectați „GPT” dacă noua unitate are o capacitate de 2 TB sau mai mult. Selectați „MBR” dacă noua unitate are o dimensiune mai mică de 2 TB.
Selectați unitatea pe care doriți să o formatați. Toate unitățile și partițiile dvs. vor fi listate în Gestionarea discurilor. Dacă tocmai ați instalat o unitate nouă, aceasta va apărea de obicei pe un rând și va avea eticheta „Nealocat”. Extindeți coloana „Stare” pentru a vedea informații detaliate despre fiecare partiție.
- Nu puteți formata partiția „Boot” în Windows, deoarece aceasta este partiția pe care va fi instalat Windows.
- Formatarea va șterge toate datele de pe unitate, deci asigurați-vă că alegeți unitatea corectă.
Creați partiție (dacă este necesar). Dacă unitatea nu a fost formatată, va trebui să faceți clic dreapta pe ea și să selectați „Volum simplu nou”.Urmați instrucțiunile de pe ecran pentru a crea o partiție în spațiul de stocare care nu este formatat.
Faceți clic dreapta pe unitate sau partiție și alegeți „Format”. Acest pas va deschide fereastra Format.
Configurați opțiunile de format. Puteți da unității un nou nume (etichetă de volum), precum și alege sistemul de fișiere al acestuia. Pentru Windows, selectați „NTFS” ca sistem de fișiere pentru compatibilitate maximă. Puteți alege dacă doriți sau nu să efectuați un format rapid. Debifați această opțiune numai dacă sunteți îngrijorat de faptul că unitatea dvs. este deteriorată.
Așteptați finalizarea formatării. Faceți clic pe butonul Format după ce sunteți mulțumit de configurare. Formatarea poate dura câteva minute. Odată ce procesul este finalizat, puteți utiliza unitatea pentru a stoca fișierul și a instala programul în acesta. publicitate
Metoda 3 din 4: Combinați unitățile existente
Deschideți utilitarul Gestionare disc. Puteți micșora unitățile existente pentru a converti spațiul de stocare disponibil pe ele într-o nouă partiție. Această caracteristică poate fi utilă dacă aveți mult spațiu de stocare gratuit pe unitate și doriți să creați o unitate dedicată unor fișiere, cum ar fi media.
- presa ⊞ Câștigă+R și tastați diskmgmt.msc pentru a rula rapid utilitarul Disk Management. De asemenea, puteți face clic dreapta pe butonul Start în Windows 8 și 10 pentru a alege Gestionarea discului din meniu.
Selectați partițiile pe care doriți să le îmbinați. Puteți îmbina orice partiție cu puțin spațiu liber disponibil. Cu toate acestea, ar trebui să alegeți cel puțin câțiva GB de partiție gratuită pentru ca noua să fie utilă. Asigurați-vă că lăsați suficient spațiu pentru partiția existentă, mai ales în acest caz partiția de boot. Windows funcționează cel mai bine atunci când există cel puțin 20% partiție gratuită.
Faceți clic dreapta pe partiție și alegeți „Reduceți volumul”. Acest pas deschide o nouă fereastră după ce Disk Management a stabilit cât spațiu de stocare este disponibil pentru a crea o nouă partiție.
Introduceți o dimensiune pentru noua partiție. Fereastra va afișa spațiul de stocare disponibil pentru a îmbina unitatea existentă în megaocteți (MB). 1024 MB este egal cu un gigabyte (GB). Va trebui să introduceți dimensiunea dorită pentru a îmbina unitatea, creând o nouă partiție de acea dimensiune.
Porniți procesul de îmbinare. Faceți clic pe „Micsorare” pentru a crea cantitatea de spațiu specificată în unitatea pe care o aveți. Va apărea în Gestionarea discului ca spațiu de stocare neformatat pe aceeași unitate cu partiția veche.
Creați o partiție. Faceți clic dreapta pe zona de stocare neformatată și selectați „Volum simplu nou”. Aceasta va lansa Expertul de volum simplu.
Urmați pașii de pe ecran pentru a crea partiția. Puteți alege cât spațiu de stocare neformatat doriți să utilizați pentru noua partiție. De asemenea, puteți atribui o literă de unitate.
Formatați noua partiție. Pe măsură ce urmați pașii, vi se va cere dacă doriți să formatați partiția. Puteți să-l formatați imediat cu sistemul de fișiere sau să îl formatați ulterior urmând pașii din metoda menționată mai sus. publicitate
Metoda 4 din 4: Formatați unitatea în siguranță
Descărcați DBAN. DBAN este un instrument gratuit de formatare a hard disk-ului care vă poate suprascrie (suprascrie) datele în siguranță, astfel încât acestea să nu poată fi recuperate. Veți dori să faceți acest lucru dacă intenționați să donați, să vindeți sau să reciclați computerul sau vehiculul pentru a evita furtul de identitate.
- Puteți descărca DBAN de pe. Versiunea gratuită se va potrivi majorității utilizatorilor.
- Nu puteți utiliza DBAN-uri pentru a șterge în siguranță hard disk-urile electronice (SSD). Va trebui să utilizați un program premium precum Blancco.
Înregistrați DBAN pe DVD sau CD gol. Deoarece DBAN este mic, se va potrivi pe un CD sau DVD gol. Dacă utilizați Windows 7 sau o versiune ulterioară, puteți face clic dreapta pe fișierul ISO descărcat și puteți selecta „Burn on Disc” pentru al inscripționa pe un disc gol din unitatea dvs.
Configurați computerul pentru a porni de pe discul DBAN. Va trebui să vă configurați computerul pentru a porni de pe o unitate optică și pentru a rula DBAN.
- Pentru Windows 7 (și versiunile anterioare) - Reporniți computerul și apăsați tasta BIOS, SETUP sau BOOT afișată pe ecranul siglei producătorului. De obicei va fi cheia F2, F11, F12, sau Del. Deschideți meniul BOOT și setați unitatea optică la dispozitivul principal de boot.
- Pentru Windows 8 (și versiunile ulterioare) - Faceți clic pe butonul de pornire din meniu sau de pe ecranul Start. Păstrați cheia ⇧ Shift și faceți clic pe Repornire pentru a reporni în meniul „Pornire avansată”. Selectați opțiunea „Depanare”, apoi faceți clic pe „Opțiuni avansate”. Faceți clic pe „Setări firmware UEFI”, apoi accesați meniul BOOT. Configurați unitatea optică ca dispozitiv principal de încărcare.
Rulați DBAN. După setarea secvenței de boot, reporniți computerul pentru a rula DBAN. presa ↵ Intrați pe ecranul principal DBAN pentru a porni programul.
Selectați unitatea pe care doriți să o ștergeți. Utilizați tastele săgeată pentru a selecta hard diskul pe care doriți să îl ștergeți, apoi apăsați Spaţiu să o aleg. Aveți grijă la selectarea unităților dacă aveți ceva pe care doriți să îl păstrați, deoarece odată ce ați început nu mai există nicio modalitate de a vă întoarce. Puteți șterge chiar din greșeală instalarea Windows dacă nu sunteți atent.
Presa.F10pentru a începe ștergerea. Setările implicite ale DBAN vor fi utilizate pentru a vă șterge datele în siguranță. Odată șters, este aproape imposibil să recuperați datele. Ștergerea DBAN implicit va fi finalizată de obicei în câteva ore.
- Dacă doriți să fiți și mai sigur că totul a fost șters complet, atingeți M pe unitatea selectată și selectați „DoD 5220.22-M” sau „Gutmann Wipe”. Acest proces va dura mai mult timp, dar ștergerea va fi mult mai sigură.