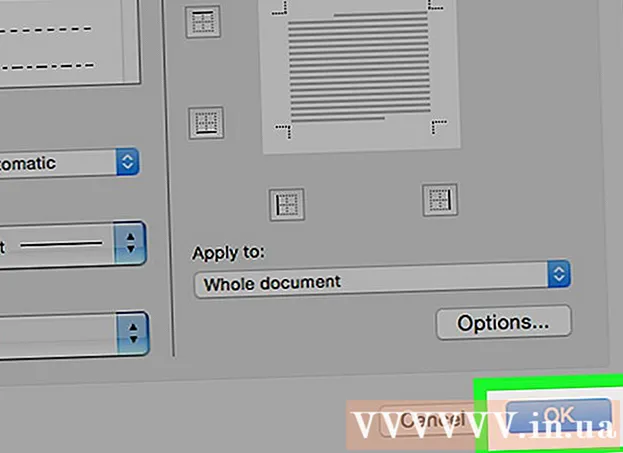Autor:
Monica Porter
Data Creației:
18 Martie 2021
Data Actualizării:
1 Iulie 2024

Conţinut
Dacă doriți să partajați conexiunea de rețea cu dispozitivul dvs. mobil, vă puteți transforma computerul într-un router wireless. Trebuie doar să instalați un adaptor wireless și puteți crea un hotspot portabil pe computer pentru a ajuta alte dispozitive mobile să se conecteze la rețea. Dispozitivul dvs. va partaja conexiunea la internet a computerului. Puteți utiliza această metodă atunci când stați la hoteluri sau alte locații care permit unui singur dispozitiv să se conecteze la Wi-Fi.
Pași
Metoda 1 din 4: utilizați Windows 10
- Presa.⊞ Câștigă+Xși selectați „Prompt de comandă (Admin)”. Aceasta este o comandă care deschide linia de comandă ca administrator. Vi se cere să continuați în funcție de setările de securitate ale computerului.
- Trebuie să vă conectați ca cont de administrator sau să cunoașteți o parolă pentru a efectua acești pași.
- Verificați dacă este instalat un adaptor wireless compatibil. Aveți nevoie de un adaptor wireless pentru a face rețeaua wireless accesibilă dispozitivului dvs. mobil. Majoritatea laptopurilor Windows au un adaptor wireless instalat, dar nu pe desktopuri. Introduceți următoarea comandă pentru a verifica dacă este instalată, dacă este compatibilă sau nu:
- netsh wlan show drivers
- Dacă primiți mesajul, computerul dvs. nu are instalat un adaptor wireless. De asemenea, puteți utiliza adaptorul wireless USB sau puteți consulta tutorialul pentru a instala o placă de rețea pentru computer.
- Găsiți linia .. Este posibil să fie necesar să derulați în jos pentru a vedea această linie. Dacă este afișat (Da), adaptorul fără fir acceptă difuzarea în rețea. Continuați să deschideți fereastra de comandă.
- Nu toate adaptoarele wireless acceptă difuzarea în rețea. Dacă computerul dvs. nu are un adaptor compatibil, puteți folosi un USB.
- Asigurați-vă că computerul este conectat la rețea printr-un cablu Ethernet. Această metodă necesită ca computerul dvs. să utilizeze o conexiune prin cablu. Puteți partaja conexiunea cu alte dispozitive prin difuzarea Wi-Fi.
- presa ⊞ Câștigă+X și selectați „Conexiuni de rețea” pentru a deschide fereastra Conexiuni de rețea. Găsiți conexiunea „Ethernet” în listă. Are o pictogramă de cablu Ethernet sub pictograma de rețea.
- Dacă o conexiune Ethernet nu este vizibilă (de exemplu, dacă utilizați o tabletă Surface), consultați metoda de utilizare Connectify, software-ul care utilizează un adaptor wireless pentru a primi și difuza rețeaua pentru dispozitivele conectate.
- Introduceți comanda pentru a crea o rețea. Reveniți la fereastra de comandă sau redeschideți cu privilegii de administrator dacă este închis. Introduceți următoarea comandă:
- netsh wlan set hostnetwork mode = allow ssid =Nume cheie =parola
- In schimb Nume cu numele pe care îl dați rețelei.
- In schimb parola cu rețea protejată prin parolă. Parola trebuie să conțină cel puțin 8 caractere.
- Creați un nou hotspot. Introduceți următoarea comandă pentru a crea un nou hotspot:
- netsh va începe rețeaua găzduită
- Reveniți la fereastra Conexiuni de rețea. O puteți găsi în meniu ⊞ Câștigă+X dacă este închis.
- Faceți clic dreapta pe conexiunea Ethernet și selectați „Proprietăți” (Caracteristică). Aparatul va deschide o fereastră nouă care conține detaliile adaptorului Ethernet.
- Bifați prima casetă de sub fila „Partajare”. Caseta de dialog spune „Permiteți altor utilizatori de rețea să se conecteze prin conexiunea la internet a acestui computer”. Un nou meniu apare sub caseta de dialog.
- Selectați rețeaua pe care tocmai ați creat-o în meniu. Trebuie să selectați rețeaua pe care tocmai ați creat-o în pasul anterior, aceasta este rețeaua cu care partajați conexiunea. Rețeaua este denumită „Local Area Connection #”, „Wi-Fi” sau „Microsoft Hosted Virtual Adapter”.
- Faceți clic pe „OK” pentru a salva modificările. Un dispozitiv mobil conectat care are nevoie de o conexiune la rețea poate accesa acum internetul printr-o conexiune la computer.
- Conectați dispozitivul mobil la noua rețea. După configurarea unei rețele noi, puteți căuta rețeaua wireless pe dispozitivul dvs. mobil și puteți încerca să vă conectați:
- Android - Deschideți aplicația Setări și selectați „Wi-Fi”. Selectați rețeaua pe care tocmai ați creat-o din lista rețelelor disponibile, apoi introduceți parola când vi se solicită.
- iOS - Deschideți Setări din ecranul de pornire. Selectați „Wi-Fi” și găsiți rețeaua pe care tocmai ați creat-o în lista „Alegeți o rețea”. Apăsați pe rețea și introduceți parola când vi se solicită.
- Verificați linia. După conectarea la rețeaua fără fir, o puteți verifica deschizând un browser și accesând internetul. Veți observa cu ușurință că viteza rețelei pe dispozitivul dvs. mobil este mai mică decât pe computer.
- Opriți hotspot-ul când ați terminat. Când ați terminat de partajat conexiunea la rețea, puteți dezactiva hotspot în același mod în care activați:
- Deschideți Command Prompt (Admin) în meniu ⊞ Câștigă+X.
- Introduceți o comandă netsh va opri rețeaua găzduită și apăsați ↵ Intrați.
- Reveniți la fereastra Conexiuni de rețea, deschideți Proprietățile conexiunii Ethernet și dezactivați opțiunea de partajare a conexiunii în fila Partajare.
Metoda 2 din 4: Utilizarea Windows 7 și 8
- Asigurați-vă că adaptorul wireless este instalat. Acest lucru este necesar pentru a transforma computerul într-un router. Majoritatea laptopurilor vin cu un adaptor wireless încorporat, dar desktopurile nu. Puteți utiliza adaptorul USB dongle, conectați-l și utilizați-l sau instalați placa de rețea fără fir.
- Verificați dacă computerul are un adaptor instalat accesând meniul Start sau ecran și intrând ncpa.cpl. presa↵ Intrați pentru a deschide fereastra Conexiuni de rețea. Găsiți o conexiune numită „Conexiune de rețea fără fir”. Are pictograma semnal de sub pictograma conexiunii. Dacă este găsit, computerul are un adaptor wireless.
- Puteți consulta instrucțiunile pentru instalarea plăcii de rețea pentru computer.
- Descărcați routerul virtual. Acesta este un program open source gratuit pentru partajarea cu ușurință a rețelei dvs. prin intermediul protocolului disponibil în Windows. O puteți descărca de pe site.
- Virtual Router vă permite să partajați conexiunea fără fir datorită plăcii de rețea pe care o utilizați pentru a vă conecta la rețea. Cu alte cuvinte, aveți nevoie doar de o conexiune wireless pe computer pentru a crea un hotspot Wi-Fi și a partaja rețeaua cu alte dispozitive mobile.
- Utilizarea Windows 10 este, de asemenea, posibilă pentru această metodă, dar mulți utilizatori raportează că acest lucru nu este potrivit pentru sistemul lor. Consultați secțiunea următoare pentru a afla metoda corectă Windows 10.
- Faceți dublu clic pe software-ul descărcat și rulați programul de instalare. Urmați instrucțiunile de instalare. Puteți păstra setările implicite. Dacă software-ul este descărcat de pe site, nu sunt implicate reclame sau programe malware.
- Puteți găsi programul de instalare descărcat în partea de jos a ferestrei browserului sau în folderul Descărcări.
- Porniți software-ul Virtual Router. Odată instalat, deschideți Virtual Router. Găsiți și deschideți managerul de router virtual în meniul Start.
- Actualizați driverele fără fir dacă routerul virtual nu poate fi pornit. Software-ul necesită un dispozitiv wireless compatibil cu Windows 7 sau 8. Dacă nu ați actualizat driverul wireless de ceva timp sau ați actualizat computerul de la Windows anterior la Windows 7 sau 8, trebuie să instalați software-ul. Ultimele drivere pentru dispozitiv. Dacă adaptorul fără fir nu este instalat, software-ul nu poate fi deschis.
- presa ⊞ Câștigă+R si intra devmgmt.msc pentru a deschide Manager dispozitive.
- Extindeți categoria „Adaptoare de rețea”, faceți clic dreapta pe adaptorul wireless și selectați „Actualizați software-ul driverului”.
- Faceți clic pe „Căutați automat software-ul actualizat al driverului” și urmați instrucțiunile pentru a instala driverele Windows găsite.
- De asemenea, puteți consulta instrucțiunile actualizate ale driverului. Dacă routerul virtual nu reușește încă să pornească routerul virtual după actualizarea driverului sau nu există nicio actualizare, consultați mai jos cum să utilizați Connectify.
- Introduceți numele rețelei wireless în câmpul „Nume rețea (SSID)”. Acesta este numele afișat în lista de rețele disponibile a dispozitivului. Nu utilizați nicio informație personală pentru a vă numi rețeaua sau oamenii din jurul dvs. vor afla.
- Introduceți parola utilizată pentru a proteja rețeaua. Este recomandat să setați o mască de parolă pentru a împiedica utilizatorii nedoriti să acceseze rețeaua. Chiar dacă sunteți acasă, este o idee bună să setați o parolă. Trebuie să introduceți parola pe dispozitivul mobil atunci când vă conectați la rețea.
- Selectați conexiunea pe care doriți să o partajați. În majoritatea cazurilor, există o singură conexiune în listă. Selectați conexiunea pe care doriți ca computerul să primească transmisia și să o partajeze.
- Faceți clic pe butonul „Porniți routerul virtual”. Aparatul creează o nouă rețea fără fir și o puteți găsi pe dispozitivul dvs. mobil.
- Dacă rețeaua virtuală nu poate fi creată, vă rugăm să utilizați software-ul în următoarea metodă.
- Găsiți rețele noi pe dispozitive mobile. După configurarea unei rețele noi, o puteți găsi în lista rețelelor disponibile pe dispozitivul dvs. mobil. Procesul de căutare depinde de dispozitivul pe care îl utilizați, dar de obicei accesați Setări.
- Android - Deschideți Setări și selectați „Wi-Fi”. Găsiți și atingeți rețeaua pe care tocmai ați creat-o în lista rețelelor disponibile. Introduceți parola când vi se solicită.
- iOS - Deschideți Setări din ecranul de pornire. Faceți clic pe opțiunea „Wi-Fi” din partea de sus a meniului. Selectați rețeaua wireless nou creată și introduceți parola.
- Puteți consulta conexiunea la rețea pentru dispozitivul dvs. din articolele din rețea.
- Verificarea conexiunii. Odată conectat, veți vedea numele aparatului în fereastra de administrare a routerului virtual de pe computer. Deschideți browserul mobil și încercați să accesați web. publicitate
Metoda 3 din 4: utilizați Connectify (pe orice versiune Windows)
- Asigurați-vă că adaptorul wireless este instalat. Puteți crea rețele fără fir numai dacă computerul are instalat un adaptor wireless. Dacă utilizați un laptop, acesta este de obicei preinstalat. Dacă utilizați un computer desktop, poate fi necesar să îl instalați singur. Puteți utiliza un adaptor wireless USB sau o placă de rețea.
- presa ⊞ Câștigă si intra ncpa.cpl pentru a deschide fereastra Conexiuni de rețea. Dacă aveți un adaptor, veți vedea o intrare „Conexiune rețea fără fir”.
- Consultați tutorialele online despre cum să instalați adaptorul wireless pentru computerul dvs. desktop.
- Descărcați Connectify. Connectify este un software care creează un hotspot Wi-Fi virtual folosind un adaptor wireless de pe un computer. Dacă nu aveți acces la instrumentele încorporate din metodele anterioare sau doriți să găsiți ceva mai simplu, Connectify este ceea ce aveți nevoie.
- Connectify vine în două versiuni: gratuit și cu plată. Versiunea gratuită vă permite să creați o rețea fără fir pe computer, dar nu puteți redenumi rețeaua.
- Puteți descărca Connectify de pe site
- Rulați programul de instalare Connectify. După descărcarea software-ului, deschideți programul de instalare. Faceți clic pe „Sunt de acord” pentru a începe instalarea.
- Reporniți computerul. Trebuie să reporniți computerul înainte de a deschide Connectify. Opriți și reporniți computerul din meniul Start.
- Porniți Connectify când computerul este pornit. Vi se cere să alegeți între achiziționarea software-ului și încercarea acestuia.
- Permiteți Connectify să ocolească Paravanul de protecție Windows, dacă este necesar. Dacă vedeți fereastra Windows Firewall, faceți clic pe „Permiteți accesul” pentru Connectify.
- Faceți clic pe „Încercați-mă”> „Începeți cu Lite” (Utilizați versiunea simplificată). Aceasta va rula versiunea gratuită a Connectify.
- Nu uitați să selectați „Wi-Fi Hotspot” în partea de sus a ferestrei. Acesta este modul în care puteți notifica Connectify că doriți să creați un hotspot wireless pe internet.
- Dacă nu vedeți nicio opțiune când selectați „Wi-Fi Hotspot”, este posibil ca adaptorul wireless să nu fie instalat.
- Selectați conexiunea de rețea curentă. Dacă computerul dvs. are instalat mai mult de un adaptor, va trebui să alegeți adaptorul pe care să îl utilizați pentru a vă conecta computerul la rețea. Puteți alege un adaptor cu fir sau fără fir, în funcție de rețeaua de utilizat.
- Denumiți hotspotul. Dacă utilizați versiunea gratuită de Connectify, numele va începe cu „Connectify-”. Dacă utilizați versiunea Pro sau Max, o puteți numi singur.
- Creați o parolă pentru un hotspot. Trebuie să introduceți parola atunci când vă conectați la rețea. Este recomandat să setați o parolă pentru a vă proteja rețeaua, chiar dacă sunteți acasă.
- Faceți clic pe „Start Hotspot” pentru a crea o rețea. Connectify va începe difuzarea rețelei wireless, iar rețeaua va apărea în lista rețelelor disponibile pe dispozitivul mobil.
- Conectați dispozitivul mobil la noua rețea. Selectați rețeaua fără fir și introduceți parola pe care tocmai ați creat-o. Ar trebui să așteptați un timp înainte de a vă conecta la rețea, apoi numele dispozitivului mobil va apărea în fila Clienți din Conectare.
- Verificarea conexiunii. Odată conectat, deschideți un browser și încercați să accesați web. Dacă totul este configurat corect, puteți naviga pe web instantaneu. publicitate
Metoda 4 din 4: utilizați un Mac
- Asigurați-vă că Mac-ul este conectat la rețea printr-un cablu Ethernet. Pentru a crea un hotspot wireless și a partaja o conexiune de rețea cu alte dispozitive, Mac dreapta conectați-vă la rețea prin cablu Ethernet. Nu puteți partaja rețele Wi-Fi dacă adaptorul wireless este deja utilizat pentru conexiunea Wi-Fi.
- Puteți găsi portul Ethernet pe partea din spate sau laterală a computerului dvs. Mac. Dacă computerul dvs. Mac nu are un port Ethernet, puteți utiliza un adaptor USB sau un adaptor Thunderbolt.
- Faceți clic pe meniul Apple și alegeți „Preferințe sistem” (Personalizare sistem). Aparatul va deschide meniul Preferințe sistem.
- Selectați „Partajare” în meniul Preferințe sistem. Aparatul se va deschide într-o fereastră nouă.
- Evidențiați „Partajare Internet”, dar nu bifați caseta de lângă acesta. Aparatul va afișa opțiuni de partajare a internetului în panoul din dreapta.
- Selectați „Ethernet” în meniul „Partajați conexiunea de la:"(Partajare conexiune de la :). Aceasta permite Mac-ului să transmită o rețea Wi-Fi de la conexiunea pe care a primit-o printr-un cablu Ethernet.
- Mac trebuie să fie conectat la rețea printr-un cablu Ethernet înainte de a partaja rețeaua. Este posibil ca această metodă să nu funcționeze pe dispozitivele Mac care nu au un port Ethernet.
- Bifați „Wi-Fi” în lista „Pentru computerele care utilizează:„(Cum să utilizați computerul). Această secțiune informează Partajarea Internetului că sunteți pe punctul de a crea un hotspot wireless pentru a partaja conexiunea.
- Faceți clic pe butonul „Opțiuni Wi-Fi”. Aparatul va deschide o fereastră nouă pentru a vă configura rețeaua wireless.
- Denumiți rețeaua. Introduceți numele rețelei în câmpul „Nume rețea”. Nu utilizați informații personale pentru a vă denumi rețeaua, deoarece toată lumea o poate vedea.
- Setați o parolă. Introduceți o parolă pentru a vă proteja parola. Va trebui să introduceți această parolă pe dispozitivul dvs. mobil pentru a vă conecta la rețea. Setați o parolă chiar și atunci când sunteți acasă.
- Faceți clic pe caseta de dialog de lângă ea „Partajare Internet”. Aceasta este acțiunea pentru a permite partajarea Internetului după selectarea partajării Wi-Fi.
- Faceți clic pe „Start” pentru a confirma că doriți să activați partajarea.
- Conexiune de rețea nouă pe dispozitive mobile. După ce activați Partajarea Internetului pe Mac, ar trebui să vedeți numele rețelei să apară în lista rețelelor disponibile pe dispozitivul dvs. mobil. Selectați rețeaua și introduceți parola pentru conectare.
- Verificarea conexiunii. Odată conectat, deschideți un browser și accesați web. Dacă configurați corect partajarea internetului pe Mac, puteți naviga pe web fără erori. publicitate