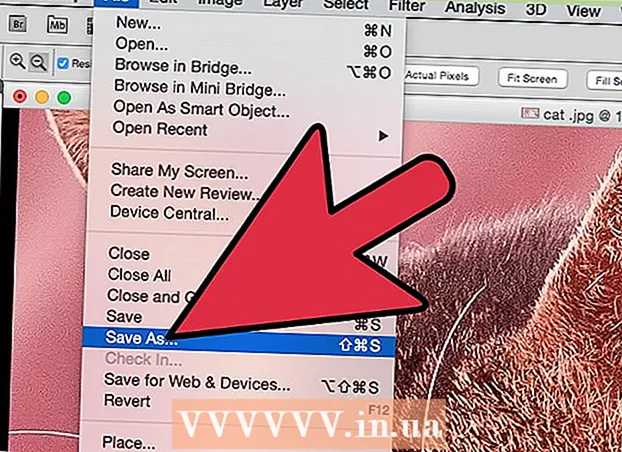Autor:
Robert Simon
Data Creației:
20 Iunie 2021
Data Actualizării:
1 Iulie 2024
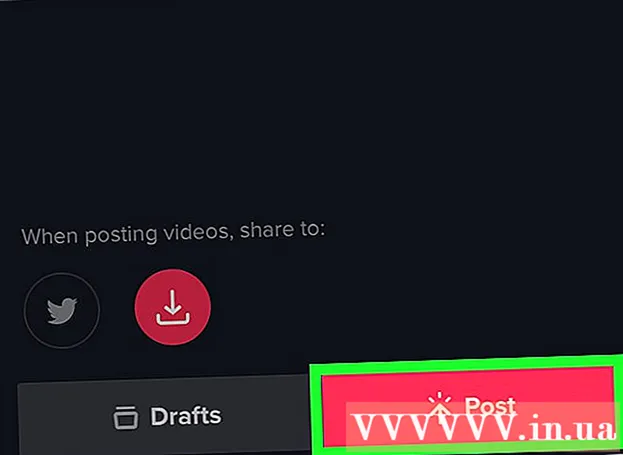
Conţinut
WikiHow-ul de astăzi vă învață cum să înregistrați, să editați și să postați videoclipuri muzicale cu aplicația gratuită TikTok pentru iPhone și Android.
Pași
Partea 1 din 3: Selectați muzică
Deschis TIC-tac. Atingeți aplicația TikTok cu pictograma notei muzicale.Pagina de pornire TikTok se va deschide dacă sunteți deja conectat la contul dvs.
- Trebuie să vă conectați (sau să creați) un cont TikTok pentru a crea videoclipuri.
- Dacă iPhone-ul sau Android-ul dvs. nu are aplicația TikTok, o puteți descărca din App Store (iPhone) sau Google Play Store (Android). Faceți clic aici pentru a accesa direct site-ul web TikTok, apoi alegeți „App Store” sau „Google Play” în funcție de dispozitiv.

Faceți clic pe semn + se află în partea de jos a paginii de pornire TikTok pentru a începe înregistrarea. Va apărea interfața de înregistrare a filmului.
Clic Alegeți un sunet (Selectați sunet) în partea de sus a ecranului. Se deschide meniul Muzică.
- Prima dată când utilizați TikTok, poate fi necesar să permiteți aplicației să acceseze microfonul și camera.

Selectați muzică. Puteți selecta muzică din biblioteca disponibilă pe TikTok, apoi atingeți Înregistrați cu acest sunet.
Selectați punctul de plecare al piesei. În mod implicit, muzica din bibliotecă începe de la început. Puteți schimba când doriți ca melodia să înceapă prin:
- Faceți clic pe butonul „Tăiați” cu pictograma foarfece din partea dreaptă a ecranului.
- Derulați la dreapta până în momentul în care doriți să înceapă melodia. Aplicația va spune „Începutul fotografierii de la (timp în secunde)”.
- Faceți clic pe bifa pentru a salva modificările.
Partea 2 din 3: Realizarea videoclipurilor

Îndreptați camera către subiect. Țineți telefonul către subiectul pe care doriți să îl filmați.- Puteți roti camera apăsând cele două săgeți rotative din partea dreaptă sus a ecranului.
Înregistrați clipul. Țineți apăsat butonul circular al camerei video din partea de jos a ecranului tot timpul fotografierii. Sau pur și simplu apăsați acest buton dacă este un cerc.
- Eliberarea din această opțiune sau apăsarea butonului de oprire va întrerupe înregistrarea și va adăuga tăierea la proiectul final.
Filmare fără mâini. Faceți clic pe pictograma cronometru din partea dreaptă a ecranului, alegeți ora la care doriți să se oprească videoclipul, apoi faceți clic pe Start Countdown. Camera va număra înapoi de la 3 și apoi va începe înregistrarea până când veți obține sunetul dorit. Veți putea apoi să înregistrați un film fără a ține apăsat butonul circular al camerei video.
- Puteți reveni la înregistrarea normală a filmului în orice moment apăsând butonul „Stop” din partea de jos a ecranului.
Adăugați efecte videoclipului. Vă puteți îmbunătăți videoclipul cu următoarele opțiuni:
- Efecte de frumusețe - Faceți clic pe pictograma baghetă magică pentru a aplica efectul de frumusețe „frumusețe”, această opțiune va ajuta la netezirea pielii și la creșterea luminozității imaginii.
- Filtre de culoare - Faceți clic pe butonul de filtrare situat în partea dreaptă a interfeței de înregistrare video și alegeți filtrul de culoare dorit. De asemenea, puteți să glisați pentru a comuta între filtre.
- Obiectiv - Faceți clic pe butonul din colțul din stânga jos al ecranului și alegeți obiectivul de utilizat pentru fața din cadru. Obiectivul folosește recunoașterea facială pentru a aplica o mască sau o temă pe fața unei persoane în videoclip.
- Controlul vitezei - Folosit pentru a controla viteza videoclipului. Puteți comuta comutatoarele deasupra butonului de înregistrare, dar setarea vitezei finale va fi memorată.
Timpul de înregistrare video scade la 3 - 15 secunde. Videoclipurile trebuie să aibă o durată de cel puțin 3 secunde și nu mai mult de 15 secunde cu muzică.
- Dacă alegeți muzică, videoclipul va fi tăiat automat în a 15-a secundă.
Ștergeți proiectul dacă doriți să îl faceți din nou. Dacă doriți să reveniți la proiect, puteți face clic X în colțul din stânga sus al ecranului și atingeți Relansați, sau ștergeți întregul proiect curent apăsând marca X apoi apasa Ieșire este în meniu.
- De asemenea, puteți apăsa butonul de ștergere din colțul din dreapta jos pentru a șterge ultimul segment înregistrat.
Continuați cu editarea video. Faceți clic pe bifa din colțul din dreapta jos al ecranului pentru a salva videoclipul și a deschide pagina de editor. publicitate
Partea 3 din 3: Editare video
Alegeți o altă melodie pentru videoclip. Dacă doriți să schimbați altă muzică, puteți face clic pe pictograma înregistrare din partea dreaptă sus a ecranului și apoi alegeți melodia dorită din meniul Muzică.
- Dacă înregistrați mai întâi un videoclip, trebuie doar să selectați muzică aici pentru a înlocui sunetul original pe care l-ați înregistrat în timpul înregistrării.
Reglați sunetul videoclipului.
- Punct de start - Faceți clic pe pictograma foarfece, derulați până la poziția corespunzătoare din melodie și apăsați bifa. Aceasta va schimba punctul de plecare al melodiei.
- Volum - Faceți clic pe pictograma glisor din dreapta foarfecelor, apoi glisați glisorul spre dreapta pentru a modifica volumul melodiei.
Adăugați filtre de culoare. Dacă doriți să schimbați culoarea / aspectul vizual al întregului videoclip cu un filtru, atingeți cele trei cercuri colorate, apoi selectați filtrul din partea de jos a ecranului.
- Faceți clic pe filtru pentru a previzualiza modificările aduse videoclipului.
- Atingeți oriunde pe ecranul video pentru a ieși din meniul de filtrare și utilizați filtrul curent.
Adăugați efecte speciale. Faceți clic pe pictograma ceasului din colțul din stânga jos, apoi începeți să adăugați efecte speciale.
- Faceți clic pe Salvare în dreapta sus pentru a salva efectul.
- Adăugați un autocolant. Puteți adăuga autocolante sau imagini text făcând clic pe „Text”, „Autocolante” sau pictogramele acestora.
- Pentru a adăuga un autocolant text, faceți clic pe „Text” și introduceți textul de adăugat. Puteți personaliza fontul și culoarea textului.
- Pentru a adăuga autocolante foto, trebuie să faceți clic pe „Autocolante” și apoi să selectați autocolantul corespunzător din „Autocolante” sau „Emoji”.
- Puteți muta și roti majoritatea autocolantelor de-a lungul videoclipului și personaliza timpul de afișare al acestora. Alternativ, putem șterge autocolantul făcând clic pe „X” sau trăgând imaginea către coșul de gunoi etichetat „Ștergeți”.
Continuați să postați videoclipul. Faceți clic pe butonul roșu Next din colțul din dreapta jos al ecranului. Veți accesa pagina „Distribuiți”.
Adăugați subtitrări / titluri la videoclip. Faceți clic pe caseta de text „Titlu cu #tag @friend” (Titlu cu # tag-uri @ prieteni) și introduceți un titlu pentru videoclip.
- Puteți adăuga etichete folosind un hash / hashtag (#) sau puteți tasta „@” împreună cu numele cuiva pentru a eticheta prietenii.
- Schimbați imaginea de copertă / miniatură. Faceți clic pe „Selectați capacul”, apoi glisați glisorul în poziția dorită din videoclip. După selectarea imaginii corespunzătoare, apăsați butonul Terminat.
- Schimbați setările de confidențialitate ale videoclipului. Puteți activa / dezactiva comentariile, duetul, oprirea reacției și alegeți publicul video.
- Video în modul public (public) este vizibil pentru toată lumea și poate fi împărtășit de oricine.
- Mod video numai prieteni (numai prieteni) Vizibil numai pentru cei care te urmăresc înapoi.
- Mod privat video (privat) arată numai ție.
Clic Post (Pentru a posta). Acest buton roșu se află în colțul din dreapta jos al ecranului. Videoclipul va fi publicat pe TikTok.
- Dacă doriți să partajați videoclipul pe Instagram, Facebook sau să derulați camera, atingeți butoanele de deasupra opțiunii „Salvați în schițe”.
- De asemenea, puteți alege să salvați videoclipul pe dispozitivul dvs. atingând opțiunea Salvați în schițe în colțul din stânga jos al ecranului.
Sfat
- Puteți înregistra până la 15 secunde de videoclipuri muzicale cu TikTok.
- Interfața TikTok diferă de la țară la țară, dar, în general, este similară.
- Muzica trebuie să fie disponibilă în biblioteca TikTok.
- Puteți crea „duet” video și puteți înregistra videoclipuri cu alți utilizatori TikTok, indiferent unde se află. Mergeți la profilul cuiva pe care îl urmăriți și acesta vă urmărește, alegeți un videoclip, faceți clic pe pictogramă Acțiune, alege Duet și urmați instrucțiunile de pe ecran pentru a începe înregistrarea segmentelor de lângă ecranul video al persoanei.
Avertizare
- Limitați înapoi apăsând X în colțul din stânga sus sau ieșiți din aplicație până când ați editat și salvat videoclipul. În caz contrar, înregistrările și ajustările dvs. se pot pierde. Dacă aplicația este închisă sau blocată din cauza unei erori, vi se va solicita să continuați editarea sau salvarea schiței.