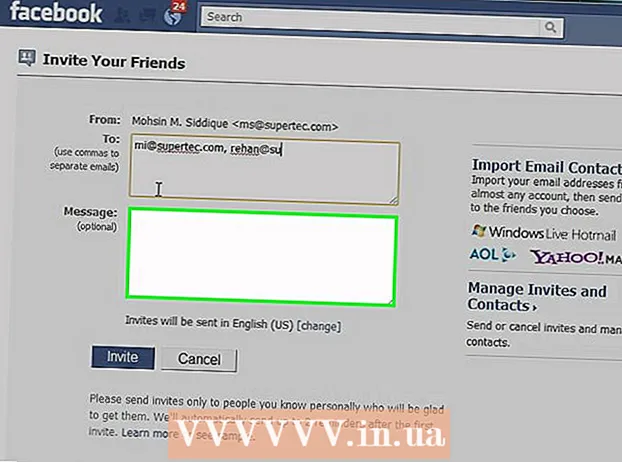Autor:
Peter Berry
Data Creației:
13 Iulie 2021
Data Actualizării:
23 Iunie 2024

Conţinut
Adobe Illustrator este un software avansat utilizat pentru a crea grafică vectorială pentru imprimare sau utilizare pe web. Dezvoltat ca un produs însoțitor pentru Adobe Photoshop, Illustrator este standardul pentru crearea de sigle, grafică, benzi desenate, fonturi și multe altele. wikiHow vă învață cum să începeți cu elementele de bază ale Adobe Illustrator.
Pași
Metoda 1 din 5: Creați un proiect
Deschide Adobe Illustrator. Aplicația se află de obicei în meniul Start Windows sau în folderul Aplicații de pe Mac.

Clic Creaza nou (Creaza nou). Dacă nu vedeți această opțiune, puteți apăsa Ctrl+N (Windows) sau ⌘ Cmd+N (Mac) pentru a crea un nou proiect.
Alegeți cardul Imprimare (Print) sau Web. Dacă creați un proiect de imprimat, faceți clic pe Imprimare în partea de sus a ferestrei Document nou. Dacă doriți să creați grafică pentru utilizare online, alegeți Web.
Selectați dimensiunea documentului. Există dimensiuni prestabilite ale documentelor pentru a alege. De asemenea, avem opțiunea de a crea o pânză personalizată de dimensiune, ajustând valoarea din panoul din dreapta.
- Toate opțiunile de personalizare pentru dimensiunea documentului, rezoluția, orientarea și modul de culoare sunt în coloana din dreapta.
- Dacă doriți să specificați rezoluția documentului tipărit, puteți alege o setare din meniul „Efecte raster” din pânza din dreapta.

Clic Crea (Creați) pentru a deschide un document nou. Cu documentul tocmai creat, vom începe acum să ne familiarizăm cu cele mai populare instrumente ale Illustrator. publicitate
Metoda 2 din 5: Desenați o figură
Faceți clic și țineți apăsat pe instrumentul Shape. Această opțiune are o pictogramă dreptunghiulară și se află în bara de instrumente care se desfășoară de-a lungul părții stângi a ecranului. Va apărea un meniu cu mai multe forme.
- Repetați acest pas de fiecare dată când doriți să comutați între diferite instrumente de formă.
Clic Instrument Rectangle (Instrument dreptunghiular). Acest instrument vă permite să desenați pătrate și dreptunghiuri.
Faceți clic pe pânză și trageți în orice direcție. Un dreptunghi va apărea când trageți mouse-ul.
- Dacă doriți să desenați pătratul perfect, trageți până când linia roz intersectează dreptunghiul diagonal, acest semn arată că cele patru laturi ale pătratului sunt egale.
Faceți clic și țineți apăsat pe instrumentul Shape și selectați Instrumentul poligon (Instrumentul poligon). Acest instrument vă permite să specificați numărul de muchii geometrice de desenat.
Faceți clic pe pânză pentru a introduce numărul de margini. Când faceți clic pe pânză, va apărea o casetă de dialog. Introduceți numărul de margini geometrice dorite.
- De exemplu, dacă doriți să desenați un octogon, tastați 8.
Faceți clic și trageți pe cadru pentru a desena forma. La fel ca atunci când trageți un dreptunghi, trageți-l în afară până când creați o formă de dimensiunea dorită.
- De asemenea, putem crea cercuri și stele folosind acest meniu în același mod ca dreptunghiurile și octogonele.
Metoda 3 din 5: Desenați linii și curbe
Faceți clic și țineți apăsat pe opțiunea Pen din bara de instrumente. Această pictogramă stilou este în partea dreaptă a ecranului. Va apărea o listă cu diferite opțiuni pentru stilou.
- Instrumentul Pen este utilizat pentru a crea contururi folosind linii drepte sau curbe. Spre deosebire de momentul în care folosim stiloul propriu-zis (sau instrumentul de pensulă digitală), veți trasa linii și curbe cu instrumentul Pen, creând segmente mici conectate prin puncte de ancorare.
Clic Instrument pentru stilou. Aceasta este prima opțiune din meniul de instrumente.
Faceți clic de unde doriți să înceapă linia. Vom începe prin a desena o serie de linii. Aceasta va adăuga un punct de ancorare (similar cu un punct sau un pătrat mic) pe pânză. Nu trageți mouse-ul așa cum am desenat de fapt, doar faceți clic pe el.
Faceți clic unde doriți să se termine segmentul. În acest moment va apărea linia.
- Dacă liniile de direcție apar în jurul liniei, ați glisat accidental instrumentul în loc să faceți clic doar pentru a crea un nou punct de ancorare.
Faceți clic pe puncte de ancorare suplimentare pentru a adăuga mai multe segmente. Cel mai apropiat punct de ancorare pe care ați făcut clic va apărea ca un pătrat interior umplut, în timp ce punctele anterioare sunt goale.
Închideți linia (sau lăsați-o deschisă). După ce ați completat linia sau forma specifică, există mai multe opțiuni pentru a continua cu următorul exercițiu:
- Dacă doriți să creați un desen închis, plasați mouse-ul peste primul punct de ancorare creat și faceți clic pe punctul mic care apare lângă indicatorul stiloului. Această formă va fi selectată și editată similar cu obiectul desenat cu instrumentul Shape.
- Dacă nu doriți să închideți această linie, trebuie doar să selectați un alt instrument sau să faceți clic pe Ctrl (PC) sau ⌘ Cmd (Mac) când faceți clic pe o zonă goală din pânză.
Faceți clic și țineți apăsat pe noul punct pentru a începe curba. Dacă ați deselectat instrumentul Pen, reveniți și selectați din nou Pen. Nu eliberați degetul de la mouse după ce faceți clic pe pânză.
Trageți cursorul pentru a seta panta curbei. Pentru a face acest lucru, pur și simplu trageți mouse-ul spre direcția în care doriți să se curbeze segmentul. Eliberați mâna după ce curbura a fost stabilită.
Faceți clic și țineți apăsat pe capătul segmentului. Nu mai da drumul la mouse încă.
Creați o curbă S sau C. Direcția în care vom trage depinde de forma curbei pe care doriți să o creați:
- Trageți mouse-ul în partea opusă a segmentului anterior pentru a crea o curbă în formă de C (arc).
- Trageți mouse-ul în aceeași direcție ca și segmentul anterior pentru a crea o curbă în formă de S.
Adăugați un segment curbat. Faceți clic și țineți apăsat pe noul punct pentru a adăuga următorul segment, apoi trageți mouse-ul în direcția în care doriți să se curbeze segmentul (similar acțiunii anterioare). Continuați să adăugați curbe până când ați terminat cu linia.
Închideți linia (sau lăsați-o deschisă). La fel ca în cazul segmentelor drepte, puteți închide curba sau o puteți lăsa deschisă după cum doriți. publicitate
Metoda 4 din 5: Editați forme și obiecte
Faceți clic pe instrumentul Selecție cu pictograma săgeată din partea de sus a barei de instrumente care rulează de-a lungul părții stângi a spațiului de lucru. Acesta este instrumentul pe care îl veți folosi atunci când doriți să selectați și să manipulați obiectele disponibile în pânză.
- Puteți aplica această metodă pentru a manipula desenele, liniile și textul adăugat la document.
Faceți clic pe obiectul pe care doriți să îl editați. Când selectați, obiectul este înconjurat de un chenar cu mâner.
- Pentru a selecta mai multe obiecte în același timp, țineți apăsată tasta ⇧ Shift în timp ce faceți clic pe fiecare obiect.
Trageți oricare dintre mânerele externe la dimensiunea dorită. Când trageți mânerul, dimensiunea obiectului este mărită (sau redusă) în acea direcție.
- Țineți apăsată tasta ⇧ Shift pentru a păstra proporțiile dacă nu doriți ca forma reală să fie modificată.
Trageți obiectul din punctul central pentru a vă deplasa. Acesta este modul de bază de a muta un obiect. De asemenea, puteți utiliza tastele săgeată de pe tastatură dacă doriți.
- Pentru a muta obiectele selectate la anumite distanțe, faceți clic pe meniu Obiect (Obiect). alege Transforma (Convertiți) apoi faceți clic pe Mutare (Mutați) pentru a afișa caseta de dialog. Apoi introduceți locația dorită și faceți clic O.K.
- O altă opțiune este tăierea și lipirea. Puteți face clic pe meniu Editați | × în partea de sus și selectați A tăia (Cut) pentru a șterge obiectul selectat și a copia în buffer. Apoi, faceți clic pe meniu Editați | × și alegeți Pastă (Lipiți) pentru a reintroduce obiectul într-un alt document.
Adăugați culoare obiectului selectat. Faceți dublu clic pe casetă Completati (Completați) în panoul Proprietăți (de obicei în colțul din dreapta jos al spațiului de lucru) pentru a afișa paleta de culori, apoi faceți clic pe culoarea cu care doriți să umpleți obiectul selectat.
- Pentru a schimba culoarea chenarului în jurul obiectului, faceți dublu clic pe casetă Accident vascular cerebral în panoul Proprietăți și apoi selectați culoarea dorită.
Metoda 5 din 5: marginea în jurul imaginii
Importați imaginea pe care doriți să o vectorizați. Una dintre cele mai frecvente utilizări ale Illustrator este de a crea imagini vectoriale bazate pe forme din alte aplicații (cum ar fi ilustrații scanate sau create desenate manual în Photoshop). Imaginile vectoriale pot fi reduse la orice dimensiune fără distorsiuni ale imaginii, făcându-le foarte potrivite pentru documentele tipărite. Pentru a importa fișierul imagine, aveți nevoie de:
- Faceți clic pe meniu Fişier în vârf.
- Clic Loc.
- Selectați fotografia pe care doriți să o editați.
Faceți clic pe instrumentul Selecție cu pictograma săgeată din partea de sus a barei de instrumente din stânga.
Faceți clic pe meniu fereastră în partea de sus a ecranului (Mac) sau a ferestrei aplicației (PC).
Clic Urmărirea imaginii în meniu. Panoul Imagine va fi adăugat la spațiul de lucru.
Bifați caseta „Previzualizare” din colțul din stânga jos al panoului Urmărire imagine.
Alegeți modul de culoare dorit din meniul „Mod”. Acest meniu este situat și în panoul Urmărire imagine.
- De exemplu, dacă fotografia este alb-negru, atunci puteți alege Alb și negru din meniu. Dacă aceasta este o imagine în tonuri de gri, selectați Scara tonurilor de gri, etc.
Trageți glisorul la nivelul de culoare dorit. Glisorul va fi etichetat Culoare, Scală de gri sau Prag. Imaginea de previzualizare va fi ajustată și va afișa rezultatele.
Clic Avansat (Avansat) pe panoul de control al urmăririi imaginii pentru a regla alte opțiuni. În această secțiune putem:
- Trageți glisorul „Căi” până când imaginea pare mai clară.
- Trageți glisorul „Colțuri” până când marginile imaginii sunt ascuțite (dar nu prea subțiri sau neregulate).
- Trageți glisorul „Noise” pentru a reduce numărul de pixeli în exces din imaginea finală.
Clic Urmă în partea de jos a cadrului de urmărire a imaginii. Imaginea va fi focalizată pe baza setărilor pe care le-ați introdus.
Salvați imaginea ca fișier grafic vector prin:
- Faceți clic pe meniu Fişier.
- Clic Salvează ca.
- Selectați o locație de salvare și introduceți un nume de fișier.
- Alege Illustrator ( *. AI) pentru a-l salva ca fișier Illustrator sau SVG ( *. SVG) Dacă doriți să salvați vectorul într-un format mai potrivit pentru web.
- Clic salva.