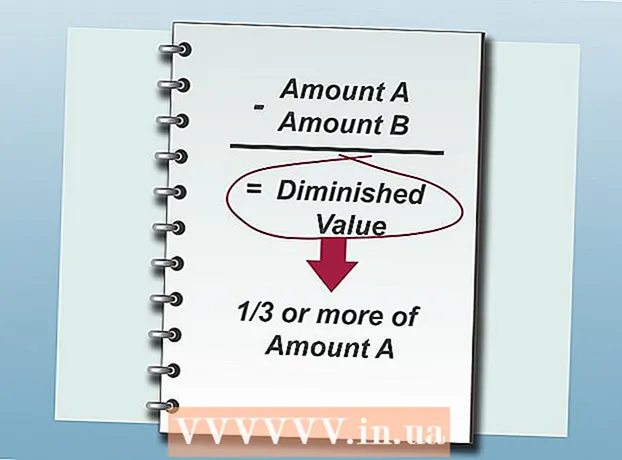Autor:
John Stephens
Data Creației:
27 Ianuarie 2021
Data Actualizării:
1 Iulie 2024

Conţinut
Photoshop - suficient de puternic pentru a fi un verb! Unul dintre cele mai faimoase software de aplicații din lume este, de asemenea, cunoscut ca fiind greu de învățat - dar astăzi vom risipi această noțiune. În ciuda faptului că s-a născut cu peste 20 de ani și din ce în ce mai puternică, însă interfața software rămâne simplă, rezonabilă și ușor de înțeles. WikiHow-ul de astăzi vă învață noțiunile de bază și cum să continuați învățarea mai avansată cu Photoshop CS6.
Pași
Metoda 1 din 4: Instrumente de bază
Deschideți Photoshop. Dacă nu aveți încă Photoshop, puteți descărca o versiune de încercare gratuită de la Adobe.com. Faceți clic pe buton Incearca-l în partea dreaptă a paginii.Veți obține o încercare completă de 30 de zile pentru a vedea dacă Photoshop este potrivit pentru dvs.

Deschideți documentul. Păstrați cheia Comanda și faceți clic pe (Windows: apăsați Ctrl și faceți clic pe) intra pentru a deschide imaginea mostră într-o filă nouă. Puteți opera acest tutorial în paralel. Trageți fotografia, plasați-o pe desktop și deschideți-o în Photoshop.- Ecranul dvs. ar trebui să arate astfel:

- Ecranul dvs. ar trebui să arate astfel:
Selectați instrumentul Marquee (comandă rapidă:M). Faceți clic pe pictogramă sau apăsați tasta M. (Pentru restul tutorialului, comanda rapidă de la tastatură va fi acoperită după numele instrumentului.) Marquee este instrumentul cel mai de bază cu care ați putea fi familiarizat: aproape fiecare aplicație Atât aplicațiile, cât și sistemele de operare selectează obiecte făcând clic și glisând pentru a selecta o zonă a ecranului. La fel și Photoshop.
- Faceți clic și țineți apăsat mouse-ul pe pictograma Marquee, va apărea un meniu cu opțiuni: Marcaj dreptunghiular (implicit) creează o selecție dreptunghiulară; Marcaj eliptic, faceți o selecție circulară și ovală; și marcaj unic (rând / coloană) pentru a face o selecție de 1x lățime pe verticală și orizontală.
- Acum, selectați marcajul dreptunghiular, poziționați indicatorul mouse-ului undeva deasupra stânga imaginii, apoi faceți clic și trageți. Ar trebui să vedeți selecția se extinde treptat cu valorile pixelilor afișate în dreapta. Trageți mouse-ul în centru până când este aproximativ W: 300 H: 200 (300 lățime pe 200 lățime), apoi eliberați.
- Faceți clic și țineți apăsat mouse-ul în mijlocul selecției, apoi mutați indicatorul mouse-ului - selecția se va deplasa cu. Faceți o selecție în jurul casei maro de pe deal astfel:

- Puteți copia, muta și aplica filtre la selecții - orice lucru din Photoshop se poate face de aici.

Selectați instrumentul Lasso (L). Similar cu Marquee este instrumentul Lasso, folosit pentru a crea o selecție. Cu toate acestea, cu Lasso, puteți face o selecție cu mâna liberă. Acest grup include instrumentul Lasso poligonal (selectați în funcție de poligon) și Lasso magnetic (alegeți liber). Alegeți un instrument lasso de bază și încercați.
- Faceți clic și țineți apăsat butonul mouse-ului și desenați o selecție în jurul micii vele albe din centrul din stânga ferestrei. Când trageți în partea de jos a bărcii, eliberați butonul mouse-ului - selecția va fi finalizată automat. Acum, apăsați Comandă-D (Mac) sau Control-D (Windows) pentru a deselecta. Rețineți, acest lucru funcționează pentru toate zona de selecție.
- Apăsați combinația Shift-L. Indicatorul mouse-ului se va transforma într-un instrument Lazo poligonal. (Schimbarea cu comenzi rapide de la tastatură trece prin opțiunile conexe). Marcajul săgeții negre din colțul din stânga sus este indicatorul mouse-ului în stânga mouse-ului Poligon Lasso.
- Faceți clic o dată oriunde pe imagine. De fiecare dată când mutați mouse-ul, linia punctată se extinde de la punctul fixat inițial către indicatorul mouse-ului. Când faceți clic din nou, acesta va fi următorul punct fixat. Puteți continua să faceți clic până când selecția este completă: poate fi la fel de simplă (ca un triunghi) sau la fel de complicată pe cât ar trebui. Când ajungeți la punctul final, faceți dublu clic în loc să faceți clic, poligonul va fi închis automat.

- Apăsați tasta Escape de fiecare dată când doriți să anulați selecția.
- Apăsați Shift-L din nou pentru a comuta la instrumente Lasso magnetic. Ca și în cazul instrumentelor lasso, punctul de clic este marcajul negru de deasupra, în stânga indicatorului mouse-ului.
- Încercați: faceți clic și plasați în funcție de nivelul apei din nas (în față) al bărcii, apoi trageți ușor în jurul obiectului. Pe măsură ce vă deplasați, selecția va urmări indicatorul mouse-ului care se agață de barcă!
- Partea de sus a ferestrei Photoshop are câteva instrumente suplimentare: Pene, Anti-alias, Lățime, Contrast și Frecvență. În ceea ce privește învățarea avansată, încercați aceste opțiuni pentru a vedea fiecare efect pentru selecție. „Sfaturile” pentru instrumente sau setări specifice vor apărea pe măsură ce treceți cu mouse-ul peste fiecare element de interfață.

Selectați instrumentul de selecție rapidă (W). Aceasta este o versiune îmbunătățită a instrumentului Bagheta magică (există încă ca instrument alternativ).
- Încercați: faceți clic și țineți apăsat pe casa maro din mijlocul imaginii. În timp ce țineți, trageți la stânga sau la dreapta pentru a „picta” casa. Selecția va fi creată în timp ce faceți acest lucru. Asigurați-vă că întreaga casă este selectată și nu ratați acoperișul sau balconul. Când eliberați butonul mouse-ului, veți vedea că bucșa este, de asemenea, selectată:

- Există două moduri de a elimina bucșele cu instrumentul de selecție rapidă. Prima modalitate este de a alege versiunea de scădere (scădere) a instrumentului.

- Pentru a scădea selecția, pur și simplu țineți apăsată tasta Opțiune (Alt), instrumentul va trece temporar la versiunea exclusă (veți vedea instrumentul suplimentar care se transformă în partea de sus a ecranului când apăsați tasta.)
- O altă modalitate este să faceți clic și să trageți ușor mouse-ul peste bucșele în exces, obiectul va fi deselectat:

- Puteți regla sensibilitatea selecției prin redimensionare. Cu cât dimensiunea este mai mare, cu atât puteți alege mai mult. Faceți clic pe instrumentul de selecție rapidă standard, setați dimensiunea la 100, apoi încercați să selectați din nou casa.

- Încercați: faceți clic și țineți apăsat pe casa maro din mijlocul imaginii. În timp ce țineți, trageți la stânga sau la dreapta pentru a „picta” casa. Selecția va fi creată în timp ce faceți acest lucru. Asigurați-vă că întreaga casă este selectată și nu ratați acoperișul sau balconul. Când eliberați butonul mouse-ului, veți vedea că bucșa este, de asemenea, selectată:
Selectați instrumentul Decupare (C). Potrivit Adobe, acesta este cel mai utilizat instrument din Photoshop. Este unul dintre acele instrumente care pot decupa orice și pot îmbunătăți dramatic compoziția fotografiilor. Când selectați instrumentul Decupare, veți vedea un mic mâner în colțuri și pe margine chiar în centrul imaginii:
- Pentru a decupa imaginea, puteți trage mânerul în jurul părții imaginii pe care doriți să o păstrați sau puteți face clic și trageți în interiorul imaginii pentru a desena zona de decupare. În timp ce faceți acest lucru, zona imaginii rămâne normală, iar zona decupată va fi neclară. Faceți o selecție similară cu cea afișată, apoi apăsați Enter:

- Observați cum se schimbă centrul general al fotografiei. Faceți clic pe Anulare (Command-Z, Mac sau Control-Z, PC) pentru a readuce imaginea la dimensiunea inițială. Dacă ați trecut printr-o mulțime de modificări, puteți reveni la baza istoricului de editare folosind Command-Option-Z (Control-Alt-Z).
- Cultură în perspectivă. În loc să decupați într-un dreptunghi simplu, Decupare perspectivă vă permite să ajustați unghiul proporțional al imaginii atunci când decupați. Este incredibil de puternic, distractiv și merită experiența, dar este o caracteristică avansată care ar trebui descrisă mai detaliat în tutoriale mai aprofundate.
- Instrumentul Slice, parte a meniului Crop, este conceput pentru a împărți imaginile în pagini web. La fel ca cultura Perspective, aceasta este o caracteristică avansată care trebuie acoperită în detaliu în tutorialele corespunzătoare.
- Pentru a decupa imaginea, puteți trage mânerul în jurul părții imaginii pe care doriți să o păstrați sau puteți face clic și trageți în interiorul imaginii pentru a desena zona de decupare. În timp ce faceți acest lucru, zona imaginii rămâne normală, iar zona decupată va fi neclară. Faceți o selecție similară cu cea afișată, apoi apăsați Enter:
Selectați instrumentul Text (T). Se spune adesea că o imagine este mai mult de o mie de cuvinte, dar uneori o imagine nu este suficientă: ai nevoie și de cuvântul de pe ea! Instrumentul de text Photoshop vă oferă câteva opțiuni.
- După ce selectați instrumentul Text, faceți clic lângă partea din stânga jos a imaginii. Ar trebui să vedeți un indicator de inserare a textului intermitent. Vă rugăm să tastați „Barci în golf”. În funcție de configurare, textul poate fi foarte tare, foarte mic sau poate fi afișat în culori greu de citit. Editorul de proprietăți de text se află în partea de sus a ferestrei Photoshop:

- Familie de fonturi. La fel ca toate meniurile de fonturi, acest meniu vă permite să alegeți fontul dorit. Puteți alege din listă sau puteți tasta numele fontului. Numele fontului se va completa automat pe măsură ce tastați. Pentru a se potrivi cu tutorialul, alegeți fontul Helvetica.
- Stilul fontului. Stilurile de font asociate (dacă există) pentru grupul de fonturi (cum ar fi Bold, Italic, Light, Medium etc.), vor apărea în acest meniu pop-up. Dacă meniul este gri, nu există personalizări pentru grupul de fonturi curent. În acest exemplu, alegeți „Regular”.
- Marimea fontului. Opțiune pentru ajustarea dimensiunii fontului. Puteți introduce text în funcție de o anumită dimensiune a fontului sau puteți alege o dimensiune dintr-o listă mică. Pentru a modifica dimensiunea fontului rapid, flexibil și ușor, faceți clic și țineți apăsat mouse-ul pe pictograma T situată în stânga câmpului, apoi trageți spre stânga sau dreapta: dimensiunea se va schimba semnificativ.
- Antialiasing. Opțiune care determină netezimea marginii imaginii. Dacă anti-aliasing-ul este dezactivat, textul se afișează ca fontul din 1984: ca niște scări. Iată diferențele dintre setările antialiasing:

- Justificare. Pictograma spune totul: opțiunea aliniază tot textul din stratul selectat la stânga, la centru sau la dreapta.
- Culoare. Această casetă de culoare este implicită la culoarea din prim-plan atunci când selectați pentru prima dată instrumentul Text. Pentru a schimba culoarea textului, selectați stratul de text în sine, indicatorul Text sau orice parte a textului din câmp.Faceți clic pe caseta de culori, alegeți o culoare, orice text selectat împreună cu tot textul viitor va apărea sub această nouă culoare. Notă: dacă selectați un câmp de text multicolor, caseta colorată va afișa un semn de întrebare (?). Toate celelalte proprietăți ale textului vor apărea ca celule goale.
- Urzeală. Această opțiune deformează sau „distorsionează” textul pe verticală sau orizontală. Pentru a-l utiliza, trebuie doar să selectați stratul de text, să faceți clic pe butonul Warp și să lucrați cu stilul și cu glisoarele până vă place. În acest articol, vom folosi stilul Flag și vom seta glisorul de îndoire la 100%.

- Panouri. Butonul Panouri deschide încă două panouri: Caracter și Paragraf, astfel încât să puteți regla aspectul textului.
- După ce selectați instrumentul Text, faceți clic lângă partea din stânga jos a imaginii. Ar trebui să vedeți un indicator de inserare a textului intermitent. Vă rugăm să tastați „Barci în golf”. În funcție de configurare, textul poate fi foarte tare, foarte mic sau poate fi afișat în culori greu de citit. Editorul de proprietăți de text se află în partea de sus a ferestrei Photoshop:
Creați câmpuri de text de dimensiuni arbitrare. Faceți clic și trageți mouse-ul din colțul din stânga sus unde doriți să apară caseta de text în colțul din dreapta jos al cadrului. Ar trebui să vedeți pe ecran un dreptunghi cu mânere în colțuri și margini.
- Tastați câteva propoziții în casetă. Nu vă faceți griji dacă textul este prea mare sau prea mic. Când ați terminat de tastat, apăsați Enter. Dacă textul este prea mic, puteți utiliza caseta de ajustare a dimensiunii fontului (sus) pentru a mări textul. În schimb, dacă textul este prea mare, utilizați caseta de ajustare a dimensiunii fontului pentru a micșora textul.
- Puteți regla dimensiunea zonei de text: plasați cursorul mouse-ului peste mâner pentru câteva secunde, indicatorul mouse-ului se va transforma într-un semn cu săgeată dublă. Faceți clic și trageți mouse-ul pentru a regla dimensiunea cadrului: textul se va îndoaie în cadru.

Inchide geamul. Salvați fișierul sau eliminați modificările dorite. În plus, aveți întotdeauna o versiune nemodificată. publicitate
Metoda 2 din 4: Instrument de desen
Creați documente noi. În caseta de dialog Nou, setați Lățimea la 1024 pixeli, Înălțimea la 768 pixeli și conținutul fundalului la alb (alb).
Selectați Instrumentul de pensulare (B). Aceasta este o parte a Photoshop-ului dinaintea versiunii 1.0 pe care o au aproape toate aplicațiile de desen!
- Meniul Pensulă include instrumentele Creion, Înlocuire culoare și Perie mixer.
- Instrumentul Creion desenează linii cu grosimi diferite, deși puteți utiliza sfaturi diferite pentru pensule, instrumentul Creion nu are proprietăți anti-aliasing: veți vedea clar pixelii.
- Instrumentul de înlocuire a culorii este foarte util pentru înlocuirea unei culori (sau a unei game de culori) cu o altă culoare.
- Pensula Mixer va amesteca diferite culori împreună, precum și modul în care artistul amestecă culorile pe paletă.
- Alegeți o culoare pentru perie. Faceți clic pe caseta Culoare prim-plan din partea de jos a listei de instrumente. Va apărea caseta de dialog pentru selectarea culorilor. Vă rugăm să alegeți orice culoare care vi se potrivește. Pentru acest tutorial, vom alege culoarea roșie. După ce ați selectat culoarea preferată, faceți clic pe OK pentru a închide fereastra.

- Alegeți o perie. Cel mai simplu mod de a selecta o pensulă este să faceți clic pe meniul pensulei din partea stângă sus a ferestrei Photoshop. Alegeți orice vârf de perie. Nu uitați să rețineți parametrii de dimensiune și duritate. Dimensiunea setează diametrul vârfului pensulei, în timp ce Duritatea este pentru contur: pensule 100% au margini dure, în timp ce pensule 0% au margini moi. Setați Dimensiunea pensulei la 30 și Duritatea la 50%. Puteți utiliza glisorul sau puteți introduce numărul corect.

- Încercați să doodling cu culoarea aleasă pentru a vedea cum funcționează pensula. De asemenea, puteți regla opțiunile Opacitate și Flux deasupra. Opacitatea setează opacitatea culorii, în timp ce Flow determină cantitatea de culoare a cernelii în fiecare cursă a pensulei pe planșa de lucru.

- Pentru a vedea diferența dintre opacitate și debit, setați opacitatea la 50%, apoi doodle fără a scăpa sau a da clic. Dacă alegeți roșu, veți vedea o mică pată roz. Dacă eliberați butonul mouse-ului și începeți să doodling din nou, veți vedea noua lovitură se suprapune pe cea veche și mai întunecată. Culoarea va fi mai deschisă la poziția inițială a noii curse. Transparența este adăugată la fiecare lovitură, nu de-a lungul unei singure lovituri. Acum readuceți opacitatea la 100%.
- Setați Fluxul la 25% și Opacitatea la 100% și apoi mâzgăliți din nou. Când examinați cursa pensulei, veți vedea că culoarea se întunecă până devine roșie. Transparența atinge rapid 100% de la început. Cu un debit de 100%, întreaga culoare va fi desenată imediat pe schiță.
- Când experiența este terminată, curățați desenul apăsând Comandă-Ștergere (Control-Ștergere). Pictura va fi umplută cu culoare de fundal. Dacă apăsați Opțiune-Ștergere (Alt-Ștergere), desenul va fi umplut cu culoare din prim-plan.
- Meniul Pensulă include instrumentele Creion, Înlocuire culoare și Perie mixer.
Selectați Instrumentul de formă (U). În mod implicit, va fi selectat instrumentul Rectangle. Faceți clic pe deschideți meniul Formă și alegeți instrumentul Poligon. Veți putea specifica numărul de margini și puteți desena automat forma dorită.
- Rețineți setările din partea de sus a ecranului. Meniul Shape (prezentat mai jos) vă permite să alegeți între Shape, Path sau Pixeli. Forma vă va ajuta să creați o formă completă (ceva ce puteți face cu instrumentul Pen). Culoarea de umplere se află în meniul Umplere; culoarea cursei exterioare (dacă există) se află în meniul Cursei; lățimea cursei este setată în meniul lățimii cursei; iar opțiunile de linie - linii punctate, linii continue și așa mai departe - sunt setate în meniul Opțiuni cursă.

- O altă opțiune de căutat în instrumentul Poligon este Sides. Opțiunile vă permit să specificați numărul de laturi ale unui poligon - de la 3 la 100. Puteți introduce numere direct sau faceți clic și țineți apăsat pe cuvântul Fețe, apoi trageți la stânga sau la dreapta pentru a mări sau micșora numărul de margini.

- Pentru a crea un poligon, faceți clic și trageți oriunde pe tablă. Poligonul se va deschide din centrul clicului mouse-ului. Înainte de a elibera mouse-ul, ar trebui să vedeți așa ceva:

- Când eliberați butonul mouse-ului, poligonul va fi umplut cu culoarea pe care ați selectat-o, iar conturul va purta proprietățile de cursă pe care le-ați setat.
- Sau, pentru a face poligonul mai rapid și mai ușor, trebuie doar să faceți clic o dată oriunde pe tablă. Va apărea o casetă de dialog care vă permite să setați toți parametrii simultan. Iată un exemplu și lângă rezultat:

- Rețineți setările din partea de sus a ecranului. Meniul Shape (prezentat mai jos) vă permite să alegeți între Shape, Path sau Pixeli. Forma vă va ajuta să creați o formă completă (ceva ce puteți face cu instrumentul Pen). Culoarea de umplere se află în meniul Umplere; culoarea cursei exterioare (dacă există) se află în meniul Cursei; lățimea cursei este setată în meniul lățimii cursei; iar opțiunile de linie - linii punctate, linii continue și așa mai departe - sunt setate în meniul Opțiuni cursă.
Selectați instrumentul pentru cupa de vopsea (G). Deoarece acesta este al doilea instrument din acest meniu, trebuie să faceți clic pe pictograma paletei, apoi să selectați găleată de vopsea așa cum se arată:
- Acest instrument este foarte familiar: este prezent în aproape fiecare aplicație de desen de pe pământ. Selecția va fi completată cu culoarea la alegere. În timp ce majoritatea aplicațiilor necesită umplerea zonelor selectate cu culoare pură, Photoshop vă permite să personalizați toleranțele astfel încât orice puncte de culoare care se încadrează în intervalul poziției de clic inițiale să fie umplute. De exemplu, în dreapta acestei imagini este umplut cu albastru, modurile Suprapunere și Toleranță setate la 165:

- Apăsați D pentru a selecta culorile implicite ale Primului plan și ale fundalului, apoi apăsați Comandă (Control) - Ștergeți pentru a șterge desenul și umple-l cu alb.
- Acest instrument este foarte familiar: este prezent în aproape fiecare aplicație de desen de pe pământ. Selecția va fi completată cu culoarea la alegere. În timp ce majoritatea aplicațiilor necesită umplerea zonelor selectate cu culoare pură, Photoshop vă permite să personalizați toleranțele astfel încât orice puncte de culoare care se încadrează în intervalul poziției de clic inițiale să fie umplute. De exemplu, în dreapta acestei imagini este umplut cu albastru, modurile Suprapunere și Toleranță setate la 165:
Alegeți instrumentul Gradient (G). Dacă aveți selectat instrumentul Găleată de vopsea sau Instrument de scurgere a materialului 3D, puteți apăsa Shift-G până când este selectat instrumentul Gradient. Instrumentul Gradient vă permite să umpleți o zonă cu două sau mai multe scale de culoare amestecate fără probleme.
- În partea de sus a ferestrei, faceți dublu clic pe paletă și selectați scalele albastre, roșii și galbene din primul rând, din dreapta.

- Faceți clic și țineți apăsat mouse-ul din colțul din stânga sus, trageți în colțul din dreapta jos, desenul va arăta astfel:

- La fel ca în cazul instrumentului Paint Paint, puteți aplica imagini o scală de culori cu diferite suprapuneri de culoare. Experimentați cu fiecare scară de culoare și vedeți cum afectează amestecul de culori.
- Pentru a edita o scară de culori, faceți clic pe schema de culori. Va apărea caseta de dialog Editor gradient. Faceți clic pe cărțile colorate pentru a alege culorile pentru fiecare punct, apoi mutați punctele pentru a seta punctele de început și de sfârșit pentru fiecare culoare. Faceți clic pe filele negre din partea de sus pentru a specifica o opacitate.

- Închideți Editorul de gradient.
- În partea de sus a ferestrei, faceți dublu clic pe paletă și selectați scalele albastre, roșii și galbene din primul rând, din dreapta.
Metoda 3 din 4: Instrumente de editare
- Întoarceți modelul. Deschideți fișierul eșantion SamplePic.webp. "După ce ați făcut instrucțiunile de mai sus și ați salvat modificările, ar trebui să aveți câteva câmpuri de text. Sub fila Straturi din dreapta (dacă nu o vedeți, selectați Straturi din meniu Windows), faceți clic pe pictograma globului ocular reprezentând toate straturile, cu excepția straturii foto reale. După deselectarea stratului de text, faceți clic pentru a activa stratul de imagine.

Selectați instrumentul Clonare ștampilă (S). Ștampila Clonare vă permite să selectați o parte a imaginii și să o copiați în alta.
- Alegeți o perie. În partea de sus a ferestrei, în dreapta pictogramei Clone Stamp, se află panoul pensulei. Faceți clic pe acesta și selectați vârful pensulei așa cum se arată mai jos.

- Utilizați glisorul Dimensiune și setați vârful pensulei la 50.
- Configurați sursa oglindă. Înainte de a copia imaginea, trebuie să selectați conținutul de eșantionat.Vom ascunde barca albă în mijlocul imaginii cu apă. Țineți apăsată tasta Opțiune (Alt) și faceți clic pe poziția în care textura apei se schimbă pe măsură ce ținta roșie din imagine:

- În acest moment, poziția cursorului va fi imaginea sursă. Mutați indicatorul mouse-ului pe barca albă și potriviți valurile din apă cât mai dense posibil. Poate că nu este perfect, dar va fi aproape real. Pointerul și aranjamentul mouse-ului ar trebui să arate astfel (imagine mărită):

- Faceți clic și țineți apăsat butonul mouse-ului și vopsiți pe barca cât puteți. Veți vedea modele care se repetă, dar în continuare vă vom arăta cum să minimizați acest lucru. După ce ați scos barca, ecranul dvs. va arăta astfel:

- Înmuiați marginea zonei de copiere. Faceți clic din nou pe panoul pensulei din partea de sus, reducând duritatea la 0%. Conturul obiectului va fi estompat treptat. Selectați sursa duplicată care este aproape identică cu originalul, apoi vopsiți peste marginile zonei duplicate. Faceți clic pe diferite părți de apă pentru a minimiza duplicarea probelor. Când ați terminat, ar trebui să obțineți următoarea imagine:

- Dacă doriți o adevărată provocare, încercați să curățați catargul. Utilizați vârful pensulei mai mic și copiați resursele apropiate de acest catarg.
- De asemenea, în meniul Clonare ștampilă se află Ștampila șablon. Acest instrument pictează, de asemenea, pe imagine, cum ar fi ștampila clonată, dar în loc să utilizeze o parte a imaginii, ștampila model utilizează modelul existent.

- Pentru a vă crea propriul model de desen, selectați o parte a imaginii folosind instrumentul dreptunghiular Marquee, apoi faceți clic pe meniu Editați | × și alegeți Definește modelul ... (Model de modelare). Dați noului model un nume, selectați instrumentul Ștampilă model și faceți clic pe Panoul model (a se vedea imaginea de mai jos). Desenați pe fotografie și modelul va fi „lipit” deasupra:

- Dacă bifați caseta „Aliniat”, chiar dacă cursa periei trece de mai multe ori, modelul va fi aranjat uniform ca o tablă de șah.
- Dacă nu este bifată caseta „Aliniat”, modelul va fi generat după fiecare clic și va arăta mai natural.
- Dacă bifați caseta „Impresionist”, veți obține puncte colorate aleatoriu din eșantion. Dimensiunea punctului de culoare este determinată de dimensiunea vârfului pensulei.
- Alegeți o perie. În partea de sus a ferestrei, în dreapta pictogramei Clone Stamp, se află panoul pensulei. Faceți clic pe acesta și selectați vârful pensulei așa cum se arată mai jos.
Alegeți instrumentul History Brush (Y). Spre deosebire de arhivarea copiilor paralele cu procesul, apoi doar redeschiderea lor, History Brush vă va duce înapoi la versiunile anterioare ale imaginii și va permite desenarea picturii pe acele versiuni.
- Derulați până în partea de sus a filei Istoric. Dacă nu vedeți această etichetă, selectați Istorie din meniu fereastră. Partea de sus a ferestrei Istoric are o imagine mică a imaginii. Bifați caseta de lângă miniatură: aceasta este versiunea pe care o vom desena.

- Velierul alb pe care tocmai l-ați clonat pentru a-l acoperi a dispărut? Dar îl vom aduce înapoi! După alegerea History Brush, utilizați paleta Brush pentru a alege o dimensiune a vârfului pensulei de 100, duritate 100%.
- Faceți clic și țineți apăsat mouse-ul în poziția inițială a bărcii și începeți să pictați. Barca va apărea treptat!

- Utilizați Pensula istoric pentru a picta imaginea înapoi la aspectul original.
- Derulați până în partea de sus a filei Istoric. Dacă nu vedeți această etichetă, selectați Istorie din meniu fereastră. Partea de sus a ferestrei Istoric are o imagine mică a imaginii. Bifați caseta de lângă miniatură: aceasta este versiunea pe care o vom desena.
Selectați instrumentul Perie de vindecare la fața locului (J). Similar cu ștampila clonată, peria de vindecare la față va suprapune imaginea cu o parte diferită a imaginii. Cu toate acestea, în acest caz, instrumentul va preleva zona imaginii care este adiacentă clicului (deci este adesea utilizată pentru corector). Veți obține rezultate naturale neașteptate.
- Cu instrumentul Perie de vindecare la fața locului, alegeți un vârf rotund de perie, cu dimensiunea de 50 pixeli și duritate de 50%.
- Localizați casa maro pe deal, în mijlocul fotografiei. Începeți din partea dreaptă a casei, faceți clic și trageți din ramura copacului spre casă. Veți vedea că casa dispare sub pin!

- Continuați să pictați pe casă până când dispare. Puteți regla marginea pentru a face dealul să pară mai natural. După ce ați terminat, fotografia dvs. ar trebui să arate cam așa:

Selectați instrumentul Dodge (O). Lumina și întunecarea datează din ziua în care fotografii lucrau în camere întunecate. Suprapuneți (Dodge) părți ale imaginii care împiedicau lumina să ajungă la imagine, făcând vizibilă zona acoperită; Și Ardeți sau treceți mai multă lumină va întuneca zona arsă! Aceste două instrumente folosesc similar.
- După ce ați ales instrumentul Dodge, setați dimensiunea vârfului pensulei la 50 și Duritatea la 50%. În partea dreaptă a panoului pensulei, setați Gama la „Highlights” și Expunerea la 50%.
- Vom adăuga puțină lumină în partea dreaptă jos a bărcii. Desenați pe barcă, lângă cuvântul „Sfântul”. Această rețea de bărci se va aprinde treptat. De asemenea, observați că, dacă săriți și vopsiți peste puntea de lemn, există puține schimbări: ne luminăm selectiv doar pe tonuri de alb. Dar un pic de lumină solară care lovește partea din spate a cabinei va face imaginea mult mai vie.

- Treceți la instrumentul de înregistrare apăsând Shift-O. Puteți păstra la fel selecția pensulei și setarea Expunere la fel, dar puteți schimba Intervalul la Umbre. Vopsiți apa din jurul bărcii. Veți observa că apa se întunecă treptat, iar barca însorită rămâne neafectată. Utilizând cu înțelepciune instrumentele Dodge și Burn, puteți face cu adevărat imaginea să iasă în evidență.

- Treceți la instrumentul Sponge apăsând Shift-O. Instrumentul Sponge vă permite să desaturați (eliminați culorile) sau să saturați imaginea (îmbogățiți culorile) selectiv. Selectați instrumentul Sponge, setați modul (primul mod este „Desaturare”. Desaturați partea din spate a bărcii până când este complet alb-negru. După aceea, comutați la modul „Saturare”. Culoarea va fi mai bogată la început, dar va deveni rapid animată în viitor. Nu modificați centrul bărcii pentru o comparație rapidă.

Metoda 4 din 4: Instrumente avansate
Selectați Instrumentul pentru stilou (P). Instrumentul stilou este excelent pentru a face selecții clare, editabile. Este un instrument dificil și necesită multă practică de stăpânit, dar merită. Faceți clic pentru a selecta pictograma sau apăsați P. Indicatorul mouse-ului se va transforma în vârful stiloului.
- Reveniți la barca albă din centrul stânga, faceți clic pe prova, unde corpul este în contact cu apa și trageți de-a lungul liniei de apă înapoi în centrul bărcii. Ar trebui să vedeți mânerele din poziția de clic originală - acesta este punctul de ancorare - extinzându-se într-o linie dreaptă. Când ajungeți în centrul corpului, eliberați butonul mouse-ului.

- Rețineți că mânerul rămâne în poziție. Acum, faceți clic și țineți apăsat mouse-ul pe pupa (spatele) navei chiar în linia de plutire și trageți până la mijlocul spatelui navei. Nu eliberați încă butonul mouse-ului în acest moment.
- Veți vedea că mânerele originale vor dispărea, înlocuite de o nouă linie care se extinde din al doilea punct de ancorare. De asemenea, veți vedea un arc care se extinde de la apă la punctul de ancorare original și deasupra celui de-al doilea punct de ancorare.

- Dacă mutați mânerul sub indicatorul mouse-ului în jurul celui de-al doilea punct de ancorare, veți vedea linia care se flexează ca un elastic. Nu vă faceți griji dacă această linie intră în barcă pentru o clipă - o vom corecta acum. După cum se arată mai jos, completați punctele de ancorare în jurul corpului, apoi faceți clic pe punctul de ancorare inițial pentru a închide bucla:

- Conturul din jurul navei va semăna probabil cu imaginea de mai jos, doar conectat slab la barcă. Acum o vom remedia cu instrumentul Selecție directă.
- Reveniți la barca albă din centrul stânga, faceți clic pe prova, unde corpul este în contact cu apa și trageți de-a lungul liniei de apă înapoi în centrul bărcii. Ar trebui să vedeți mânerele din poziția de clic originală - acesta este punctul de ancorare - extinzându-se într-o linie dreaptă. Când ajungeți în centrul corpului, eliberați butonul mouse-ului.
Alegeți instrumentul de selecție directă (A). Asigurați-vă că indicatorul mouse-ului este alb nu negru. Dacă cursorul este negru, apăsați Shift-A sau utilizați instrumentul Selecție pentru a selecta instrumentul Selecție directă.
- Faceți clic pe primul punct de ancorare. Mânerul va apărea ca mai jos. Faceți clic pe mânerul din dreapta și rotiți mouse-ul: rețineți că mânerele din stânga și din dreapta se vor deplasa împreună în jurul punctului de ancorare. Acum, apăsați Comandă-Opțiune (Control-Alt), faceți clic pe mânerul din dreapta și trageți în sus.

- Veți găsi că doar mânerul potrivit se mișcă, conturul dintre punctul de ancorare superior al arcului și punctul pe care îl modificați începe cel puțin să se apropie de corpul navei. Trageți mânerul în centrul corpului și eliberați mouse-ul.
- Faceți clic pe punctul de ancorare inferior al pupei. Când vedeți mânerele, faceți clic pe mânerul din dreapta și rotiți-l în sus. Ar trebui să vedeți conturul care începe să se potrivească cu linia de apă. Reglați mânerul și mânerul din stânga primului punct de ancorare până când conturul coincide aproape cu linia de apă.
- Este posibil să trebuiască să aliniați singur punctele de ancorare - faceți clic și trageți-le sau faceți clic pe punctele de ancorare și utilizați indicatorul săgeții pentru a le deplasa în orice direcție.Când ați terminat, conturul din partea de jos ar trebui să arate astfel:

- Tweak în jurul bărcii pentru a face linia cât mai aproape de corpul navei. Este în regulă să nu faceți o selecție perfectă - este important să aveți o idee despre modul de utilizare a punctelor de ancorare și a mânerelor. Vă puteți opri atunci când rezultatul este așa:

- Vor exista momente în care nu doriți colțuri moi și rotunjite, așa că trebuie să scoatem mânerele pentru a crește marginea. Marginea frontală a cabinei este un astfel de loc. Localizați punctul de ancorare pe care îl plasați aici, apoi țineți apăsată Comanda-Opțiune (Control-Alt), faceți clic pe punctul de ancorare și punctul de sub acesta. Ar trebui să vedeți cum mânerele dispar, iar linia dintre cele două puncte va fi dreaptă, nu curbată.

- După reglarea mânerelor, faceți clic dreapta pe contur și selectați Faceți o selecție (Efectuați selecția) din meniu. Faceți clic pe OK în caseta de dialog care apare. Barca a fost aleasă. Dacă doriți să editați selecția, puteți continua în fereastră Căi. Apăsați Comandă-D (Control-D) pentru a șterge selecția curentă, faceți clic pe fila cale (Calea de lucru), asigurați-vă că instrumentul de selecție directă este selectat și editați! După ce ați terminat, veți avea o nouă selecție.

- Notă: Dacă doriți să salvați această cale pentru o utilizare ulterioară, faceți dublu clic pe cuvânt Calea de lucru, denumiți și apăsați Enter. Calea este acum salvată în documentul dvs.
- Faceți clic pe primul punct de ancorare. Mânerul va apărea ca mai jos. Faceți clic pe mânerul din dreapta și rotiți mouse-ul: rețineți că mânerele din stânga și din dreapta se vor deplasa împreună în jurul punctului de ancorare. Acum, apăsați Comandă-Opțiune (Control-Alt), faceți clic pe mânerul din dreapta și trageți în sus.