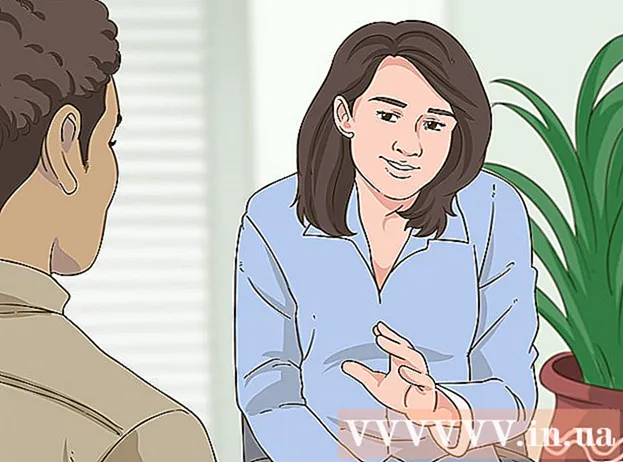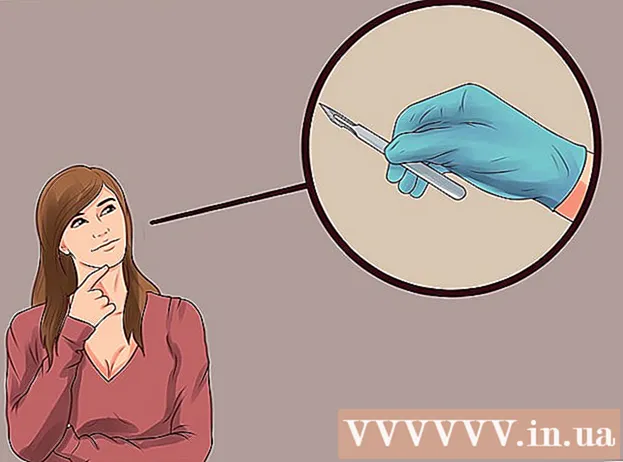Autor:
Laura McKinney
Data Creației:
6 Aprilie 2021
Data Actualizării:
1 Iulie 2024

Conţinut
Google Hangouts permite utilizatorilor din întreaga lume să converseze cu ușurință prin chat video, să interacționeze și să partajeze de la întâlniri la filme în noaptea târziu. Există o mulțime de funcții încorporate în această aplicație de chat, așa că iată instrucțiuni pentru a vă ajuta să profitați la maximum de Hangouts.
Pași
Metoda 1 din 4: configurați un Hangout
Conectați-vă la Google+. Veți avea nevoie de un cont Google, de exemplu contul Gmail pe care îl utilizați. Google+ este un site de socializare conceput exclusiv pentru deținătorii de cont Google.

Găsiți cadrul Hangout. Hangouts se află în partea stângă a paginii Google+. Aici puteți vedea o listă de Hangouts și adrese de e-mail recente.
Creați un Hangout nou. Dați clic pe câmpul „+ Hangout nou” din partea de sus a listei Hangouts. Aceasta se va schimba în lista de contacte și cercuri Google+. Bifează caseta de lângă persoana pe care vrei să o adaugi la Hangout.
- Indiferent de platforma pe care o utilizați, atunci când atingeți sau atingeți un contact sau un Hangout existent, va apărea o casetă de dialog. Dacă persoana respectivă este offline, va primi mesajele dvs. data viitoare când deschide Hangouts.
- De asemenea, puteți căuta persoane sau cercuri introducând un nume, o adresă de e-mail sau un număr de telefon în câmpul din partea de sus a listei.

Alegeți formatul dvs. de Hangout. Aveți două opțiuni pentru a începe un Hangout: format video sau text. De asemenea, puteți converti textul în videoclip în orice moment. publicitate
Metoda 2 din 4: Chat în Hangouts pe Google+

Adăugați emoticoane la conversație. Când atingeți sau atingeți pictograma smiley din stânga câmpului de chat, va fi afișată o listă de smileys și emoticoane. Aceste pictograme sunt clasificate în funcție de categorie și puteți naviga la fiecare element selectând pictogramele din partea de sus a ecranului emoji.
Distribuiți fotografii. Puteți adăuga imagini la Hangout atingând pictograma Cameră din dreapta câmpului de chat. Se va deschide o fereastră PC Select Image sau un meniu de opțiuni de pe dispozitivul mobil.
- Puteți utiliza camera web sau dispozitivul în sine pentru a face și partaja imagini sau puteți face și fotografii din alte surse, de exemplu, din memoria computerului sau a telefonului.
Personalizați-vă setările de chat. Dacă sunteți pe un computer, atingeți pictograma Gear din fereastra de chat pentru a selecta setările. De asemenea, puteți bloca persoana cu care discutați.
- Dacă vă aflați pe un dispozitiv mobil, accesați secțiunea meniu și selectați opțiunile care apar în bara de meniu.
Treceți de la chat text la chat video. Faceți clic pe pictograma camerei situată în partea de sus a casetei de dialog. O notificare că doriți să începeți chatul video va fi trimisă celeilalte persoane. Puteți efectua chaturi video atât pe computer, cât și pe dispozitive mobile.
- Chatul video nu necesită o cameră pentru ambii utilizatori. Doar una dintre cele două are o cameră, în timp ce cealaltă folosește microfonul, sau pur și simplu una folosește camera, iar cealaltă conversează cu text.
Metoda 3 din 4: începeți un grup (petrecere) într-un Hangout
Deschideți pagina Google+. În colțul din dreapta jos al ferestrei va apărea un link pentru a iniția un grup prin Hangout. Acesta este un chat video de grup cu până la 10 persoane. O echipă din Hangout face posibilă conectarea tuturor prin videoclipuri și mesaje text. De asemenea, puteți partaja videoclipuri YouTube și puteți lucra împreună la documente partajate.
- Utilizatorii de dispozitive mobile se pot alătura, de asemenea, grupurilor din Hangout, deși vor exista funcții limitate, cum ar fi partajarea videoclipurilor YouTube și fișierele Google Docs.
Descrieți întâlnirea și invitați participanții. Când creați un grup într-un Hangout, vi se va cere să introduceți o descriere a conținutului întâlnirii și să adăugați persoane pe lista de invitați. Descrierea pe care o scrieți va fi trimisă în invitație.
- Puteți limita apelurile numai persoanelor cu vârsta de 18 ani sau peste.
Incepe sa vorbesti. Dacă camera dvs. web este configurată corect, puteți începe chatul imediat. Caseta de sub fereastra Hangout arată toate persoanele conectate la Hangout. Panoul din dreapta conține textul chatului. Dacă nu vedeți un chat, atingeți pictograma Chat din partea stângă a ferestrei.
A face poze. Dacă doriți să salvați ceva care apare pe ecran, faceți clic pe butonul Captură din meniul din stânga. Pictograma Cameră va apărea în partea de jos a ferestrei, doar atingeți-o pentru a face o captură de ecran.
Distribuiți videoclipuri YouTube. Faceți clic pe pictograma YouTube din meniul din stânga pentru a porni aplicația YouTube Hangout. Puteți adăuga videoclipuri la o listă de redare Hangout, iar videoclipul va fi redat simultan pentru toată lumea. Faceți clic pe butonul verde „Adăugați videoclipuri în lista de redare” pentru a găsi și adăuga videoclipuri YouTube.
- Videoclipul este deschis în caseta Hangout principală. Oricine din grup își poate schimba preferințele pentru redarea sau omiterea videoclipurilor.
- Microfonul va fi dezactivat în timpul redării video. Vă rugăm să apăsați butonul verde „Apăsați pentru a vorbi” dacă doriți să spuneți ceva în timpul redării video.
Afișare ecran. Puteți utiliza Hangout pentru a vă partaja ecranul. Faceți clic pe butonul Partajare ecran din meniul din stânga. Se va deschide o nouă fereastră cu o listă a tuturor ferestrelor și programelor deschise. Puteți partaja o singură fereastră sau întregul ecran.
- Acest lucru poate fi foarte util dacă încercați să faceți pe cineva mai experimentat să rezolve o problemă sau doriți să împărtășiți ceva dintr-un alt program tuturor celor din echipă.
Adăugați efecte videoclipului. Faceți clic pe butonul Efecte Google din meniul din stânga. Meniul Efecte se va deschide în partea dreaptă a ferestrei, înlocuind caseta Chat. Puteți trage și plasa efecte pe ecranul de chat video, cum ar fi adăugarea de pălării, ochelari sau alte pictograme amuzante.
- Faceți clic pe săgeata din partea de sus a ferestrei Efecte pentru a modifica lista efectelor.
- Pentru a anula toate efectele pe care le-ați adăugat, faceți clic pe linkul „x Elimină toate efectele” aflat în partea de jos a meniului Efecte.
Colaborați la documente. Puteți adăuga documente din Google Drive în Hangout, astfel încât toți membrii să poată lucra la același document. Pentru a deschide Google Drive, plasați mouse-ul peste butonul „...” din meniul din stânga. Faceți clic pe butonul „Adăugați aplicații”. Va apărea o listă de aplicații disponibile. Alegeți Google Drive.
- Când faceți clic pe butonul Google Drive din meniu, va apărea o listă de documente din Google Drive. Puteți alege ce documente doriți să partajați sau să creați un folder partajat privat.
- Când partajați un document, veți partaja și adresa de e-mail. Trebuie să confirmați pentru a continua.
Opriți microfonul sau camera foto. Dacă trebuie să dezactivați microfonul, atingeți butonul de dezactivare a sunetului din colțul din dreapta sus. Pictograma mută arată ca un microfon tăiat. Când microfonul este dezactivat, pictograma devine roșie.
- Pentru a opri camera, faceți clic pe pictograma camerei tăiate. Aceasta va dezactiva funcția camerei, dar dacă nu dezactivați microfonul, vocea dvs. va fi auzită în continuare.
Reglați setarea rezoluției. Dacă calitatea videoclipului nu este bună, setați o rezoluție mai mică făcând clic pe butonul care arată ca coloanele de semnal din partea dreaptă sus. Aceasta va afișa un glisor, în care puteți regla calitatea Hangoutului. Glisați în jos dacă doriți să reduceți calitatea videoclipului și, dacă glisați până la dreapta, hangoutul va avea doar ore (pentru dvs.).
Reglați setările camerei video și ale microfonului. Faceți clic pe pictograma roată din meniul din dreapta sus pentru a vă deschide setările de introducere. Va apărea o fereastră cu o miniatură pentru opțiunea webcam. Acum puteți alege ce dispozitive doriți să utilizați. Acest lucru este util dacă la computer sunt atașate mai multe camere sau microfoane.
Ieșiți din Hangout. Când ați terminat de conversație, apăsați butonul Exit din colțul din dreapta sus al ferestrei. Pictograma este ca un telefon de birou. publicitate
Metoda 4 din 4: Accesați Hangouts din mers
Descărcați aplicația. Deschideți magazinul de aplicații Google de pe dispozitivul dvs. Android sau magazinul de aplicații de pe dispozitivul dvs. iOS și căutați Hangouts. Aplicația este descărcată gratuit.
- Multe dispozitive Android vin cu Hangouts preinstalate. Înlocuiește vechea aplicație Talk.
Rulați aplicația. Când descărcați aplicația pentru prima dată, vi se va cere să vă conectați la contul dvs. Google. Utilizatorii Android pot alege contul asociat dispozitivului, în timp ce utilizatorii iOS trebuie să introducă un nume de utilizator și o parolă.
- Când aplicația se deschide, veți vedea o listă a Hangouts-urilor dvs. recente.
Glisați la stânga pentru a crea un cont Hangout nou. Adăugați un contact din listă sau căutați pe cineva după nume sau număr de telefon. publicitate
Sfat
- Instalați extensia Chrome dacă nu doriți să deschideți Google+ pentru a vă accesa Hangouts. Extensia Hangouts este disponibilă în Google Chrome. După instalare, veți vedea o pictogramă Hangouts adăugată în tava de sistem. Faceți clic pe pictogramă pentru a vă deschide lista de hangouturi. Puteți adăuga un nou Hangout dând clic pe câmpul „+ Hangout nou”.
- Pentru a crea o adresă URL permanentă, ușor de accesat, este o idee bună să creați un Hangout prin Google Calendar. Vă rugăm să faceți clic pe linkul „adăugați apel video” (adăugați apel video). După adăugarea opțiunilor pentru apel video și salvarea acestor opțiuni, adresa URL asociată cu linkul „Alăturați-vă apelului video” va fi o adresă URL fixă. Puteți copia și lipi calea în câmpul de notă al calendarului pentru acces ușor.