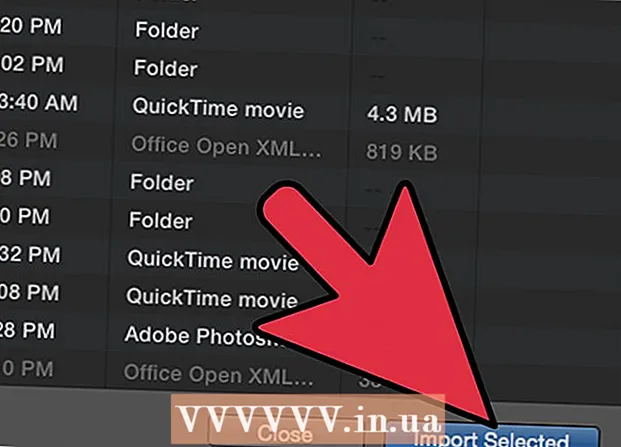Autor:
John Stephens
Data Creației:
24 Ianuarie 2021
Data Actualizării:
1 Iulie 2024

Conţinut
În acest articol, wikiHow vă va arăta cum să utilizați Microsoft Paint în Windows. Acesta este programul clasic Windows care este încă în uz în Windows 10.
Pași
Partea 1 din 8: Vopsea deschisă
Faceți clic pe sigla Windows din colțul din stânga jos al ecranului.
Tip a picta pentru a găsi programul Paint pe computer.

Găsiți pictograma aplicației Paint din meniul Start. Această pictogramă are o imagine a paletei de culori cu câteva culori pe ea.
Faceți clic pe element A picta este situat lângă pictograma aplicației pentru a deschide o nouă fereastră Paint. publicitate
Partea 2 din 8: Desen și ștergere

Aruncați o privire la bara de instrumente. Bara de instrumente din partea de sus a ferestrei Paint conține toate opțiunile pe care le veți utiliza pentru a interacționa cu planșa.
Alegeți culoarea primară. Faceți clic pe orice culoare din paleta situată în partea dreaptă sus a ferestrei Paint pentru ao utiliza pentru caseta „Culoare 1”. Aceasta va fi culoarea pe care o utilizați când utilizați butonul stâng al mouse-ului de pe planșă.
- Puteți crea singură culoarea făcând clic pe opțiune Editați culorile (Ajustare culoare) în colțul din dreapta sus al ferestrei, selectați culorile și nuanțele pe care doriți să le utilizați în paletă, apoi apăsați O.K.

Alegeți o culoare secundară. Faceți clic pe caseta „Culoare 2” din stânga paletei și selectați culoarea pe care doriți să o utilizați ca culoare secundară. Această culoare este activată când faceți clic dreapta pe tablă.
Alegeți un tip de perie. Faceți clic pe o opțiune Perii (Pensulă) în partea de sus a ferestrei Paint, apoi faceți clic pe tipul de vârf de pensulă pe care doriți să îl utilizați. Pensula va afecta dimensiunea, forma și grosimea cursei pensulei.
- Dacă doriți doar să desenați cu mâna liberă folosind linii obișnuite, faceți clic pe pictograma „Creion” sub formă de creion în secțiunea „Instrumente”.
Selectați o densitate a liniei. Faceți clic pe o opțiune mărimea (Dimensiune) este în partea stângă a paletei, apoi faceți clic pe densitatea pe care doriți să o utilizați atunci când desenați.
Țineți și trageți mouse-ul pe planșa de desen pentru a desena. Când desenați, trebuie să țineți apăsat butonul stâng al mouse-ului.
- Puteți ține apăsat și trageți butonul din dreapta al mouse-ului pentru a utiliza culori secundare.
Colorează zona. Faceți clic pe instrumentul „Umpleți cu culoare” din forma cupei de vopsea din secțiunea „Instrumente”. Apoi, faceți clic pe planșa pentru a converti întreaga zonă în culoarea primară (sau puteți face clic dreapta pentru o culoare secundară).
- Dacă ați împărțit zona planșei (de exemplu, folosind o linie pentru a împărți planșa în două), când faceți clic, doar una dintre zone va fi colorată.
- Dacă planșa este goală sau conține doar zone incomplete (neînchise), întreaga planșă va fi colorată atunci când utilizați acest instrument.
Şterge. Puteți utiliza caracteristica radieră făcând clic pe pictograma roz „Radieră” din secțiunea „Instrumente”, apoi apăsând lung și glisând peste partea de imagine pe care doriți să o ștergeți.
- Înălbitorul va folosi culoarea secundară. Prin urmare, este posibil să fie necesar să schimbați culoarea secundară în alb (sau culoarea de fundal a picturii, dacă este de altă culoare) înainte de a șterge.
Partea 3 din 8: modelare
Alegeți o culoare. Faceți clic pe culoarea pe care doriți să o utilizați pentru a desena forma.
Selectați o culoare „Fill” dacă este necesar. Dacă doriți să umpleți forma cu culoare în loc să desenați doar conturul, faceți clic în caseta „Culoare 2” și apoi faceți clic pe culoarea pe care doriți să o folosiți pentru a picta.
Găsiți imaginea de utilizat. În secțiunea „Forme” a barei de instrumente, puteți derula în jos sau în sus pentru a vedea toate cadrele disponibile.
Faceți clic pentru a selecta imaginea pe care doriți să o utilizați.
Selectați grosimea liniei trasate făcând clic pe opțiune mărimea apoi faceți clic pe grosimea dorită în meniul derulant.
Selectați opțiunea „Schiță”, dacă este necesar. În mod implicit, conturul formei va avea aceeași culoare cu caseta „Culoare 1”. Dacă doriți să modificați consistența culorii sau să eliminați marginea în întregime, faceți clic pe caseta derulantă Contur și selectați opțiunea corespunzătoare (cum ar fi Fără contur - nu folosiți chenar).
Selectați „Completați” dacă doriți. Când selectați culoarea „Umpleți”, puteți adăuga o opțiune „Umple” la formă: apăsați Completati apoi apăsați Culoare solida (Culoare bloc).
- Puteți alege o altă opțiune „Fill” (de ex pastel - culoare ceara) pentru stilizare la pictare.
Pentru a desena o formă, țineți apăsat și trageți în diagonală peste planșă.
Formă fixă. Când forma a atins dimensiunea și poziția dorite, eliberați butonul mouse-ului și faceți clic în afara planșei. publicitate
Partea 4 din 8: Adăugarea de text
Selectați culoarea textului făcând clic în caseta „Culoare 1” și apoi alegeți culoarea pe care doriți să o utilizați.
apasa butonul A în vârful ferestrei.
Alegeți o locație pentru textul dvs. Specificați unde doriți să scrieți textul pe tablă și faceți clic pe el. Apar casetele de text indicate prin linii punctate.
Schimbați fontul. În secțiunea „Font” a barei de instrumente, faceți clic în caseta de text din partea de sus și selectați fontul pe care doriți să îl utilizați din meniul derulant.
Schimbați dimensiunea fontului. Faceți clic pe numărul de sub numele fontului, apoi faceți clic pe dimensiunea pe care doriți să o utilizați.
Adăugați formatarea textului. Dacă doriți să scrieți cu majuscule, cursive și / sau subliniați textul, faceți clic pe butoane B, Eu, și / sau U în secțiunea „Font” a barei de instrumente.
Măriți dimensiunea casetei de text, dacă este necesar. Deoarece ați ajustat fontul și dimensiunea implicite, poate fi necesar să măriți dimensiunea casetei de text plasând indicatorul mouse-ului peste un colț al casetei de text și trăgându-l în diagonală spre exterior.
Introduceți text. În caseta de text, introduceți textul pe care doriți să îl afișați.
Adăugați o imagine de fundal pentru text, dacă doriți. Dacă nu doriți să utilizați conținutul existent pe tablă ca fundal pentru textul dvs., puteți face clic Opac în secțiunea „Fundal” a barei de instrumente.
- Fundalul textului va fi culoarea secundară în caseta „Culoare 2”.
Text fix. Când ați terminat de editat, puteți da clic oriunde pe planșa (sau în afara planșei) pentru a îngheța textul.
- Odată remediat, nu veți mai putea muta textul.
Partea 5 din 8: Fotografii deschise
Clic Fişier (Fișier) în colțul din stânga sus al ferestrei Paint. Va apărea un meniu.
Faceți clic pe opțiune Deschis (Deschideți) în mijlocul meniului pentru a deschide o fereastră File Explorer.
Alegeți o imagine. Găsiți fișierul imagine pe care doriți să îl deschideți în Paint și faceți clic pentru a-l selecta.
presa Deschis în colțul din dreapta jos al ferestrei. Fotografia dvs. se va încărca în Paint, iar panoul de Paint din Paint se va redimensiona pentru a se potrivi cu această imagine.
Faceți clic dreapta pentru a ajunge la meniu pentru a vă ajuta să deschideți imaginea în Paint. Dacă Paint nu este deja deschis, pentru a deschide o imagine în Paint puteți face clic dreapta pe imagine și selectați Deschis cu (Deschideți cu) în meniul derulant și faceți clic A picta în meniul care apare după aceea. publicitate
Partea 6 din 8: Decuparea și rotirea imaginilor
Faceți clic pe o opțiune Selectați (Selectați) în partea stângă sus a barei de instrumente Paint. Va apărea un meniu derulant.
Faceți clic pe o opțiune Selecție dreptunghiulară (Selectați după dreptunghi) din meniul derulant.
- Dacă doriți să desenați singur selecția, utilizați opțiunea Selecție în formă liberă (Alegeți liber).
Faceți o selecție ținând și glisând din colțul din stânga sus al zonei pe care doriți să o selectați în diagonală în colțul din dreapta jos și apoi eliberați butonul mouse-ului.
- Cu selecția gratuită, țineți apăsat și trageți în jurul elementului pe care doriți să-l decupați și asigurați-vă că selecția este acoperită înainte de a continua.
Faceți clic pe o opțiune A decupa (Tăiați) în partea de sus a ferestrei Paint pentru a elimina din imagine selecția din selecție. În acest moment, imaginea va rămâne numai în selecția dvs.
- Dacă doriți să părăsiți zona selectată și să păstrați restul imaginii, utilizați tasta Del.
Faceți clic pe o opțiune Roti (Rotiți) în partea de sus a ferestrei Paint. Va apărea un meniu derulant.
Selectați opțiunea de rotație. Faceți clic pe una dintre opțiunile de rotație din meniul derulant pentru ao utiliza în imagine.
- Precum, Rotiți la dreapta cu 90º va roti imaginea astfel încât marginea din dreapta să devină marginea de jos.
Partea 7 din 8: Redimensionarea imaginilor
Faceți clic pe o opțiune Redimensionare (Redimensionare) din bara de instrumente Paint. Va apărea o fereastră.
Bifați caseta „Mențineți raportul de aspect” aflată în mijlocul ferestrei. În acest moment, indiferent de ajustarea dimensiunii pe care o faceți, nu veți distorsiona imaginea.
- Dacă doriți doar să măriți înălțimea și doriți totuși să păstrați lățimea imaginii (sau invers), săriți peste acest pas.
Bifați caseta „Procentaj” din partea de sus a ferestrei.
- Dacă doriți să redimensionați o imagine la un anumit pixel, bifați caseta „Pixeli”.
Schimbați valoarea „Orizontală”. Tastați în caseta „Orizontală” numărul pe care doriți să îl utilizați pentru redimensionarea imaginii (de exemplu, pentru a dubla dimensiunea, veți tasta 200).
- Dacă utilizați pixeli în loc de procent, aici veți introduce numărul de pixeli utilizați în caseta de mai sus.
- Dacă nu este bifată caseta „Menține raportul de aspect”, va trebui să schimbi și valoarea din caseta „Vertical”.
Dacă doriți, înclinați imaginea. Înclinarea va face ca imaginea să cadă la stânga sau la dreapta. Pentru a înclina imaginea, introduceți orice număr în câmpul de text „Orizontală” și / sau „Verticală” de sub titlul „Inclinare (grade)”.
- Pentru a vă înclina în direcția opusă, introduceți o valoare negativă (de exemplu, „-10” în loc de „10”).
Partea 8 din 8: Salvarea fișierelor
Salvați modificările fișierelor existente. Cu sarcina deja salvată, puteți apăsa Ctrl+S (sau faceți clic pe pictograma dischetei din colțul din stânga sus al ecranului) pentru a salva modificările.
- Rețineți că acest lucru în timp ce editați o imagine existentă va fi înlocuit de versiunea editată. Prin urmare, ar trebui să creați și să modificați copia în loc să reglați imaginea originală.
Clic Fişier în colțul din stânga sus al ferestrei Paint. Va apărea un nou meniu.
Alege o opțiune Salvează ca (Salvare ca) se află în mijlocul meniului. Un alt meniu se va deschide în partea dreaptă.
Faceți clic pe opțiune Imagine JPEG (Imagine JPEG) în meniul din dreapta. Va apărea fereastra „Salvare ca”.
- Puteți alege orice format de imagine (cum ar fi Imagine PNG).
Introduceți un nume de fișier. Introduceți numele căruia doriți să-i dați un proiect proiectului în caseta „Nume fișier”.
Selectați o locație de salvare. Faceți clic pe orice folder din partea stângă a ferestrei (de exemplu Desktop - ecran) pentru a o selecta ca locație pentru salvarea fișierului.
presa salva (Salvare) în colțul din dreapta jos al ferestrei. Fișierul dvs. va fi salvat sub numele pe care l-ați selectat în locația specificată. publicitate
Sfat
- Iată câteva comenzi rapide de la tastatură care vă pot fi de ajutor:
- Runda: Ctrl+R
- Nouă tablă de desen: Ctrl+N
- A tăia: Ctrl+X
- Pastă: Ctrl+V
- Copie: Ctrl+C
- Salva: Ctrl+S
- Şterge: Del
- Imprimare: Ctrl+P
- Anula: Ctrl+Z
- Marcaj complet: Ctrl+A
- Deschis: Ctrl+O
- Reelaborați, faceți-o din nou: Ctrl+Da
- Ascundeți bara de instrumente: Ctrl+T
- Proprietăți deschise: Ctrl+E
- Întindeți și înclinați: Ctrl+W
- Ascundeți bara de culori: Ctrl+L (apăsați din nou pentru a reapărea)
- Puteți adăuga linii de grilă la un proiect Paint, accesând o filă Vedere (Afișați) apoi bifați caseta „Linii de rețea”.
- Pentru a adăuga vizualizarea riglei la planșă, faceți clic pe card Vedere și bifați caseta „Ruler”.
Avertizare
- Faceți întotdeauna o copie înainte de a edita o imagine pentru a evita suprascrierea imaginii cu modificările dvs.
- Paint nu mai este acceptat de Microsoft. Ca urmare, va trebui probabil să îl descărcați din magazinul de aplicații Microsoft Store în versiunile viitoare de Windows.