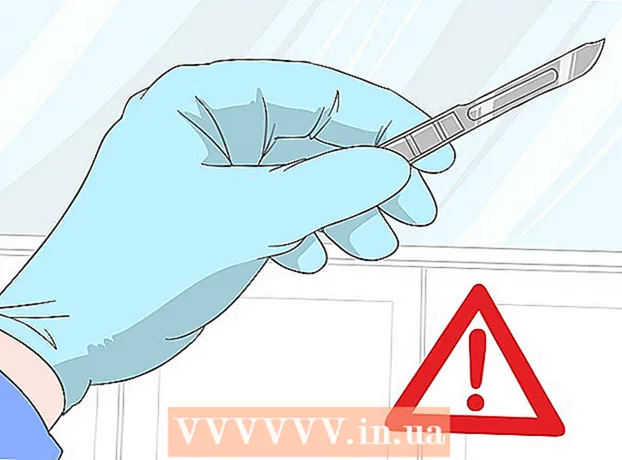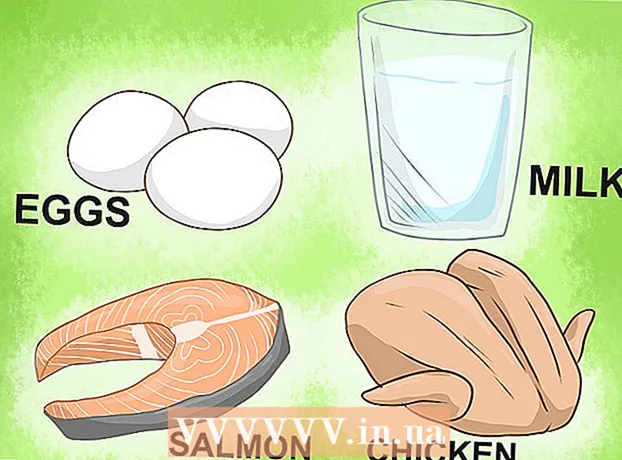Autor:
Louise Ward
Data Creației:
3 Februarie 2021
Data Actualizării:
2 Iulie 2024

Conţinut
Acest wikiHow vă învață cum să adăugați butoane de vot la e-mailurile trimise folosind Microsoft Outlook pe computer.
Pași
Metoda 1 din 3: Creați un sondaj
Deschideți Outlook. Faceți clic pe meniul> Start Toate aplicațiile > Microsoft Office > Microsoft Outlook.

Clic Email nou (E-mail nou) în colțul din stânga sus al Outlook. De asemenea, puteți adăuga un buton pentru a trimite mesaje pe care le redirecționați.- Pentru a redirecționa mesajul, faceți clic pe e-mail și selectați Redirecţiona (Redirecţiona).
Faceți clic pe meniu Opțiuni (Opțional) în partea de sus a ferestrei din partea stângă.

Clic Utilizați butoanele de vot (Folosiți butonul de vot). Va apărea un meniu derulant.
Selectați tipul butonului de vot. După ce ați făcut selecția, va apărea mesajul „Ați adăugat butoane de vot la acest mesaj”. Iată diferitele opțiuni:
- Aprobă; Respinge: Utilizați atunci când aveți nevoie de autorizație pentru ceva.
- Da nu: Acesta este un mod excelent de a crea un sondaj rapid.
- Da, nu, poate: Adăugați feedback suplimentar la sondajele Da / Nu.
- Personalizat: Personalizați opțiunile de sondaj privat, cum ar fi data și ora. Dacă alegeți această opțiune, bifați caseta de lângă linia „Utilizați butoanele de vot” sub „Opțiuni de votare și urmărire”, creând text pentru apoi faceți clic pe Închide (Închis).

Introduceți destinatarul pe care doriți să îl trimiteți. Introduceți una sau mai multe adrese de e-mail în câmpurile Către: și CC: dacă este necesar.
Adăugați subiectul și corpul mesajului. Utilizați subiectul și cadrele de conținut pentru a descrie sondajul în detaliu.
Clic Trimite (Trimiteți) în colțul din stânga sus al mesajului.
- Când mesajul este trimis destinatarului, acesta poate face clic pe el Faceți clic aici pentru a vota (Faceți clic aici pentru a vota) pentru a accesa butoanele, apoi efectuați votarea. Răspunsul va fi trimis în căsuța de e-mail.
- Puteți vizualiza toate răspunsurile ca un tabel. Pentru a face acest lucru, deschideți unul dintre răspunsuri, faceți clic pe Expeditorul a răspuns (Răspuns de expeditor) în subiectul mesajului și selectați Vizualizați răspunsurile la vot (A se vedea răspunsurile la vot).
Metoda 2 din 3: Votarea unui sondaj
Deschideți Outlook. Faceți clic pe meniul> Start Toate aplicațiile > Microsoft Office > Microsoft Outlook.
Faceți dublu clic pe mesajul care conține sondajul. Conținutul e-mailului se va deschide într-o fereastră separată.
- Dacă vizualizați un mesaj în panoul de citire, faceți clic pe Faceți clic aici pentru a vota este afișat în subiectul e-mailului și treceți la final.
Faceți clic pe card Mesaj în vârful ferestrei.
Clic Vot (Vot) se află sub titlul „Răspunde”.
Faceți clic pe opțiunea dorită. Votul dvs. va fi adăugat la rezultatele sondajului. publicitate
Metoda 3 din 3: Revedeți rezultatele sondajului
Deschideți Outlook. Faceți clic pe meniul> Start Toate aplicațiile > Microsoft Office > Microsoft Outlook.
- Utilizați această metodă după ce ați creat sondajul și doriți să vedeți rezultatele.
Faceți clic pe folder Obiecte trimise (Element trimis) se află în panoul din stânga.
Faceți clic pe mesajul care conține sondajul. Corpul e-mailului se va deschide în panoul de citire.
Faceți clic pe card Mesaj (Mail) este în partea de sus a ferestrei.
Clic Urmărirea (Abonare) se află sub titlul „Arată”. Rezultatele sondajului vor apărea într-un format tabelar în fereastră.
- Nu veți vedea butonul Urmărirea până când cel puțin un destinatar a votat.