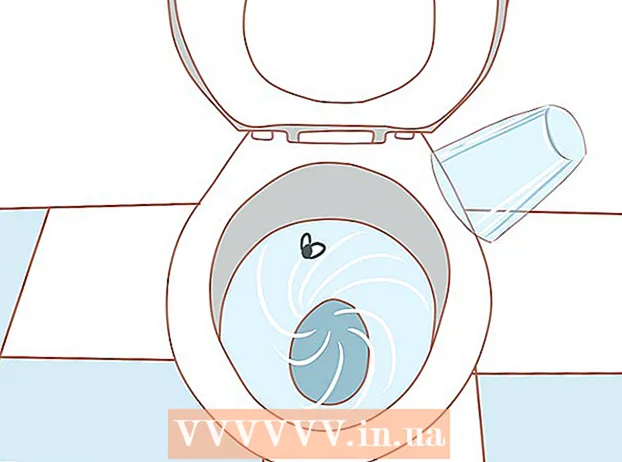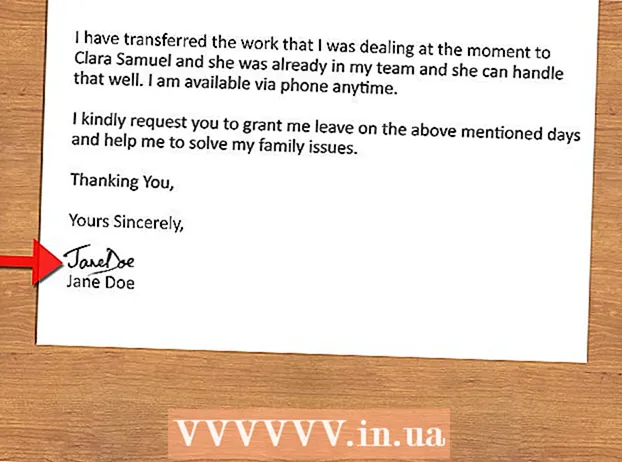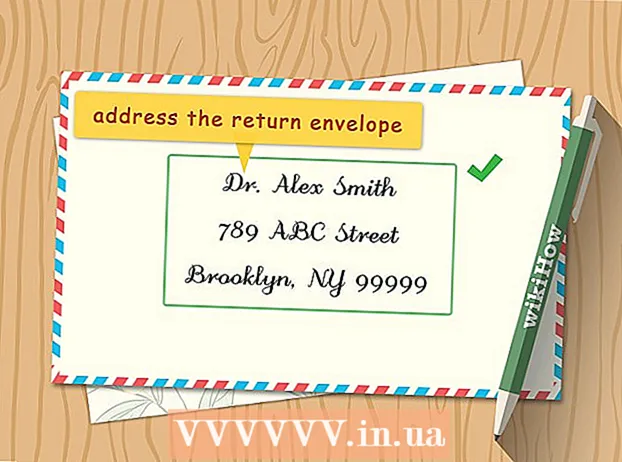Autor:
Peter Berry
Data Creației:
20 Iulie 2021
Data Actualizării:
23 Iunie 2024
![How to Fix Cyclic Redundancy Check Error? [3 Methods]](https://i.ytimg.com/vi/9rrSoOWiXMU/hqdefault.jpg)
Conţinut
Verificarea redundanței ciclice (CRC) este o metodă de verificare pe care o folosește computerul pentru a verifica datele de pe un disc (hard disk-ul este similar cu hard disk-ul și discul optic precum CD-ul sau DVD-ul). Eroarea „verificării ciclice a redundanței” poate apărea din cauza diferitelor probleme: eroare de registru, hard disk înfundat, instalare nereușită a programului sau configurare incorectă a fișierului. Indiferent de cauză, „verificarea redundanței ciclice” este o eroare gravă și ar trebui tratată pentru a evita pierderea datelor sau eșecul sistemului. Din fericire, este destul de simplu să rezolvați această problemă, puteți utiliza software-ul de utilitate pentru disc (gratuit).
Pași
Metoda 1 din 2: Rulați utilitarul CHKDSK
Accesați utilitarul CHKDSK. CHKDSK (sau „verificați discul”) este un utilitar încorporat pe Windows care vă permite să scanați (să scanați) și să remediați erorile de pe disc. CHKDSK poate găsi și remedia erori minore sau fișiere corupte care duc la erori de „redundanță ciclică”. Faceți clic dreapta pe unitatea pe care doriți să o verificați, apoi selectați Proprietăți -> Instrumente. Sub titlul „Verificare erori”, faceți clic pe „Verificați acum”.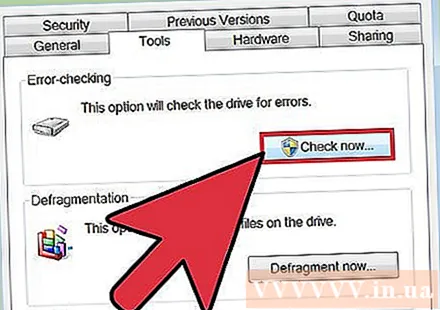
- Dacă CD-ul sau DVD-ul arată eroarea, se poate datora unei zgârieturi a discului sau a murdăriei. Vă rugăm să curățați vasul cu o cârpă moale înainte de a încerca din nou.
- Erorile de disc optic de multe ori nu pot fi remediate.
- Dacă primiți această eroare pe un Mac (mai puțin frecvent), încercați să accesați mai întâi Disk Utility> „Repair” pentru a remedia discul.

Alegeți între platformele de scanare de bază și cele avansate. Bifați caseta pentru a indica faptul că doriți verificări de bază și remedieri avansate de erori sau scanări, de obicei opțiunea implicită.- Scanarea de bază va dura aproximativ 15-20 de minute, în timp ce scanarea avansată poate dura câteva ore. Trebuie să vă asigurați că aveți timp și să nu întrerupeți odată ce computerul a pornit.
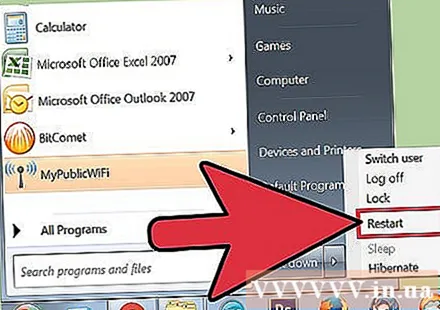
Reporniți computerul pentru a începe scanarea. Dacă scanați unitatea principală de pe computer (de unde porniți), CHKDSK nu va putea fi lansat imediat, ci va programa scanarea pentru următoarea repornire a computerului.- În acest moment, puteți continua să utilizați computerul ca de obicei, reporniți când aveți suficient timp pentru a finaliza o scanare.
- Dacă acest hard disk a fost utilizat de mult timp, ar trebui să faceți o copie de siguranță a datelor înainte de a efectua scanarea. Trebuie să faceți o copie de rezervă completă, chiar și orice date inaccesibile pentru backup.
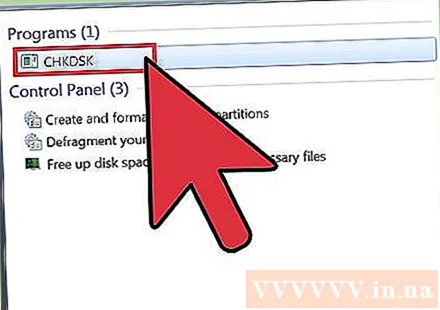
Folosiți în schimb accesul utilitarului CHKDSK. Uneori, lansarea CHKDSK printr-un clic dreapta nu va putea rula scanarea și repara corect. Dacă prima scanare nu rezolvă problema, încercați în schimb metoda de lansare CHKDSK.
Deschideți promptul de comandă. Găsiți programul „prompt de comandă” în Accesorii.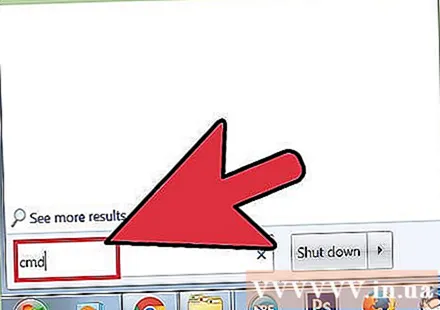
- Rețineți că trebuie să executați comanda CHKDSK ca administrator pentru a fi eligibil pentru lansarea scanării.
Introduceți „chkdsk / f x:„La promptul de comandă. Litera „x” trebuie înlocuită cu numele literei unității pe care doriți să o scanați. Apasa Enter.
- Pașii de mai sus sunt pentru a executa comanda care lansează scanarea de bază. Dacă doriți o scanare avansată, introduceți „chkdsk / r x:” și înlocuiți „x” cu litera unității.
Așteptați finalizarea scanării. După finalizarea scanării, CHKDSK va raporta și va reporni computerul. Dacă CHKDSK poate rezolva problema, iată-l.
- Dacă corecția / r pare a fi împiedicată și nu poate fi finalizată (chiar dacă o lăsați să ruleze peste noapte), atunci este posibil ca multe fișiere să fie corupte și CHKDSK să nu poată fi reparat. În acest caz, vă rugăm să aplicați următoarea metodă.
- În timp, un hard disk poate genera fișiere deteriorate nesemnificative și alte erori minore printr-o varietate de forme. CHKDSK este capabil să gestioneze multe erori minore, dar nu poate rezolva probleme mai grave.
Metoda 2 din 2: Utilizarea utilităților de disc terțe
Instalați gratuit un utilitar de disc. Când CHKDSK nu poate rezolva problema cu hard disk-ul, un utilitar de scanare a discului de la o terță parte poate. Opțiunile populare precum HDDScan și SeaTools vor servi ca alternative la CHKDSK și pot ajuta la rezolvarea problemei dacă CHKDSK este ineficient.
- Diverse utilități oferă diverse versiuni de software pentru diferite sisteme de operare (cum ar fi Mac OS și PC / Windows)
- Aveți grijă la scanările de sistem „mai curate de sistem” din surse nedemne de încredere. Ar trebui să căutați mărci celebre care oferă „utilitate disc”.
Deschideți utilitarul și rulați scanarea. Urmați instrucțiunile pentru a scana unitatea pentru a verifica eroarea de verificare a redundanței ciclice. Software-ul va returna un scurt raport cu toate erorile găsite.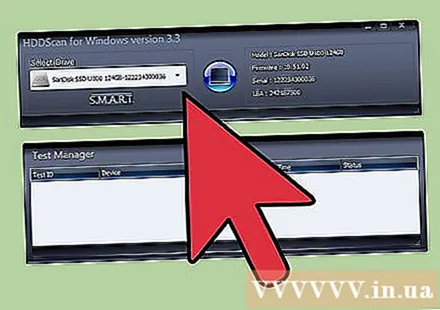
Remediați toate erorile. Este important să lăsați soluția să ruleze de la început până la sfârșit, astfel încât să o puteți lăsa să funcționeze peste noapte (dacă este necesar). Acest lucru poate dura 2 ore sau mai mult, în funcție de starea hard diskului.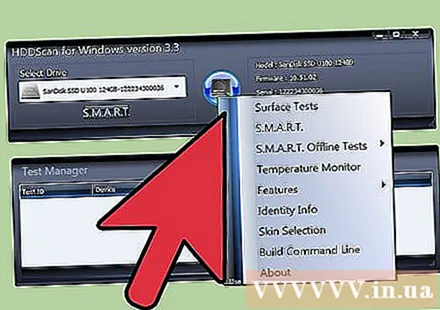
- Dacă reparația nu poate fi finalizată după scanare mai mult de 4 ore, acesta este un semn că hard disk-ul este deteriorat. Părăsiți scanarea și faceți backup pentru toate datele pe care le puteți.
Scanați din nou computerul. Durează doar câteva minute, ceea ce înseamnă că aparatul nu conține erori. publicitate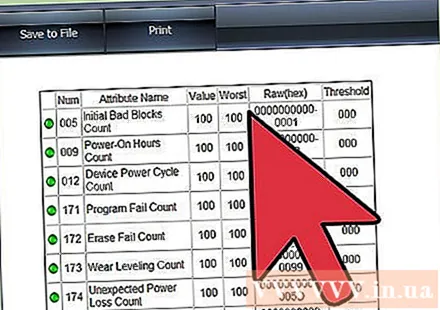
Sfat
- CD-urile și DVD-urile pot raporta erori CRC dacă devin murdare sau zgârieturi. Ștergeți discul cu o cârpă moale sau cumpărați un procesor de zgârieturi pentru a-l salva dacă vă contează.
Avertizare
- O eroare CRC cu hard disk-ul poate fi un semn că hard disk-ul este pe punctul de a eșua. Trebuie să faceți imediat backup pentru cele mai importante date.