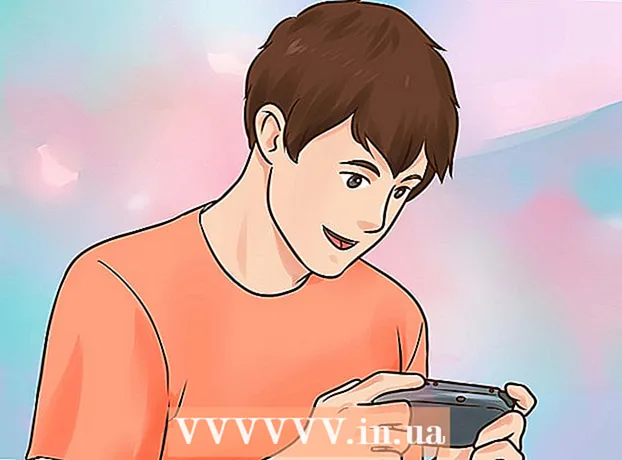Autor:
Louise Ward
Data Creației:
8 Februarie 2021
Data Actualizării:
1 Iulie 2024

Conţinut
În mod normal, Excel poate detecta automat textul delimitat de tab-uri (cunoscut și sub numele de tab-delimitat) și poate lipi datele în coloanele separate corecte. Dacă acest lucru nu funcționează și tot ceea ce lipiți apare într-o singură coloană, fie delimitatorul Excel este setat la alta, fie textul dvs. folosește spații în loc de file. Instrumentul Text în coloane din Excel vă poate ajuta să alegeți rapid delimitatorul potrivit și să lipiți datele în coloanele corecte.
Pași
Copiați (copiați) tot textul separat prin file. Textul delimitat de tab-uri este tipul de format care salvează datele în celule ca fișiere text. Fiecare celulă este separată printr-o tastă tab și fiecare înregistrare este afișată pe o linie separată în fișierul text. Selectați tot textul pe care doriți să îl copiați în Excel și copiați-l în clipboard.

Selectați celula din Excel pe care doriți să o lipiți. Selectați celula din stânga sus în care doriți să fie lipite datele dvs. Datele dvs. vor umple celulele de mai jos și în dreapta celulei selectate.
Lipiți datele. În versiunile mai noi de Excel și în cazurile în care datele dvs. sunt delimitate în mod corespunzător de tasta tab, celulele vor fi de obicei umplute cu exact datele dorite. Fiecare scaun separat de tasta tab va fi convertit direct într-o nouă celulă de date. Dacă toate datele dvs. apar în aceeași coloană, este posibil ca separatorul Excel să fi fost schimbat de la filă la alta, cum ar fi o virgulă. Puteți să o schimbați înapoi la o filă utilizând instrumentul Text în coloane.
Selectați o coloană întreagă de date. Dacă datele dvs. delimitate prin tab nu sunt lipite conform așteptărilor, puteți utiliza instrumentul Excel în coloane pentru a le reformata corect. Pentru a face acest lucru, trebuie să selectați o coloană întreagă care să conțină toate datele lipite.- Puteți selecta rapid o întreagă coloană făcând clic pe litera din partea de sus.
- Puteți utiliza instrumentul Text în coloane doar pentru fiecare coloană la rândul său.
Faceți clic pe fila Date, apoi pe „Text către coloane”. Veți găsi această caracteristică în secțiunea Instrumente de date din fila Date.
- Dacă utilizați Office 2003, faceți clic pe fila Date și alegeți „Text în coloane”.
Selectați „Delimitat” și faceți clic pe „Următorul”. Acest lucru face ca Excel să înțeleagă că este necesar să căutați un semn specific pentru a separa celulele.
Selectați delimitatorul de date. Dacă datele dvs. sunt separate prin tab, bifați caseta „Tab” și debifați orice alte casete. Puteți verifica mai multe semne dacă datele sunt separate într-un mod diferit. În cazul în care datele dvs. sunt separate de mai multe spații în loc de o tastă tab, bifați casetele „Spațiu” și „Tratați delimitatorii consecutivi ca unul” (considerați mai mulți delimitatori consecutivi ca unul). Rețineți că acest lucru poate fi problematic dacă există spații care nu sunt destinate divizării coloanelor în datele dvs.
Selectați formatul primei coloane. După selectarea separatorilor, puteți seta formatul de date pentru fiecare coloană care este creată. Aveți permisiunea de a alege „General”, „Text” și „Data”.
- Selectați „General” pentru cifre sau atât pentru cifre, cât și pentru litere.
- Selectați „Text” pentru date numai text, cum ar fi numele.
- Selectați „Data” pentru datele scrise în format de dată standard.
Repetați pașii pentru alte coloane. Selectați fiecare coloană din caseta din partea de jos a ferestrei și setați formatul. Puteți alege să nu includeți coloana atunci când este convertită în text.
Finalizați separarea. După formatarea coloanelor, faceți clic pe Finalizare pentru a aplica noul separator. Datele vor fi separate în coloane exact ca setarea Text în coloană. publicitate