Autor:
Lewis Jackson
Data Creației:
14 Mai 2021
Data Actualizării:
1 Iulie 2024

Conţinut
Acest wikiHow vă învață cum să accesați și să configurați pagina BIOS pe computerul dvs. Windows. BIOS-ul este un set de opțiuni încorporate care vă permit să schimbați aspecte ale sistemului dvs., cum ar fi datele și calendarul. Deoarece BIOS-ul este atașat la placa de bază, aspectul BIOS-ului pe fiecare computer va fi ușor diferit în funcție de producător.
Pași
Partea 1 din 2: Accesarea BIOS-ului
, faceți clic pe pictograma sursă

, apoi apasa Repornire (Reporniți).- Dacă computerul este blocat, faceți clic pe ecranul de blocare, apoi faceți clic pe pictograma de alimentare din colțul din dreapta jos al ecranului și apoi faceți clic pe. Repornire.
- Dacă computerul este oprit, apăsați butonul „Pornit” de pe computer.
Așteptați să apară primul ecran de pornire al computerului. După ce apare ecranul de boot, veți avea doar câteva ferestre unde puteți apăsa tasta BIOS.
- În mod ideal, ar trebui să începeți să apăsați tasta BIOS imediat ce computerul repornește.
- Dacă vedeți „Apăsați pentru a intra în configurare” sau ceva similar clipește în partea de jos a ecranului și apoi dispare, trebuie să reporniți și să încercați din nou.

Țineți apăsată tasta Del sau F2 a merge la setare. Tasta pe care vi se solicită să o apăsați poate diferi, de asemenea; Deci, în funcție de situația pe care o utilizați.- De obicei folosim tasta „F” pentru a accesa BIOS-ul. Acestea sunt situate deasupra tastaturii, cu toate acestea, poate fi necesar să găsiți și să țineți apăsată tasta Fn în timp ce apăsați tasta „F” corespunzătoare.
- Puteți verifica manualul sau pagina de asistență online pentru modelul computerului pentru cheia BIOS.

Așteptați încărcarea BIOS-ului. După apăsarea tastei de configurare corectă, BIOS-ul va fi încărcat. Acest proces este destul de rapid. Odată ce descărcarea este terminată, veți fi direcționat la meniul de configurare BIOS. publicitate
Partea 2 din 2: Setări de ajustare
Familiarizați-vă cu consola BIOS. Deoarece meniul BIOS nu acceptă introducerea mouse-ului, trebuie să utilizați tastele săgeată și alte taste specifice pentru a naviga pe BIOS. În colțul din dreapta jos al paginii de pornire a BIOS-ului există de obicei o listă de controale cu joystick.
- Schimbați cu atenție setările. Când modificați setările din BIOS, trebuie să fiți siguri de efectul modificării. Modificările necorespunzătoare ale setărilor pot duce la defecțiuni ale hardware-ului sau ale sistemului.
- Dacă nu știi ce vrei să schimbi pentru BIOS, atunci mai bine nu o faci.
Schimbați ordinea de încărcare. Dacă doriți să schimbați dispozitivul pentru a porni, accesați meniul Cizmă (Pornire). Aici puteți specifica pe ce dispozitiv va porni computerul mai întâi. Este foarte util dacă porniți de pe un disc sau unitate USB pentru a instala sau repara sistemul de operare.
- De obicei folosim tastele săgeată pentru a accesa fila Cizmă și începeți acest proces.
Creați o parolă BIOS. Puteți crea o parolă pentru a împiedica pornirea computerului dacă nu ați introdus încă parola.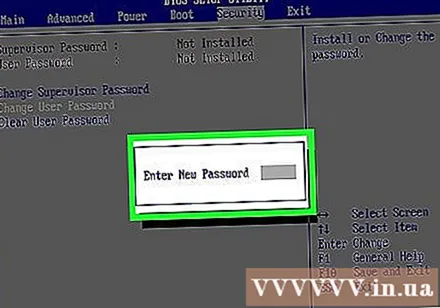
Schimbați data și ora. Ceasul BIOS-ului va specifica ceasul Windows. Dacă înlocuiți bateria din computer, ceasul BIOS poate fi resetat.
Schimbați viteza ventilatorului și tensiunea sistemului. Aceste opțiuni sunt destinate numai utilizatorilor avansați. În acest meniu, puteți overclocka procesorul pentru a crește performanța computerului. Ar trebui să continuați numai dacă vă simțiți confortabil cu hardware-ul computerului.
Salvează și ieși. După ce ați terminat de modificat setările, trebuie să salvați și să ieșiți folosind tasta BIOS „Salvare și ieșire” pentru a aplica modificările. Odată ce salvați și reporniți, computerul va reporni cu setări noi.
- Verificați legenda cheii BIOS pentru a vedea care cheie este cheia „Salvați și ieșiți”.
Sfat
- Setarea BIOS-ului acestui computer poate fi semnificativ limitată în comparație cu cea a BIOS-ului altui computer.
- Computerele Windows 8 și 10 cu plăci principale fac dificilă accesarea BIOS-ului. Este posibil să trebuiască să reporniți și să încercați de câteva ori să intrați în BIOS.
- Verificarea comenzii de încărcare este foarte utilă. Dacă sistemul de operare se află pe hard disk, asigurați-vă că hard disk-ul este primul element din ordinea de încărcare. Acest lucru poate scurta timpul de pornire la câteva secunde.
Avertizare
- Nu modificați setările de care nu sunteți sigur.
- Dacă intenționați să faceți upgrade BIOS-ului, atunci NU FACE aplicați acest articol. Dacă ați modificat configurația, trebuie să reinstalați BIOS-ul. Vedeți cum să resetați BIOS-ul aici: Resetați BIOS-ul



