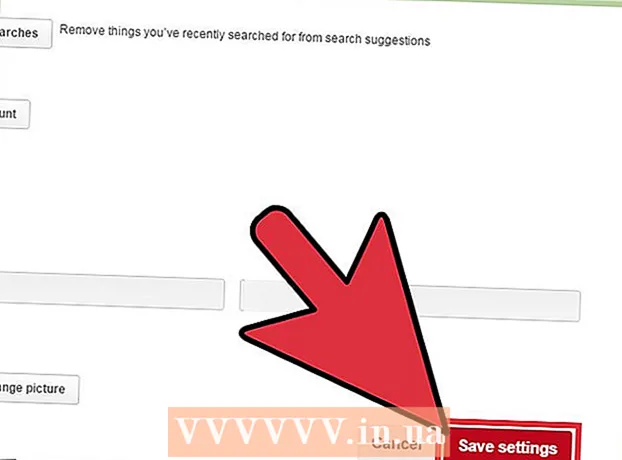Autor:
Laura McKinney
Data Creației:
3 Aprilie 2021
Data Actualizării:
1 Iulie 2024

Conţinut
Acest articol vă ghidează cum să utilizați caracteristica de substituție a culorilor din programul Paint pe un computer Windows. Microsoft Paint nu poate înlocui culorile complexe precum Photoshop, dar puteți utiliza totuși o radieră pentru a înlocui o culoare monocromă cu o culoare diferită, fără a deranja restul culorilor proiectului.
Pași
. Faceți clic pe sigla Windows din colțul din stânga jos al ecranului.
Deschideți Paint. Import a picta, apoi apasa A picta în meniul Start. Fereastra Paint va apărea pe ecran.
- Dacă vedeți un program numit „Paint 3D”, nu faceți clic pe el - deoarece Paint 3D nu este Microsoft Paint.

Deschideți imaginea de editat. În timp ce caracteristica de schimbare a culorilor Paint nu poate gestiona culorile complexe, puteți deschide totuși un proiect Paint simplu sau o imagine de artă pentru editare, după cum este necesar:- Clic Fişier (Fișier) în colțul din stânga sus al ferestrei Paint.
- Clic Deschis (Deschideți) în meniul afișat curent.
- Accesați dosarul care conține imaginea pe care doriți să o deschideți
- Faceți clic pe fotografia respectivă.
- Clic Deschis.
- Dacă nu doriți să deschideți un fișier existent, creați un nou proiect Paint înainte de a continua.

Selectați instrumentul pentru picurare. Faceți clic pe pictograma dropper din secțiunea „Instrumente” de deasupra ferestrei Paint.
Faceți clic pe culoarea pe care doriți să o înlocuiți. Aceasta face ca culoarea selectată să apară în secțiunea „Culoare 1” de deasupra ferestrei Paint.
- Puteți mări pentru a vedea clar culoarea făcând clic pe semn + în colțul din dreapta jos al ferestrei.

Selectați din nou instrumentul pentru picurare. Faceți clic pe pictograma instrumentului din secțiunea „Instrumente” pentru a face acest lucru.- Omiteți acest pas dacă culoarea pe care doriți să o utilizați pentru a înlocui prima culoare nu este în imagine.
Faceți clic dreapta pe culoarea pe care doriți să o utilizați pentru a înlocui prima culoare. Aceasta va adăuga culoarea în caseta „Culoare 2”; asta înseamnă că culoarea din caseta „Culoare 1” va fi înlocuită cu culoarea din caseta „Culoare 2”.
- Dacă ați omis pasul anterior, veți face clic pe celulă Culoarea 2 în partea de sus a paginii și faceți clic pe culoarea pe care doriți să o utilizați din paleta din partea de sus a ferestrei.
Alegeți instrumentul de ștergere. Faceți clic pe pictograma de radieră roz deasupra secțiunii „Instrumente”.
Faceți clic dreapta și mutați radiera peste partea de culoare pe care doriți să o înlocuiți. Aceasta este acțiunea de a schimba culoarea din caseta „Culoare 1” la culoarea din caseta „Culoare 2” fără a schimba alte culori pe imagine.
- Nu utilizați butonul stâng al mouse-ului în acest pas. Acest lucru face ca instrumentul de ștergere să șteargă totul în timp ce îl mutați în loc să ștergeți doar culoarea selectată pentru a o înlocui cu o culoare diferită.
Sfat
- Asigurați-vă că utilizați instrumentul pentru picurare pentru a selecta prima culoare. Fără acest pas, instrumentul de șters va adăuga „Culoare 2” la detaliile pe care le atinge.
Avertizare
- Ocazional, un contur colorat va apărea în jurul obiectului pentru care ați înlocuit culoarea. Trebuie să eliminați manual marginea colorată.
- Acești pași sunt disponibili numai în MS Paint versiunea 6.1 și versiuni ulterioare.