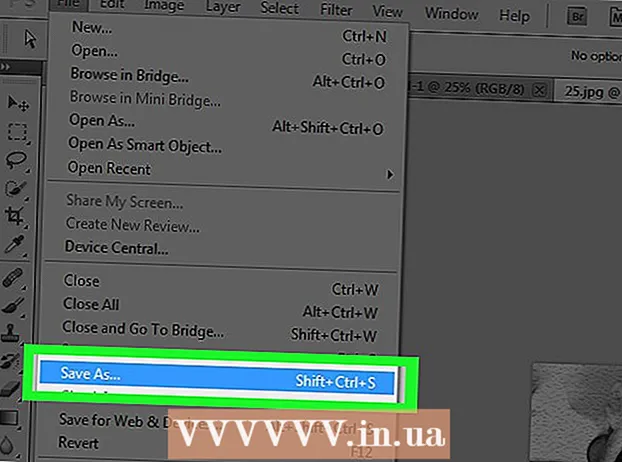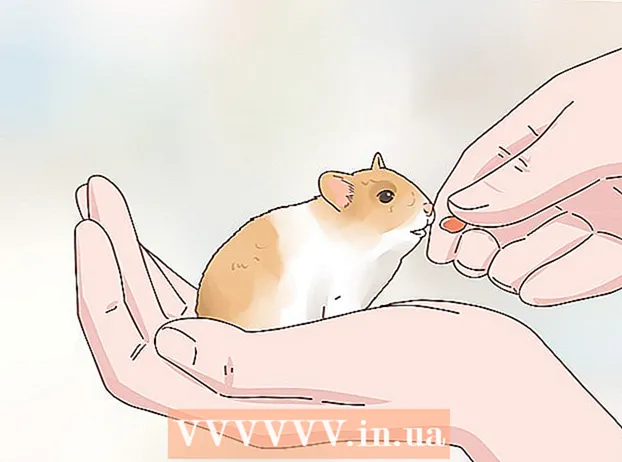Autor:
Randy Alexander
Data Creației:
23 Aprilie 2021
Data Actualizării:
1 Iulie 2024
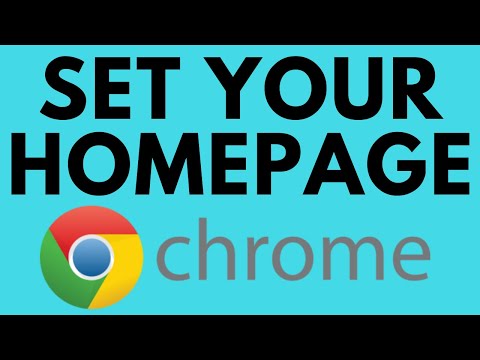
Conţinut
Pagina principală a browserului dvs. este pagina web care apare prima dată când porniți browserul. Majoritatea browserelor vă permit să vă setați propria pagină de pornire. Unele browsere, inclusiv Chrome, au posibilitatea de a deschide mai multe file la pornire. Browserele mobile precum Safari nu permit setarea paginii de pornire, dar avem în continuare o soluție.
Pași
Metoda 1 din 7: Chrome
Selectați butonul Meniu Chrome (☰) situat în colțul din dreapta sus al ferestrei browserului.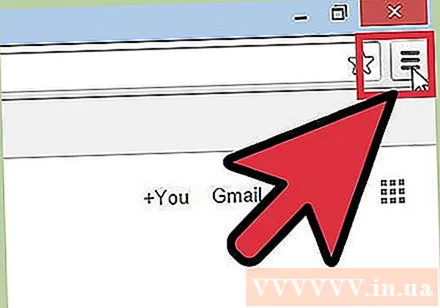

Selectați „Setări”. Aceasta va deschide meniul Setări într-o filă nouă.
Selectați opțiunea „La pornire”. Există mai multe opțiuni disponibile care vă permit să personalizați pornirea Chrome.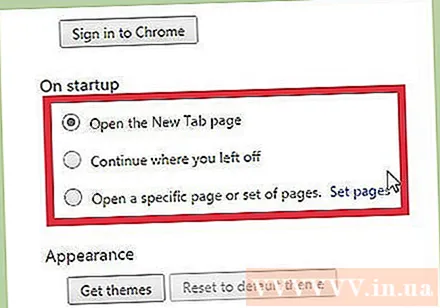
- Deschideți pagina Filă nouă. Aceasta vă permite să afișați bara de căutare Google și să selectați site-urile web pe care le vizitați cel mai des.
- Continuă munca neterminată. Aceasta va redeschide paginile web pe care le vizualizați înainte de a dezactiva Chrome.
- Deschideți o anumită pagină sau mai multe pagini. Acest lucru vă permite să setați site-ul web să apară la pornirea Chrome. Faceți clic pe „Set pagini” pentru a selecta pagina web de deschis. Fiecare pagină pe care o adăugați se deschide într-o filă separată.
Metoda 2 din 7: Internet Explorer

Selectați butonul Roată situat în colțul din dreapta sus al ferestrei Internet Explorer. Dacă aveți o versiune mai veche, faceți clic pe meniul „Instrumente”.- Dacă nu vedeți bara de meniu, apăsați tasta Alt să arate bara.

Selectați „Opțiuni Internet”. Acest element este de obicei în partea de jos a meniului.
Adăugați site-ul web pe care doriți să îl deschideți. În fila General, introduceți adresa site-ului web pe care doriți să o setați ca pagină de pornire. Puteți deschide mai multe pagini scriind numele fiecărei pagini pe fiecare linie. Fiecare pagină va fi deschisă într-o filă separată.
- Internet Explorer 6 nu acceptă deschiderea mai multor file, deci puteți seta doar o singură pagină de pornire.
- Puteți seta pagina web curentă ca pagină de pornire apăsând Utilizați curent.
- Faceți clic pe Aplicați când ați terminat.
Metoda 3 din 7: Firefox
Selectați butonul Meniu Firefox (☰) situat în partea dreaptă sus a ferestrei.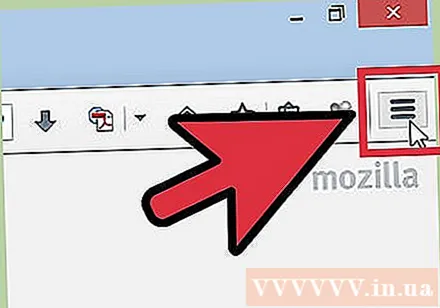
Selectati optiunile". Există o pictogramă roată în meniu.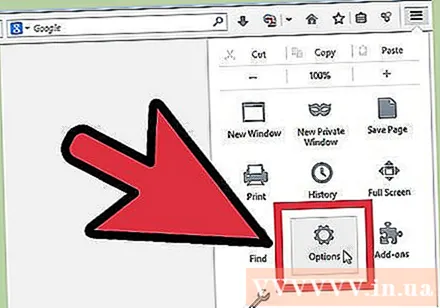
Selectați fila General. Dacă fila General din partea de sus a ferestrei Opțiuni nu funcționează, selectați-o.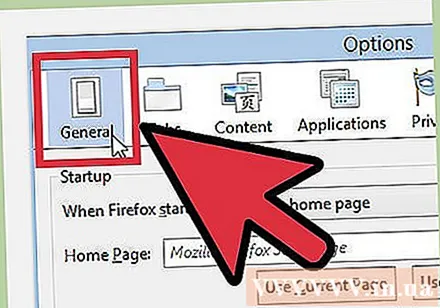
Alegeți o opțiune de încărcare. Alegeți una dintre următoarele 3 opțiuni de încărcare:
- Afișează pagina mea de pornire (Afișați pagina principală). Această opțiune permite deschiderea paginii de pornire solicitate. Puteți să o configurați în câmpul „Pagina principală”.
- Afișați o pagină goală (Afișați pagina goală). Deschideți fila Blank când porniți Firefox.
- Afișați ferestrele și filele mele de ultima dată (Afișați ferestrele și filele accesate anterior). Această opțiune vă permite să afișați ferestre și file deschise atunci când ați dezactivat anterior Firefox.
Salvează modificările. Selectați OK pentru a salva setările paginii de pornire.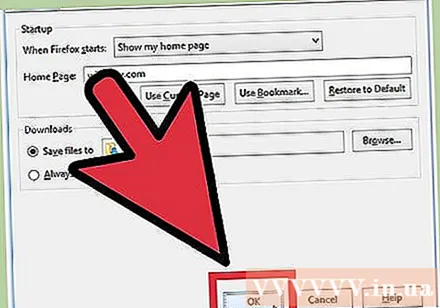
Trageți și plasați site-ul web pe pictograma Acasă. Când navigați pe web, puteți face ca orice site web vizitat în prezent să devină pagina de pornire a browserului dvs. trăgând pictograma site-ului web din bara de adrese pe butonul Acasă de pe bara de instrumente Firefox. publicitate
Metoda 4 din 7: Safari pentru Mac OS X
Selectați meniul Safari. Selectați „Preferințe”.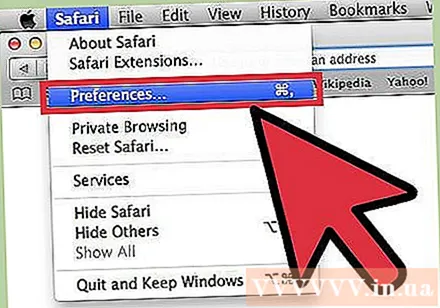
Selectați fila General. Dacă fila General din partea de sus a ferestrei Opțiuni nu este activată, selectați fila.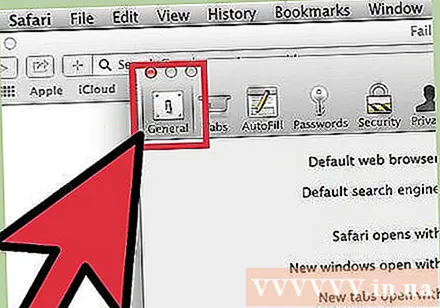
Alegeți opțiunea de boot. Alegeți una dintre următoarele 4 opțiuni de boot:
- Pagina principala (Pagina principala). Această opțiune permite deschiderea paginii de pornire dorite atunci când porniți Safari. Puteți configura pagina principală în câmpul „Pagina principală”.
- Pagina goală (Pagină goală). Această opțiune permite deschiderea unei pagini goale la pornirea Safari. Puteți utiliza pagina deschisă apăsând Setați la pagina curentă.
- Aceeași pagină (Pagină similară). Această opțiune vă permite să reîncărcați paginile deschise când ați dezactivat anterior Safari.
- Marcaje (Marcaj). Această opțiune permite deschiderea paginilor din lista de marcaje la pornirea Safari.
Metoda 5 din 7: Safari pentru iOS
Accesați pagina pe care doriți să o setați ca pagină de pornire. Nu există nicio modalitate de a seta o pagină de pornire tradițională în Safari, deoarece browserul reîncarcă întotdeauna ultima pagină vizitată. În schimb, veți crea o comandă rapidă către pagina de pornire dorită de pe desktopul dispozitivului dvs. iOS.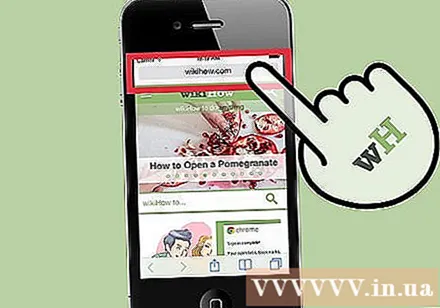
Selectați butonul Partajare. Butonul din partea de jos a ecranului iPhone-ului, din partea de sus a iPad-ului, are o pictogramă cutie cu o săgeată îndreptată în sus.
Selectați „Adăugați la ecranul de pornire”. Acest lucru vă permite să adăugați pictograme pe desktop, Safari va lansa și încărca pagina web imediat atingând.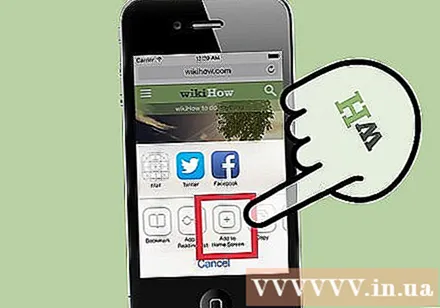
Utilizați noua pictogramă pentru a porni Safari. Veți fi condus la acel site web imediat ce lansați aplicația. publicitate
Metoda 6 din 7: Android
Deschideți un browser. Puteți schimba pagina de pornire implicită a browserului pe majoritatea dispozitivelor Android. Un browser se numește de obicei „Browser” sau „Internet”.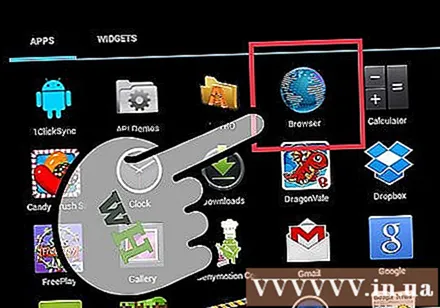
- Nu vă puteți schimba pagina de pornire pentru versiunea mobilă a Chrome. În schimb, Chrome va reîncărca pagina web pe care tocmai ați navigat-o mai devreme sau o filă goală cu lista paginilor web pe care le accesați frecvent.
Apăsați butonul Meniu. Poate fi un buton virtual pe ecran sau un buton real de pe dispozitiv.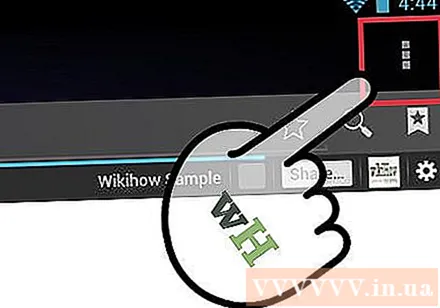
Selectați „Setări”. Selectați „General”.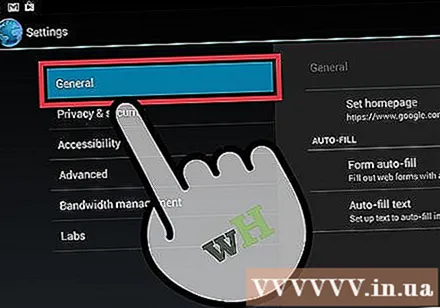
Selectați „Setați pagina principală”. Veți vedea o serie de opțiuni.
- Pagina curenta (Pagina curenta). Această opțiune permite ca site-ul web actual să fie setat ca pagină de pornire.
- Pagină goală (Pagină goală). Această opțiune permite încărcarea unei pagini goale.
- Pagină implicită (Pagina implicită). Această opțiune permite încărcarea paginii implicite care conține bara de căutare Google.
- Cele mai vizitate site-uri (Pagini frecvent vizitate). Această opțiune permite deschiderea listei site-urilor vizitate frecvent.
- Pagina personalizată (Pagina opțională). Această opțiune vă permite să configurați singur pagina de pornire.
Metoda 7 din 7: Opera
Selectați meniul Opera din stânga sus a ferestrei.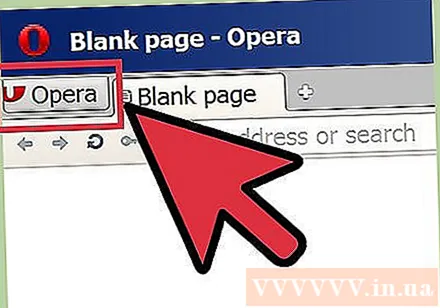
Selectați „Setări> Preferințe”. Aceasta va deschide meniul Setări într-o filă nouă.
Selectați opțiunea „La pornire”. Puteți alege dintre următoarele opțiuni: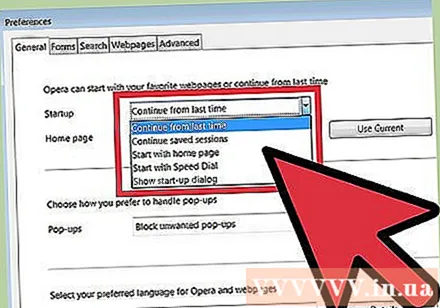
- Continuați de unde am rămas (Continuare dinainte). Această opțiune vă permite să reîncărcați toate filele de navigare înainte de a dezactiva Opera.
- Deschideți pagina de start (Deschideți pagina de pornire). Această opțiune permite deschiderea paginii de apelare rapidă care conține bara de căutare Google și câteva site-uri web frecvent vizitate.
- Deschideți o anumită pagină sau un set de pagini (Deschideți una sau mai multe pagini specifice). Această opțiune permite setarea oricărui site web ca pagină de pornire.Selectați „Set pagini” pentru a seta pagina să se deschidă. Fiecare pagină se va deschide într-o filă nouă separată.