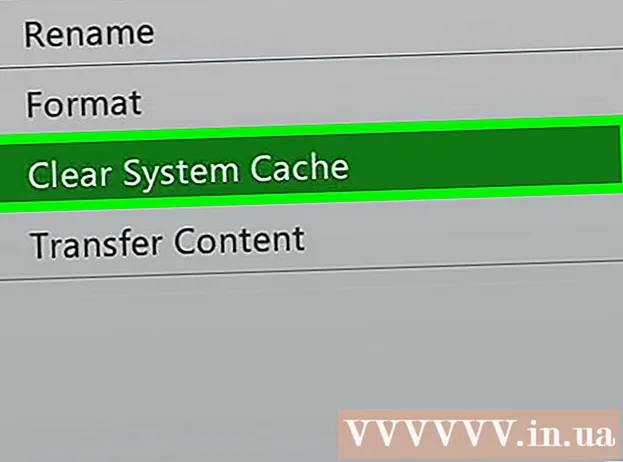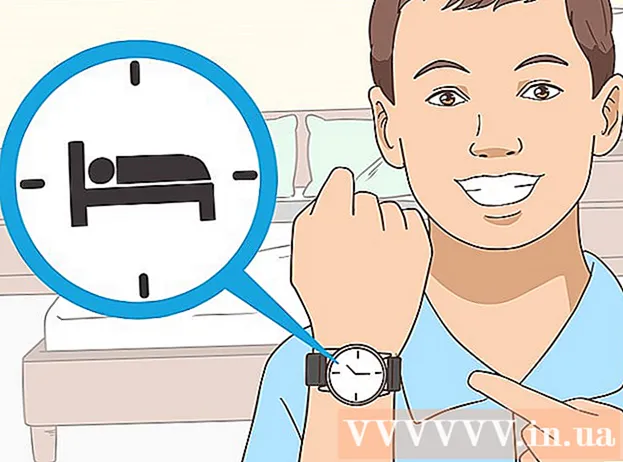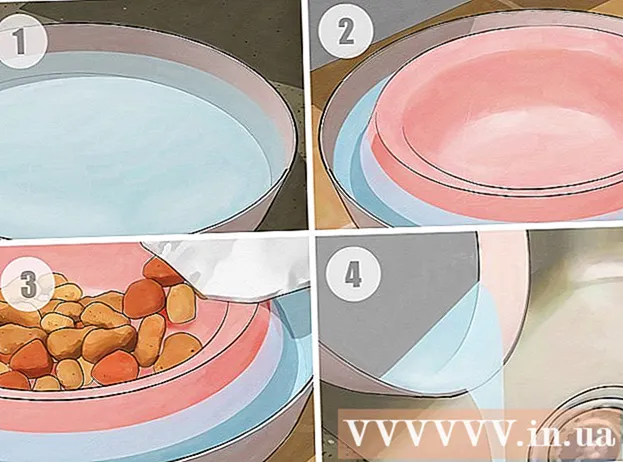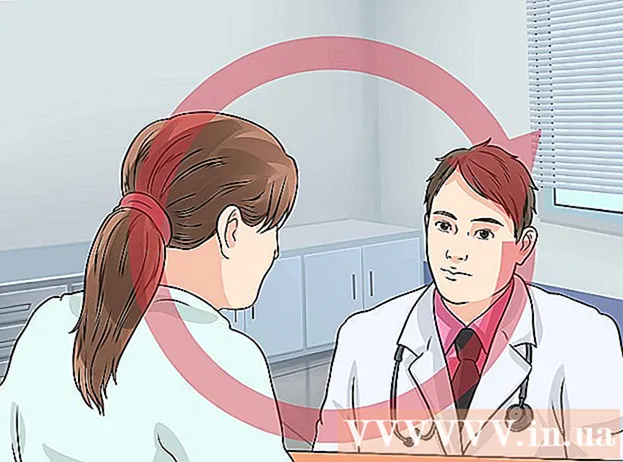Autor:
John Stephens
Data Creației:
27 Ianuarie 2021
Data Actualizării:
1 Iulie 2024

Conţinut
Nota de subsol vă permite să citați surse sau să explicați un concept mai detaliat fără a distrage atenția textului principal. Cu Word, puteți organiza cu ușurință comentariile, deoarece comentariile noi sunt numerotate automat, iar zona legendei este extinsă și redusă dinamic în funcție de cantitatea de text. Dă-i scrierii tale un sentiment profesional folosind adnotări logice pentru a clarifica informațiile și a cita sursa.
Pași
Metoda 1 din 3: Word 2007/2010/2013/2016 (sistem de operare Windows)
Faceți clic pe fila „Referințe” din partea de sus a ferestrei, de obicei între filele „Aspect pagină” și „Mailings”. Acest grup de acțiuni ne permite să inserăm o varietate de instrumente de referință, cum ar fi cuprinsul, nota finală și adnotarea, ghilimele, subtitrările și așa mai departe.

Plasați cursorul în locul în care doriți să apară legenda. În mod implicit, comentariile vor fi indicate prin incrementarea numărului mic. Plasați indicatorul mouse-ului acolo unde doriți să apară numărul.
Faceți clic pe butonul „Inserați nota de subsol” situat în secțiunea „Note de subsol” din fila „Referințe”. Numărul de comentarii va fi inserat, în același timp, un cadru de text va fi detașat și adăugat la subsol. Word va deplasa automat indicatorul mouse-ului peste nota de subsol, astfel încât să puteți completa textul.
- Nota final este nota finală (minus citația) care apare la sfârșitul documentului. În mod implicit, nota final este cifră romană (I, II, III și așa mai departe).
- Ca alternativă, puteți apăsa Ctrl + Alt + F pentru a crea o notă de subsol sau Ctrl + Alt + D pentru a crea o notă finală.

Schimbați condiția pentru ca comentariile să fie re-tastate. În mod implicit, numărul de comentarii crește în tot documentul. Puteți schimba numărul care trebuie repornit cu fiecare pagină sau pauză de paragraf din documentul dvs.- Faceți clic pe butonul Meniu din colțul din stânga al secțiunii „Note de subsol” pentru a deschide fereastra „Notă de subsol și notă de sfârșit”. Sub „Formatare”, utilizați meniul derulant „Numerotare” pentru a selecta condiția pentru care doriți ca subtitrarea să fie numerotată.
- Puteți insera o pauză în document făcând clic pe fila „Aspect pagină”, făcând clic pe butonul „Pauze” din secțiunea „Configurare pagină” și selectând stilul de întrerupere de linie pe care doriți să o inserați. . În afară de modificarea modului în care sunt numerotate subtitrările, întreruperile de linie sunt, de asemenea, o modalitate bună de a schimba aspectul paginii documentului în secțiuni specifice.

Modificați setările subtitrării. Dacă preferați să evidențiați comentariile cu simboluri în loc de numere, doriți ca subtitrările să apară sub text în loc de subsoluri sau să începeți numerotarea dintr-un număr diferit, puteți personaliza în fereastra „Notă de subsol și notă finală”. ". Faceți clic pe butonul Meniu din colțul din dreapta jos al secțiunii „Note de subsol” pentru a deschide această fereastră.- Faceți clic pe Simbol ... pentru a alege un simbol din meniul Simbol. În timp ce fontul „Simboluri” este deschis în mod implicit, puteți alege orice caracter din orice font.
Metoda 2 din 3: Word 2011 (sistem de operare Mac)
Trece la vizualizarea Aspect imprimare. Clic Vedere (Vizualizare) apoi selectați Aspect tipărire.
Plasați cursorul acolo unde doriți să apară legenda. Subtitrarea va apărea imediat acolo unde este cursorul, așa că așezați-o la sfârșitul textului pe care doriți să creați o referință.
Introduceți comentarii. Faceți clic pe fila „Elemente document”, apoi faceți clic pe butonul „Notă de subsol” de sub secțiunea „Referințe”. Un comentariu va fi inserat în poziția cursorului și veți fi condus la caseta de comentarii pentru a introduce conținut. Nota de subsol apare ca o notă de subsol separată în partea de jos a paginii.
- Ca alternativă, apăsați Comandă + Opțiune + F pentru a crea nota de subsol sau Comandă + Opțiune + E pentru a crea nota finală.
Modificați setările subtitrării. Dacă preferați să marcați comentariile cu simboluri în loc de numere, doriți ca comentariile să apară sub text în loc de subsoluri sau să începeți numerotarea dintr-un alt număr, puteți personaliza în fereastra „Notă de subsol și notă finală”. ". Clic Introduce (Inserați) și selectați Notă de subsol.
- Faceți clic pe Simbol ... pentru a alege un simbol din meniul Simbol. În timp ce fontul „Simboluri” este deschis în mod implicit, puteți alege orice caracter din orice font.

- În mod implicit, numărul de comentarii crește în tot documentul. Puteți modifica numărul care trebuie repornit pe pagină sau pe intervale în document. Sub „Formatare”, utilizați meniul derulant „Numerotare” pentru a selecta condiția pentru care doriți să fie numerotată legenda.

- Puteți aplica modificările setărilor numai textului selectat, textului existent sau unui document întreg.

- Faceți clic pe Simbol ... pentru a alege un simbol din meniul Simbol. În timp ce fontul „Simboluri” este deschis în mod implicit, puteți alege orice caracter din orice font.
Metoda 3 din 3: Word 2003 (sistem de operare Windows) sau Word 2004/2008 (sistem de operare Mac)
Trece la vizualizarea Aspect imprimare. Clic Vedere (Vizualizare) apoi selectați Aspect tipărire.
Plasați cursorul acolo unde doriți să apară legenda. Subtitrarea va apărea imediat acolo unde este cursorul, așa că așezați-o la sfârșitul textului pe care doriți să creați o referință.
Introduceți comentarii. Clic Introduce → Referinţă → Notă de subsol ... pentru a deschide fereastra „Footnote and Endnote”. Selectați „Notă de subsol”, apoi alegeți o opțiune de numerotare. Puteți numera subtitrarea în mod automat sau puteți alege o pictogramă de caractere pentru inserare.
- În Word 2004/2008, faceți clic pe Introduce → Notă de subsol ....
- Ca alternativă, puteți apăsa Ctrl + Alt + F pentru a crea nota de subsol sau Ctrl + Alt + D pentru a crea nota finală pe Windows. Pentru Mac, apăsați Comandă + Opțiune + F pentru a crea nota de subsol sau Comandă + Opțiune + E pentru a crea nota finală.
Introduceți textul subtitrării. Când nota de subsol este creată, Word va deplasa cursorul mouse-ului deasupra casetei de subsol. Puteți introduce textul comentariului dvs. și apoi faceți clic din nou în document când ați terminat. publicitate