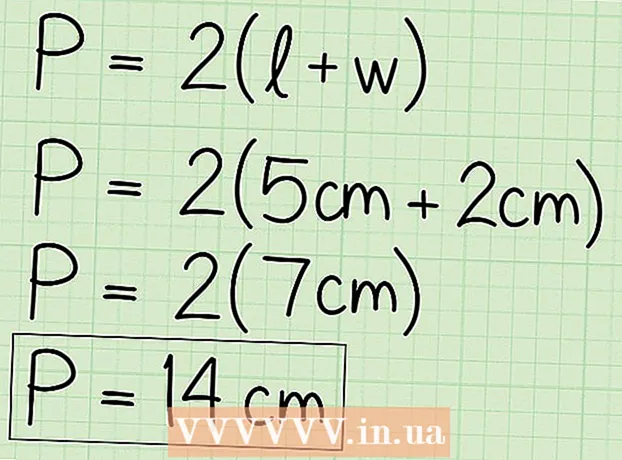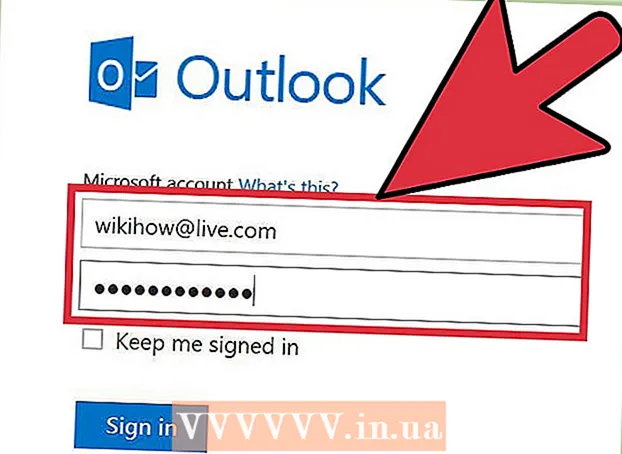Autor:
Gregory Harris
Data Creației:
15 Aprilie 2021
Data Actualizării:
1 Iulie 2024

Conţinut
Crearea partițiilor sau partițiilor este necesară pentru ca informațiile stocate pe hard disk să fie stocate separat, pe partiții diferite. Un sistem de operare, de exemplu, este cel mai bine instalat pe un disc separat, o partiție separată. Apoi computerul va funcționa mai bine și mai repede.
Pași
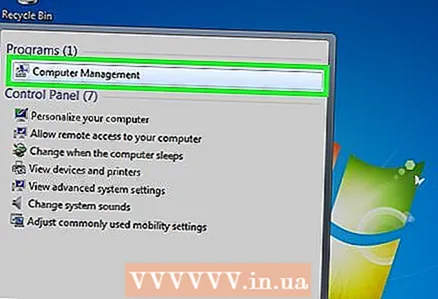 1 Deschideți meniul Start. Tastați Computer Management. Deschideți programul.
1 Deschideți meniul Start. Tastați Computer Management. Deschideți programul. 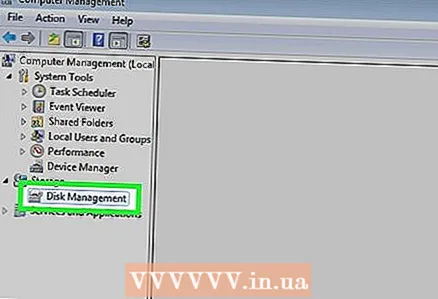 2 Accesați fila Gestionare disc. Este în panoul din stânga. Toate discurile și partițiile sunt afișate aici.
2 Accesați fila Gestionare disc. Este în panoul din stânga. Toate discurile și partițiile sunt afișate aici. - În exemplul nostru, există 1 disc cu două partiții.
 3 Eliberați spațiu pentru noua partiție. Faceți clic dreapta pe o secțiune. Click pe Micșorează volumul.
3 Eliberați spațiu pentru noua partiție. Faceți clic dreapta pe o secțiune. Click pe Micșorează volumul.- În exemplu, micșorăm secțiunea (C :).
- Notă: Este posibil să aveți o secțiune numită Rezerva sistemului (Sistem rezervat). Nu trebuie să o atingi deloc.
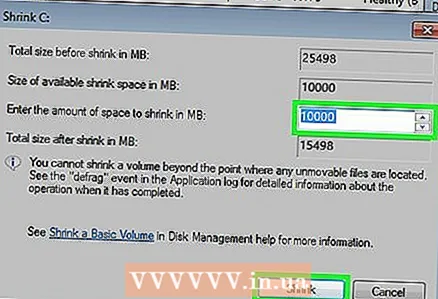 4 Faceți clic pe opțiunea de reducere a volumului. Introduceți dimensiunea dorită a noii partiții în megaocteți (1000 MB = 1 GB). Click pe Micsoreaza.
4 Faceți clic pe opțiunea de reducere a volumului. Introduceți dimensiunea dorită a noii partiții în megaocteți (1000 MB = 1 GB). Click pe Micsoreaza. - În exemplul nostru, micșorăm partiția la 10.000 MB sau 10 GB.
- Notă: Partiția nu poate fi micșorată cu mai mulți MB decât se specifică în câmp Spațiu comprimat (MB).
 5 Creați o nouă secțiune. Acum noua partiție va apărea în fereastra Computer Management, în fila Management disc. Faceți clic pe spațiu Nealocat faceți clic dreapta pe el și selectați Creați un volum simplu.
5 Creați o nouă secțiune. Acum noua partiție va apărea în fereastra Computer Management, în fila Management disc. Faceți clic pe spațiu Nealocat faceți clic dreapta pe el și selectați Creați un volum simplu. 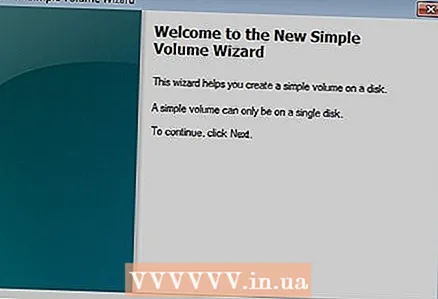 6 Se va deschide Expertul Creare volum simplu. Faceți clic pe Următorul.
6 Se va deschide Expertul Creare volum simplu. Faceți clic pe Următorul.  7 Introduceți dimensiunea noului volum. Faceți clic pe Următorul.
7 Introduceți dimensiunea noului volum. Faceți clic pe Următorul. - În exemplul nostru, creăm o nouă partiție cât mai mare posibil folosind spațiul liber disponibil maxim.
- Notă: Noul volum nu poate fi mai mare decât cantitatea maximă de spațiu liber disponibil.
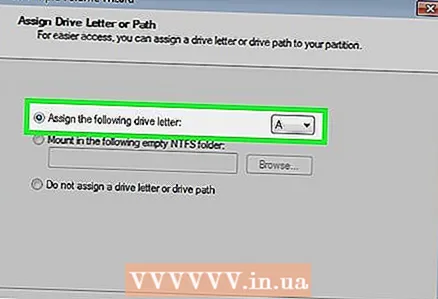 8 Selectați un nou nume sau o literă pentru noul volum. Selectați un nume și faceți clic pe Următorul.
8 Selectați un nou nume sau o literă pentru noul volum. Selectați un nume și faceți clic pe Următorul. - În exemplul nostru, am selectat litera (E :).
- Litera este numele secțiunii care trebuie specificată atunci când se specifică calea către fișier.
 9 Configurați o nouă partiție.
9 Configurați o nouă partiție.- Faceți clic pe Formatare partiție după selectarea setărilor dorite ale sistemului de fișiere etc.
- La fel de Sistemul de fișiere alege NTFS
- ÎN Dimensiunea clusterului pune opțiunea Mod implicit
- ÎN Etichetă de volum scrieți un nume pentru noua secțiune.
- Bifați caseta de lângă Formatare rapidă
- Apăsați Mai departe
 10 Creăm un volum nou. Apăsați Gata.
10 Creăm un volum nou. Apăsați Gata.  11 Așteptăm finalizarea formatării.
11 Așteptăm finalizarea formatării.- Va apărea o fereastră nouă în care puteți selecta opțiunea de formatare a noii partiții. Click pe Format.
- Va apărea o nouă fereastră. Click pe start.
- Va apărea o fereastră de avertizare. Click pe BINE.
- Va apărea o fereastră nouă în care puteți selecta opțiunea de formatare a noii partiții. Click pe Format.
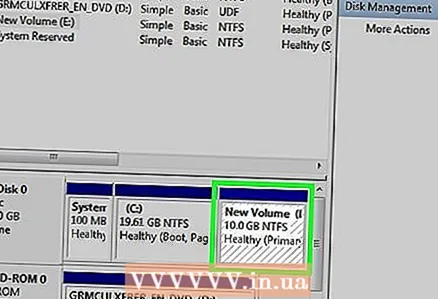 12 Consultați noua secțiune. Dacă totul funcționează bine, o nouă partiție va apărea în fila Gestionare disc.
12 Consultați noua secțiune. Dacă totul funcționează bine, o nouă partiție va apărea în fila Gestionare disc.
Avertizări
- Înainte de a crea o nouă dimensiune, copiați toate datele de care aveți nevoie de pe disc, astfel încât să nu dispară sau să se deterioreze.