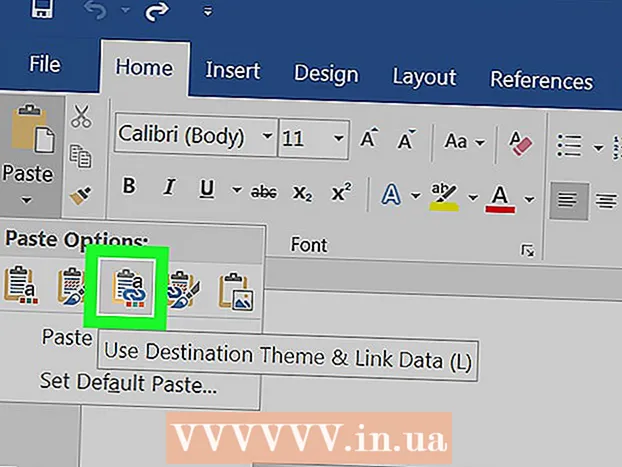Autor:
Robert Simon
Data Creației:
15 Iunie 2021
Data Actualizării:
1 Iulie 2024
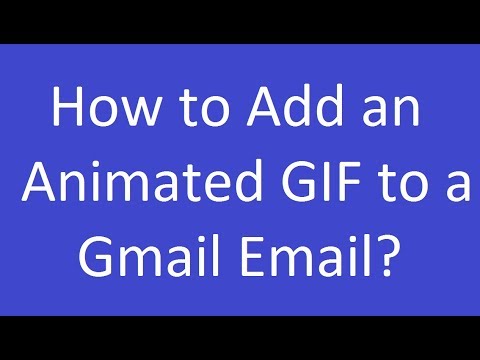
Conţinut
Dacă cultura dvs. de birou sau relațiile sociale prosperă prin trimiterea fișierelor GIF (format de imagine animată), atunci probabil că doriți să încorporați GIF-uri și în e-mailul Gmail. Dar dacă doar o copiați și lipiți pe e-mail, fotografia nu va avea animație și, dacă o adăugați ca atașament, destinatarul trebuie să o deschidă pentru a o vizualiza și a face o mulțime de pași. Deci, cum să încorporezi direct o animație în e-mailul Gmail?
Pași
Compuneți un e-mail. Așa cum ați face în mod normal; Conectați-vă la contul dvs. Gmail, faceți clic pe Scrieți sau răspundeți și compuneți e-mailul după cum doriți. În teorie, puteți continua cu acest pas după ce ați găsit GIF; Dar, în realitate, depinde de tine!

Găsiți GIF-uri. Animațiile au devenit o parte integrantă a schimbului de informații pe internet. Milioane de oameni au petrecut timp și efort realizând GIF-uri interesante și distractive. Dacă nu vă puteți gândi la o imagine de încorporat, trebuie doar să căutați pe internet un cuvânt cheie de genul gif amuzant (gif amuzant), petrecere gif (petrecere gif) bine pisică gif (gif pisică) și vei fi atât de încântat încât vrei să găsești pe cineva care să trimită imediat mesajul care îți place.
Salvați GIF pe computer sau găsiți adresa URL exactă a acestuia. Pentru a încorpora animații în e-mailurile Gmail, trebuie să salvați, nu doar să copiați și să inserați. Copierea și lipirea vor crea doar o imagine statică și, în același timp, vor reduce divertismentul GIF.- Puteți încorpora o animație utilizând adresa URL a unei imagini, dar aceasta funcționează numai atunci când aveți calea corectă a fișierului (nu doar linkul paginii care conține GIF). Puteți obține adresa URL exactă făcând clic dreapta pe fotografie și alegând Copiați adresa URL a imaginii (Copiați adresa URL a imaginii). Dacă întâmpinați probleme cu acest lucru, atunci cea mai sigură alternativă este salvarea fișierului pe computer.
- Pentru a salva imaginea pe computer, faceți clic dreapta pe ea și selectați Salveaza imaginea ca (Salvați fotografiile ca). Apoi, salvați fișierul într-o locație pe care o puteți accesa cu ușurință (de exemplu, desktop-ul dvs.). Când ați terminat, puteți șterge fotografia.

Faceți clic pe butonul „Inserați fotografia” din Gmail. Opțiunea este un munte cu soarele în partea de sus, în bara de instrumente din partea de jos a cadrului de compunere. Va apărea o fereastră mai mică în care puteți alege o imagine.
Asigurați-vă că opțiunea este etichetată In linie (Inline) secțiune Inserați imagini în dreapta jos a ferestrei selectate. În caz contrar, fotografia dvs. este adăugată ca atașament și destinatarul trebuie deschis pentru a o vizualiza.
Alegeți imagini GIF. Aveți două opțiuni principale pentru încorporarea animațiilor: Puteți alege Încărcare (Încărcare) dacă GIF este salvat pe computer sau alegeți Adresa web (URL) dacă știți adresa exactă a imaginii.
- Dacă alegeți să încărcați, glisați și fixați GIF în cadru sau faceți clic pe Alegeți fotografiile de încărcat. Selectați fișierul GIF și faceți clic pe Deschidere. Fișierul va fi adăugat automat la e-mail; în caz contrar, faceți clic pe Inserare pentru a confirma.
- Dacă doriți să utilizați adresa paginii web, lipiți adresa URL exactă a imaginii în caseta de text. Dacă linkul este valid, va apărea o previzualizare a animației. Apoi, faceți clic pe Inserare în fereastră pentru a încorpora imaginea.
Reglați dimensiunea sau mutați GIF după cum este necesar. Când faceți clic, imaginea va fi evidențiată într-un cadru albastru. De aici, puteți să faceți clic și să trageți colțurile cadrului pentru a deveni dimensiunea dorită sau să faceți clic pe opțiunile disponibile din Gmail, inclusiv „Mic”, „Cel mai potrivit” și „ Dimensiune originală "(dimensiune standard). Dacă este necesar, puteți șterge și fotografia făcând clic pe linkul afișat sub GIF.
- Dacă doriți să mutați animația, puteți să glisați și să fixați GIF într-o altă parte a e-mailului sau să mutați textul în jurul imaginii.
Trimite email! După compunerea e-mailului, adăugarea de destinatari și încorporarea animației, faceți clic pe Trimitere pentru a trimite mesajul. Prietenii și colegii tăi vor chicoti imediat! publicitate