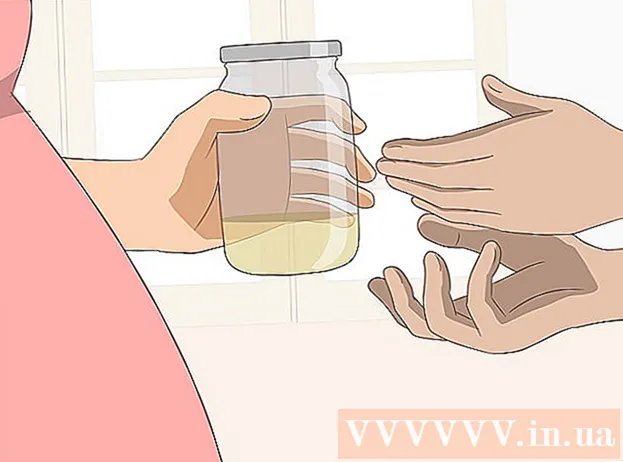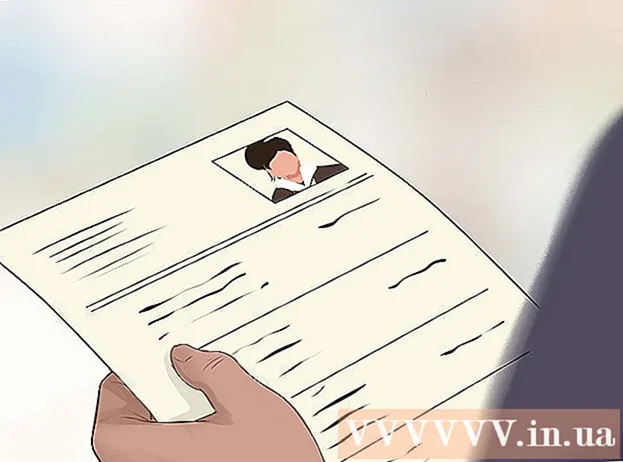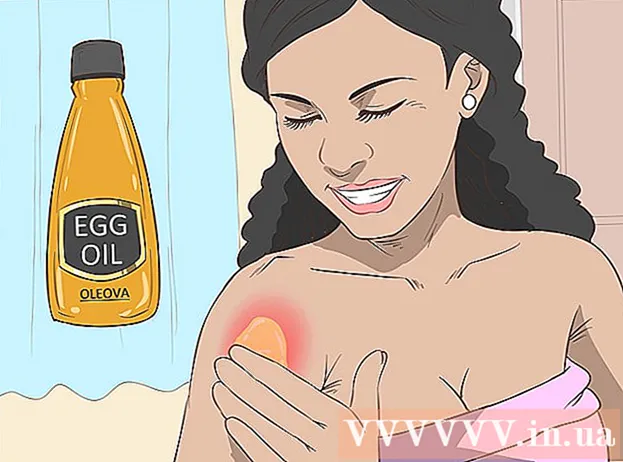Autor:
Peter Berry
Data Creației:
13 Iulie 2021
Data Actualizării:
1 Iulie 2024

Conţinut
Când adăugați un dispozitiv la Google Play, puteți accesa aplicații, filme, muzică, cărți sau conținut achiziționat anterior pe noul dvs. dispozitiv. Puteți adăuga un dispozitiv Android foarte ușor doar conectându-vă cu același cont Google. Dacă aveți o tabletă Amazon Fire, există câteva alternative pentru a descărca Magazin Play și a accesa toate aplicațiile Android. Nu puteți adăuga un dispozitiv iOS (iPhone, iPad) sau Windows la Google Play.
Pași
Metoda 1 din 2: adăugați un dispozitiv Android
- Atingeți aplicația Setări de pe al doilea dispozitiv. Puteți utiliza același cont Google pe mai multe dispozitive, permițându-vă să accesați conținutul achiziționat din magazinul de aplicații Magazin Google Play.
- Puteți găsi aplicația Setări în tava pentru aplicații.
- Clic "Conturi" (Cont). Această opțiune afișează toate conturile asociate dispozitivului Android.
- Clic "Adaugă cont" (Mai mult cont). Veți vedea o listă de conturi care pot fi adăugate.
- Faceți clic pe „Google”. Această opțiune vă permite să adăugați un cont Google pe dispozitiv.
- Conectați-vă cu același cont Google. Introduceți informațiile despre contul Google pe care doriți să le asociați dispozitivului. Puteți utiliza același cont Google pentru mai multe dispozitive Android.
- Deschideți magazinul de aplicații Google Play. Dacă aveți mai multe conturi pe același dispozitiv, vi se va cere să alegeți pe care doriți să îl utilizați.
- Faceți clic pe butonul Meniu (☰) din colțul din stânga sus. Acest buton va afișa meniul Magazin Play și va activa contul Google în colțul din stânga sus.
- Verificați dacă este afișat contul nou adăugat. Veți vedea contul nou adăugat în colțul din stânga sus al meniului de setări. Atingeți un cont în acea locație și alegeți un cont nou dacă ați activat contul greșit.
- Accesați conținutul achiziționat de pe Google Play. Puteți vizualiza toate aplicațiile achiziționate asociate contului dvs. selectând „Aplicațiile și jocurile mele” din meniul de setări. Puteți face clic pe alte categorii media și puteți selecta „My mass-media„(Media mea bogată) pentru a vizualiza conținutul achiziționat
Metoda 2 din 2: adăugați o tabletă Kindle Fire
- Colectează instrumente. Pentru a instala magazinul de aplicații Google Play pe tableta Kindle Fire, aveți nevoie de un cablu USB și un computer care rulează Windows. Instalarea Google Play vă oferă acces la toate aplicațiile Android, inclusiv la conținutul achiziționat pe un alt dispozitiv Android.
- Atingeți aplicația Setări de pe Kindle. Aceasta va deschide setările Kindle.
- Clic „Opțiuni dispozitiv” (Opțiunea dispozitivului). Această secțiune va afișa opțiuni avansate pentru dispozitivele Kindle.
- Dacă nu ați făcut-o până acum, vă rugăm să apăsați numărul de serie de 7 ori pentru a afișa butonul Opțiuni pentru dezvoltatori (Opțiuni pentru dezvoltatori) este ascuns.
- Faceți clic pe butonul de mai sus. Veți vedea câteva opțiuni avansate.
- Activați „Activați ADB”. Această opțiune vă permite să vă conectați Kindle la computer și să îl gestionați folosind linia de comandă.
- Conectați Kindle la computer prin USB. Windows va descărca și instala automat driverul adecvat pentru conectarea la dispozitiv. Dacă totul este instalat corect, puteți trece la pasul următor.
- Instalați manual driverele USB Google dacă este necesar. Dacă Windows nu vă detectează Kindle Fire și driverul nu este instalat automat, îl puteți instala manual:
- Descărcați driverul USB Google de pe site.
- Extrageți fișierul ZIP după descărcare făcând dublu clic pe fișier și selectând „Extrage”.
- Deschideți Manager dispozitive apăsând tasta ⊞ Câștigă și tastați devmgmt.msc
- Faceți clic dreapta pe „Fire” sub „Controller Universal Serial Bus” și selectați „Update Driver”.
- Selectați fișierul nou extras pentru a actualiza driverul.
- Descărcați scriptul utilizat pentru instalarea magazinului de aplicații Google Play. Scriptul va automatiza lista comenzilor pe care trebuie să le faceți singur. Scriptul nu conține viruși sau programe malware. Accesați și descărcați fișierul „Amazon-Fire-5th-Gen-Install-Play-Store.zip”.
- Extrageți fișierul ZIP. Faceți dublu clic pe fișierul ZIP și faceți clic pe „Extrageți totul”. Selectând acest lucru, veți crea un folder nou în folderul Descărcări pentru a stoca fișierele de care aveți nevoie.
- Deschideți noul folder și rulați scriptul. Deschideți folderul pe care tocmai l-ați creat atunci când extrageți fișierul de comandă. Faceți dublu clic pe fișierul „1-Install-Play-Store.bat”. Va apărea o fereastră de comandă.
- Licențierea ADB pe tabletele Fire. După lansarea scriptului pe computer, vi se va cere să acordați permisiunea ADB tabletei Fire. Trebuie să vă deblocați dispozitivul pentru a accepta această solicitare.
- Porniți programul de instalare de pe computer. presa 2 în fereastra de comandă pentru a instala magazinul de aplicații Google Play și serviciile Google Play.
- Reporniți tableta Fire când vi se solicită. După finalizarea procesului de instalare, fereastra vă va ghida despre cum să reporniți tableta Fire. Țineți apăsat butonul de alimentare de pe tabletă și apăsați tasta „OK” pentru a confirma. Porniți din nou dispozitivul după ce ați oprit complet alimentarea pentru o vreme.
- Porniți magazinul de aplicații Google Play după repornire. În acest moment, vi se va cere să vă autentificați.
- Conectați-vă cu contul dvs. Google. Conectați-vă cu același cont Google pe care îl utilizați Gmail sau pe alte dispozitive Android.
- Așteptați actualizarea magazinului de aplicații. Magazinul de aplicații Google Play și serviciile Google Play vor efectua o actualizare de fundal, care poate dura 10-15 minute. Nu veți observa modificarea până când nu ieșiți din magazinul de aplicații și o redeschideți.
- Utilizați magazinul de aplicații Google Play pentru a instala aplicații Android. Acum că aveți magazinul de aplicații instalat și conectat, puteți descărca și instala orice aplicație Google Play, inclusiv Chrome și Hangouts.
- Dacă vi se solicită să actualizați serviciile Google Play, alegeți de acord. Veți fi condus la pagina magazinului de servicii Google Play. Faceți clic pe „Actualizare” pentru a continua cu actualizarea.
Sfat
- Nu puteți adăuga Google Play pe un dispozitiv Windows sau iOS.