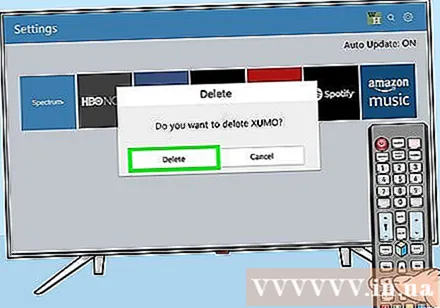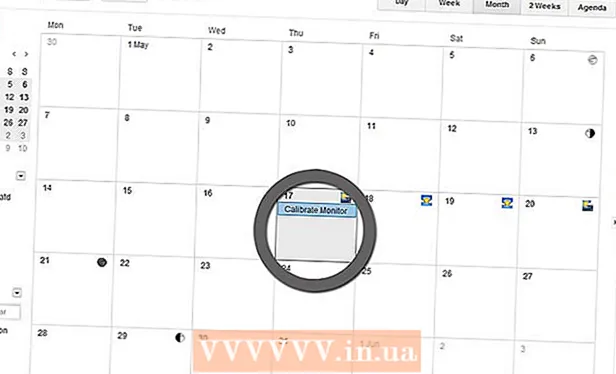Autor:
Monica Porter
Data Creației:
16 Martie 2021
Data Actualizării:
1 Iulie 2024

Conţinut
Această pagină wikiHow arată cum să găsiți și să adăugați aplicații la Samsung Smart TV. De asemenea, veți afla cum să rearanjați aplicațiile pe ecranul de pornire și cum să eliminați aplicațiile pe care nu le mai folosiți.
Pași
Metoda 1 din 3: Adăugați aplicații
apasa butonul ⇱ Acasă pe telecomandă. Aceasta va deschide ecranul de pornire al televizorului inteligent.
- Dacă televizorul nu este conectat la internet, vă rugăm să consultați articolul Cum să vă înregistrați Samsung Smart TV sau articolul despre cum să înregistrați Samsung Smart TV pentru a continua.

Alege APLICĂRI (Cerere). Este pictograma cu 4 cercuri în partea de jos a ecranului. Utilizați butoanele de navigare de pe telecomandă pentru a naviga în poziția corectă (lângă partea din stânga jos).
Selectați o categorie de verificat. Unele categorii apar vertical în partea de jos a ecranului. Alegeți o categorie care vă place pentru a vedea ce aplicații sunt disponibile.
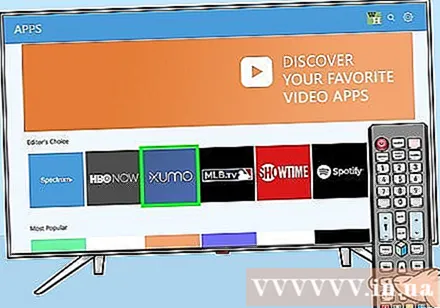
Alegeți o aplicație pentru a afla mai multe despre aceasta. Veți vedea detalii despre aplicație, precum și capturi de ecran și aplicații conexe.- Dacă utilizați seriale TV 2016 sau 2017, puteți selecta butonul Deschis (Deschideți) pentru a lansa aplicația fără a o adăuga pe ecranul de pornire.

Alege Instalare (Instalare) (linii mai noi) sau Adăugați la Acasă (Adăugați la ecranul de pornire) (linii mai vechi). Aceasta va descărca aplicația selectată și o va adăuga la ecranul de pornire.- Când lansați aplicația de pe ecranul de pornire, vi se poate solicita să vă conectați la aplicație sau să creați un cont nou. Urmați instrucțiunile de pe ecran pentru a finaliza procesul de lansare.
Metoda 2 din 3: Aranjați aplicațiile pe ecranul de pornire
apasa butonul ⇱ Acasă pe telecomandă. Aceasta va deschide ecranul de pornire al televizorului inteligent.
Accesați aplicația pe care doriți să o mutați. Utilizați butoanele de navigare pentru a evidenția aplicația.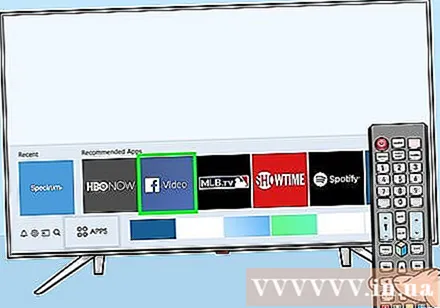
Apăsați tasta Jos. Un meniu se va extinde sub aplicație
Alege Mutare (Mutare). Această aplicație este pregătită.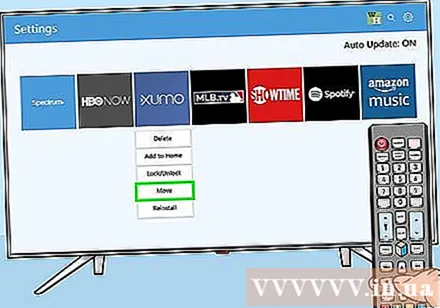
Accesați locația în care doriți să plasați aplicația. Utilizați butoanele de navigare pentru a muta aplicația acolo.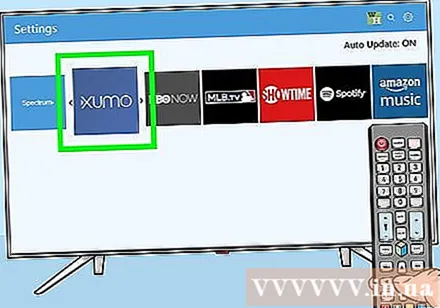
presa Selectați (Selectați) de pe telecomandă. Acum pictograma aplicației a fost afișată în noua sa locație. publicitate
Metoda 3 din 3: Ștergeți aplicația
apasa butonul ⇱ Acasă pe telecomandă. Aceasta va deschide ecranul de pornire al televizorului inteligent.
Alege APLICĂRI (Cerere). Este pictograma cu 4 cercuri în partea de jos a ecranului. Utilizați butoanele de navigare de pe telecomandă pentru a naviga în poziția corectă (lângă partea din stânga jos).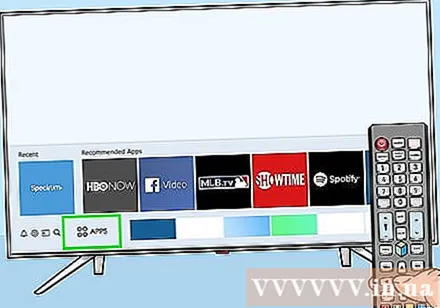
Alege Setări (Instalare) sau Opțiuni (Opțiune). Opțiunile pe care le vedeți vor varia în funcție de modelul de televizor inteligent.
- Dacă utilizați seria 2016, selectați imediat butonul Șterge (Şterge).
Selectați aplicația pe care doriți să o eliminați. Mai multe opțiuni vor apărea sub pictograma aplicației.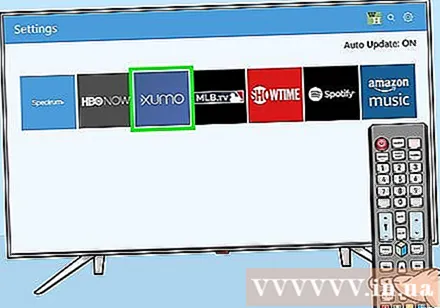
- Dacă utilizați seria 2016, alegeți Terminat (Realizat).
Alege Șterge (Şterge). Va fi afișat un mesaj de confirmare.
Alege Șterge (Șterge) (linie mai nouă) sau O.K (linie mai veche). Aceasta va elimina aplicația de pe televizor. publicitate