Autor:
Lewis Jackson
Data Creației:
8 Mai 2021
Data Actualizării:
1 Iulie 2024
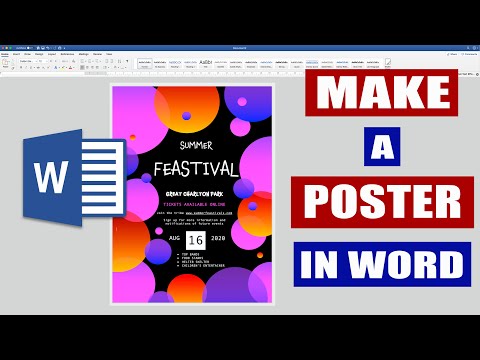
Conţinut
Acest wikiHow vă învață cum să creați un banner de eveniment (banner / banner) utilizând Microsoft Word pe un computer Windows sau Mac. Puteți utiliza un șablon sau puteți crea propriul dvs. de la zero.
Pași
Deschideți Microsoft Word. Este de o culoare albastru închis, cu o pictogramă albă „W” în interior.

Faceți clic pe bara de căutare din partea de sus a ferestrei Word.- Pe Mac, trebuie să faceți clic mai întâi Fişier (Fișier) în colțul din stânga sus, apoi selectați Nou din șablon ... (Nou din șablon) în meniul derulant.
Import steag bara de căutare, apoi atingeți ↵ Intrați. Șablonul de banner va fi căutat în baza de date eșantion Microsoft.

Alegeți un șablon de banner. Faceți clic pe șablonul pe care doriți să îl utilizați pe baza imaginii sale de previzualizare. Pagina șablonului se va deschide.- Alegeți un design de banner pe care îl preferați mai degrabă decât cel potrivit pentru eveniment, deoarece puteți modifica conținutul de pe acesta ulterior.
Clic Crea (Crea). Această opțiune este în dreapta previzualizării șablonului. Șablonul se deschide în Microsoft Word.

Editați conținutul bannerului. Înlocuiți textul de pe fiecare pagină cu conținutul banner dorit.- De asemenea, puteți schimba culorile și fonturile făcând clic Acasă, selectați textul de editat, apoi selectați opțiunea dorită în secțiunea „Font” din bara de instrumente.
Schimbați fontul bannerului. În secțiunea „Font” a barei de instrumente trebuie să schimbați următoarele aspecte cu textul de pe banner:
- mărimea (Dimensiune) - Faceți clic pe numărul din această secțiune, apoi introduceți numărul cuvântului 300 vino și apasă ↵ Intrați.
- Font Faceți clic pe caseta cu numele fontului (de exemplu: Calibri), apoi alegeți fontul care vă place.
- Culoare (Culoare) - Faceți clic pe săgeata în jos din dreapta butonului „A” cu bara de culori de mai jos, apoi alegeți culoarea pe care doriți să o utilizați.

Încărcați imagini de fundal de:- Faceți clic pe card Thiết kế (Proiecta).
- Clic Filigran (Fotografii neclare)
- Clic Filigran personalizat ... (Filigran personalizat)
- Bifați „Filigran imagine”, apoi faceți clic pe Selectați Imagine ... (Alege fotografia)
- Selectați o fotografie (pe Windows, trebuie mai întâi să faceți clic pe ea Pe calculatorul meu)
- Faceți clic pe caseta drop-down „Scară” și alegeți o scală.
- Clic O.K
Salvați bannerul prin:
- Pe Windows Clic Fişier, alege Salvează ca (Salvați ca), faceți dublu clic Acest PC, selectați o locație de salvare în partea stângă a ferestrei, introduceți un nume pentru fișierul banner în caseta de text „Nume fișier” și faceți clic pe salva (Salva).
- Pe Mac Clic Fişier, alege Salvează ca ..., introduceți un nume pentru banner în câmpul „Salvați ca”, faceți clic în caseta „Unde” și alegeți un folder pentru a salva fișierul, apoi faceți clic pe salva.
Sfat
- Puteți varia mai multe fonturi pentru a atrage atenția asupra unui anumit cuvânt sau grup de cuvinte.
- Dacă creați un banner de la zero, utilizați un fundal proeminent, deoarece caracteristica filigran se va scufunda în imagine.
Avertizare
- Uneori, unele imprimante tăiau textul pe o parte a bannerului. Pentru a remedia acest lucru, măriți marginile atunci când selectați setările de imprimare.



