Autor:
Robert Simon
Data Creației:
21 Iunie 2021
Data Actualizării:
1 Iulie 2024
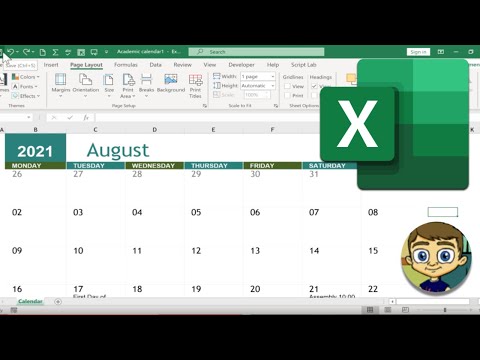
Conţinut
Deși Excel nu este tocmai un program de calendar, îl puteți folosi pentru a vă crea și gestiona calendarele. În loc să vă personalizați propriul calendar, este mult mai rapid să utilizați diferitele șabloane de calendar încorporate și să le personalizați după bunul plac. De asemenea, puteți importa liste de evenimente dintr-o foaie de calcul în calendarul Outlook.
Pași
Metoda 1 din 2: utilizați un șablon Excel
Porniți documentul Excel. Faceți clic pe fila „Fișier” sau pe butonul Office și selectați „Nou” și o varietate de șabloane vor apărea pentru a alege.
- În anumite versiuni de Excel, cum ar fi Excel 2011 pentru Mac, va trebui să selectați „Nou din șablon” în meniul Fișier în loc de „Nou”.
- Când creați un calendar dintr-un șablon, veți avea un calendar gol cu care să completați evenimentul. Dacă doriți să mutați lista de date Excel în calendarul Outlook, consultați secțiunea următoare.

Găsiți un șablon de calendar. În funcție de versiunea de Office pe care o utilizați, ar putea exista o secțiune „Calendare” sau pur și simplu introduceți „calendar” în câmpul de căutare. Unele versiuni de Excel vor afișa șabloanele de calendar preselectate pe pagina principală. Dacă aceste șabloane corespund criteriilor dvs., le puteți folosi oricând, altfel puteți găsi și selecta dintre șabloanele de calendar disponibile online.- Puteți căuta cuvinte cheie mai specifice în funcție de nevoile dvs. De exemplu, dacă aveți nevoie de calendarul academic, puteți căuta cuvântul cheie „calendar academic”.

Resetați data în formularul corect. Odată încărcat șablonul, va apărea un nou calendar gol. Dacă data nu este corectă, o puteți modifica folosind meniul care apare atunci când alegeți data.- Procesul va varia ușor în funcție de modelul pe care îl utilizați. De obicei, puteți selecta luna sau anul afișat și apoi faceți clic pe butonul ▼ care apare lângă acel moment. Opțiunile disponibile apar, iar calendarul se va regla automat.
- De asemenea, puteți seta data de începere a săptămânii făcând clic pe ea și alegând o dată nouă.

Vezi sfaturi. Multe șabloane vor avea un cadru cu sfaturi care vă ghidează cu privire la modul de modificare a datelor sau ajustarea altor setări pentru șablonul de calendar. Va trebui să ștergeți aceste cadre dacă nu doriți să apară în programul de imprimare.
Reglați orice aspect doriți. Puteți ajusta oricare dintre acestea selectând și făcând modificări în fila Acasă. Ca orice obiect din Excel, puteți schimba fonturi, culori, dimensiuni și multe altele.
Introduceți evenimentul. Odată ce calendarul este configurat corect, puteți începe să importați evenimente și informații. Selectați celula în care doriți să adăugați evenimentul, apoi introduceți datele. Dacă trebuie să adăugați mai mult de un conținut în aceeași zi, puteți deveni creativ prin spațiere. publicitate
Metoda 2 din 2: Importați lista Excel în Calendarul Outlook
Creați o nouă foaie de calcul în Excel. Puteți importa date din Excel în calendarul Outlook. Acest lucru va facilita importul de date, cum ar fi programele de lucru.
Adăugați titlul corespunzător în foaia de calcul. Vă va fi mai ușor să importați listele în Outlook dacă foaia de calcul este formatată cu anteturi adecvate. Introduceți următoarele titluri în prima linie:
- Subiect
- Data de început
- Timpul de începere
- Data de încheiere
- Sfârșitul timpului
- Descriere
- Locație (Locație)
Introduceți fiecare element de calendar pe un rând nou. Câmpul „Subiect” este numele evenimentului care va apărea în calendar. Nu trebuie să introduceți întregul subiect de mai sus în fiecare câmp, dar cel puțin ar trebui să aveți „Data de începere” și „Subiectul”.
- Trebuie să introduceți o dată în formatul standard LL / ZZ / AA sau ZZ / LL / AA pentru ca Outlook să o înțeleagă.
- Puteți crea un eveniment de mai multe zile folosind câmpurile „Data de început” și „Data de încheiere”.
Deschideți meniul „Salvați ca”. După ce adăugați evenimentul la listă, salvați o copie a listei într-un format pe care îl poate citi Outlook.
Alegeți „CSV (Comimă delimitată)” (Comimă delimitată) din meniul tip fișier (tip fișier). Acesta este un format popular care poate fi importat într-o varietate de programe, inclusiv Outlook.
Salvați fișierul. Denumiți lista de redare și salvați fișierul în format CSV. Faceți clic pe „Da” când Excel vă întreabă dacă doriți să continuați.
Deschideți calendarul Outlook. Outlook face parte din setul de instrumente Office și de obicei vine preinstalat dacă aveți deja Excel. Când Outlook se deschide, faceți clic pe butonul „Calendar” din colțul din stânga jos pentru a vizualiza calendarul.
Faceți clic pe fila „Fișier” și alegeți „Deschideți și exportați”. Veți vedea multe opțiuni pentru procesarea datelor în Outlook.
Alege "Import Export". Va apărea o nouă fereastră pentru importul și exportul de date în Outlook.
Selectați „Import din alt program sau fișier”, apoi faceți clic pe "Valori separate prin virgulă". Vi se va solicita să selectați fișierul pe care doriți să îl încărcați.
Faceți clic pe „Răsfoiți” și localizați fișierul CSV pe care l-ați creat în Excel. De obicei, fișierul se află în folderul Documente dacă nu ați modificat locația de salvare implicită în Excel.
Trebuie să vă asigurați că „Calendar” este selectat ca folder țintă. Deoarece vă aflați în vizualizarea calendarului Outlook, va fi selectat „Calendar”.
Faceți clic pe „Finalizare” pentru a importa fișierul. După ce programul procesează lista, evenimentele sunt adăugate în calendarul Outlook. Puteți găsi evenimente într-o locație care se potrivește cu timpul stabilit de listă. Dacă includeți o descriere, aceasta va apărea la selectarea evenimentului. publicitate



