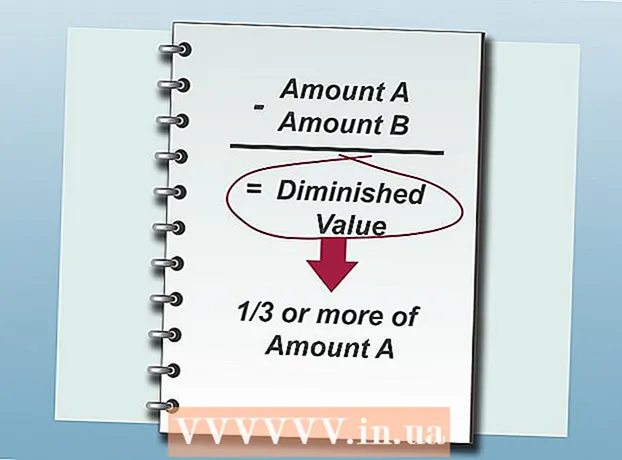Autor:
Laura McKinney
Data Creației:
7 Aprilie 2021
Data Actualizării:
1 Iulie 2024
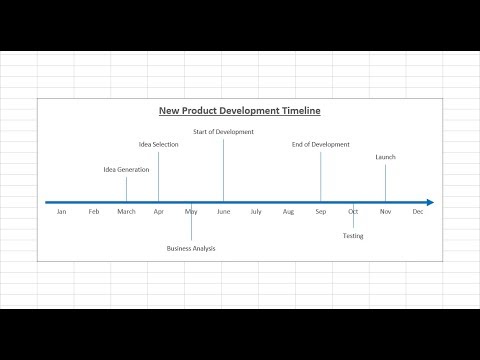
Conţinut
Deși Excel nu este orientat spre grafic, există multe modalități diferite de a crea o cronologie. Dacă utilizați Excel 2013 sau o versiune ulterioară, puteți crea o cronologie automată dintr-un tabel dat. În versiunile mai vechi, va trebui să vă bazați pe SmartArt, șabloane încorporate sau pur și simplu să sortați celulele foii de calcul.
Pași
Metoda 1 din 3: Utilizați SmartArt (Excel 2007 sau o versiune ulterioară)
Creați o foaie de calcul nouă. SmartArt creează un aspect grafic pentru a adăuga date. Această funcție nu completează automat datele existente, deci trebuie să creați o foaie de calcul nouă pentru cronologie.

Deschideți meniul SmartArt. În funcție de versiunea dvs. de Excel, puteți să faceți clic pe fila SmartArt din meniul panglică sau să faceți clic pe fila Insert și apoi să faceți clic pe SmartArt. Această opțiune este disponibilă în Excel 2007 și versiunile ulterioare.
Selectați cronologia din submeniul Procesare. Faceți clic pe Procesare în grupul Inserare grafică inteligentă în meniul SmartArt. În meniul derulant care apare, selectați Cronologie de bază (săgeata indică spre dreapta).
- Puteți modifica alte grafice de proces pentru a vă crea cronologia. Pentru a vedea numele fiecărei imagini, treceți cursorul mouse-ului peste pictogramă și așteptați până când apare textul.

Adăugați mai multe evenimente. În mod implicit, aveți la dispoziție doar o mână de evenimente. Dacă doriți să adăugați evenimente, trebuie să selectați o cronologie. Panoul de text Panou text va apărea în partea stângă a graficului. Faceți clic pe semnul + din partea de sus a cadrului de text pentru a adăuga un nou eveniment în cronologie.- Pentru a mări cronologia fără a adăuga evenimente noi, faceți clic pe cronologie pentru a afișa o margine de cadru. Apoi, faceți clic și trageți marginea stângă sau dreaptă a cadrului spre exterior.

Editarea cronologiei. Introduceți datele în caseta Panoul de text pentru a adăuga elemente. De asemenea, puteți copia și lipi date într-o cronologie pentru ca Excel să se sorteze singur. De obicei, fiecare coloană de date este un element cronologic independent. publicitate
Metoda 2 din 3: Utilizați analiza tabelului pivot (Excel 2013 sau o versiune ulterioară)
Deschideți foaia de calcul da rezumat sau tabel pivot. Pentru a crea o cronologie automată, datele dvs. trebuie să fie organizate într-un tabel pivot. Veți avea nevoie de un meniu de analiză a tabelului pivot, care este prezentat în Excel 2013.
Faceți clic oriunde în tabelul pivot. „PIVOT TABLE TOOLS” (instrument de masă pivot) se va deschide în panglica superioară.
Faceți clic pe „Analizați”. Apare o panglică cu opțiuni de gestionare a datelor în tabel.
Faceți clic pe „Insert Timeline”. Va apărea o casetă de dialog cu câmpuri corespunzătoare formatului de dată. Rețineți că, dacă introduceți o dată în text, aceasta nu va fi recunoscută.
Selectați câmpul Aplicabil și faceți clic pe OK. Va apărea un nou panou care vă permite să navigați prin cronologie.
Alegeți modul în care datele vor fi filtrate. În funcție de informațiile disponibile, puteți alege modul de filtrare a datelor (în funcție de lună, an sau trimestru).
Analizează datele lunare. Când faceți clic pe o lună în caseta de control a cronologiei, tabelul pivot va afișa doar datele pentru luna respectivă.
Extindeți selecția. Puteți extinde selecția făcând clic și glisând părțile laterale ale glisoarelor. publicitate
Metoda 3 din 3: utilizați o foaie de calcul de bază (pentru toate versiunile)
Luați în considerare descărcarea șabloanelor. Deși nu este necesar, șablonul vă va economisi timp cu structuri cronologice predefinite. Puteți verifica dacă aveți un șablon de cronologie parcurgând opțiunile din Fișier → Nou sau Fișier → Nou din Șablon. Sau puteți căuta online șabloane de cronologie create de utilizator. Dacă nu doriți să utilizați un șablon, continuați cu pasul următor.
- Dacă cronologia este utilizată pentru a urmări progresul unui proiect cu mai multe ramuri, ar trebui să luați în considerare căutarea unui șablon „diagramă Gantt”.
Porniți propria cronologie din celule obișnuite. Puteți configura o cronologie de bază folosind o foaie de calcul goală obișnuită. Introduceți datele cronologiei într-un rând, separate prin celule goale proporțional cu intervalul de timp dintre ele.
Scrieți intrările cronologiei. În caseta directă deasupra sau dedesubtul fiecărei date, descrieți evenimentul care a avut loc în acea zi. Nu vă faceți griji dacă datele nu arată bine.
- Ajustați descrierile deasupra și sub data pentru a crea cea mai lizibilă cronologie.
Înclinați descrierile. Selectați celula care conține descrierea dvs. Faceți clic pe fila Acasă din meniul panglică, apoi găsiți butonul Orientare sub grupul de opțiuni de aliniere. (În unele versiuni, butonul Orientare este un abc.) Faceți clic pe acest buton și alegeți una dintre opțiunile cursive. Odată ce textul a fost rotit corect, descrierile se vor încadra în cronologie.
- În Excel 2003 și versiunile anterioare, trebuie să faceți clic dreapta pe celulele selectate. Selectați Formatare celule, apoi faceți clic pe fila Alignment. Introduceți numărul de grade pe care doriți ca textul să se rotească și faceți clic pe OK.
Sfat
- Dacă încă nu sunteți mulțumit de aceste opțiuni, atunci PowerPoint vă oferă mai multe opțiuni grafice.