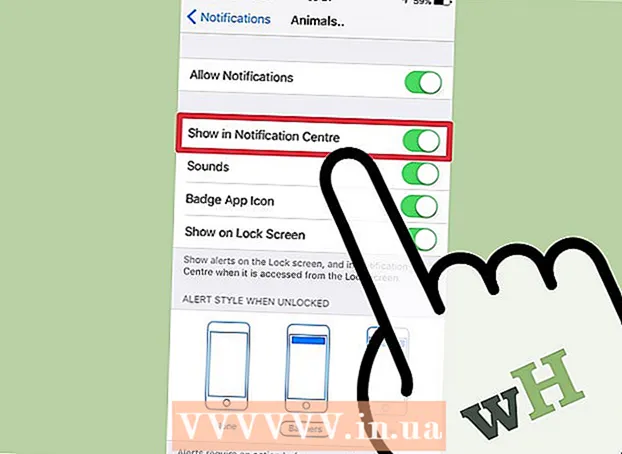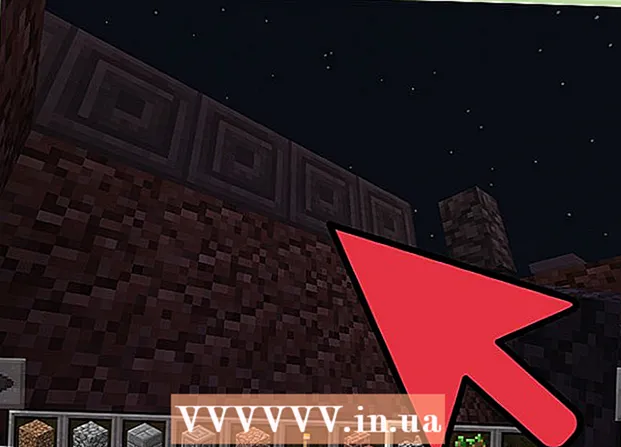Autor:
Monica Porter
Data Creației:
20 Martie 2021
Data Actualizării:
1 Iulie 2024
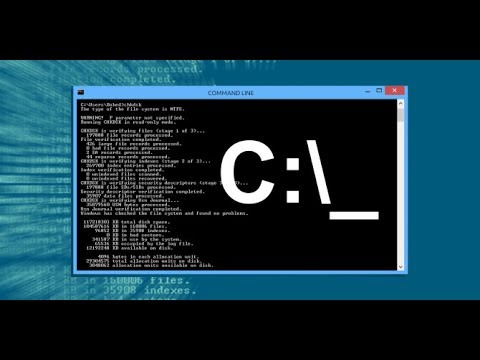
Conţinut
În acest articol, wikiHow vă va arăta cum să scrieți și să salvați fișiere batch de bază pe un computer Windows. Un fișier batch conține o secvență de comenzi DOS (limba Windows) și este adesea scris pentru a automatiza operațiunile obișnuite, cum ar fi transferurile de fișiere. Nu veți avea nevoie de niciun editor extravagant pentru a crea fișiere batch: programul standard Windows Notepad este mai mult decât suficient.
Pași
Partea 1 din 2: Aflați elementele de bază ale fișierelor batch
, tip Notepad, apoi faceți clic pe pictograma aplicației Notepad Albastru este în partea de sus a meniului. publicitate
- Notepad este adesea folosit pentru a converti fișiere text în fișiere batch. Cu toate acestea, puteți scrie aproape textul unui fișier batch oriunde.
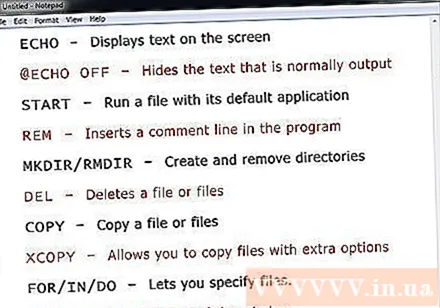
- ECOU - Afișați text pe ecran
- @ECHO OFF - Ascundeți textul afișat frecvent
- START - Rulați un fișier cu aplicația sa implicită
- REM - Introduceți o linie de comentarii în program
- MKDIR / RMDIR - Creați și eliminați dosare
- DEL - Ștergeți fișierele
- COPIE - Copiați fișierele
- XCOPY - Permite copierea fișierelor cu opțiuni suplimentare
- PENTRU / IN / DO - Această comandă vă permite să specificați un fișier
- TITLU- Editați titlul ferestrei.
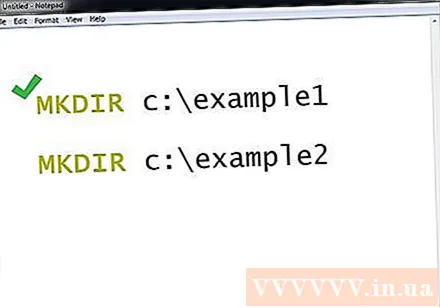
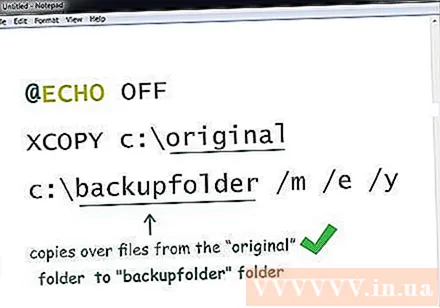
- Aceste comenzi vor copia fișierul din directorul „original” în folderul „folder de rezervă” (folderul de rezervă). Puteți înlocui calea de mai sus cu calea către directorul dorit. Specifică faptul că numai fișierele actualizate vor fi copiate, specifică faptul că toate subdirectoarele din directorul listat vor fi copiate și cu confirmarea de suprascriere vor fi afișate pentru toate fișierele.

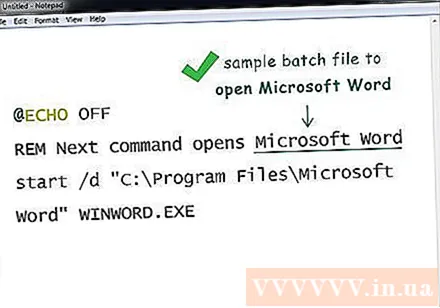
Partea 2 din 2: Salvați fișierul batch
Conținut textual complet al fișierului batch. După ce ați importat și verificat din nou, puteți continua să îl salvați ca fișier batch.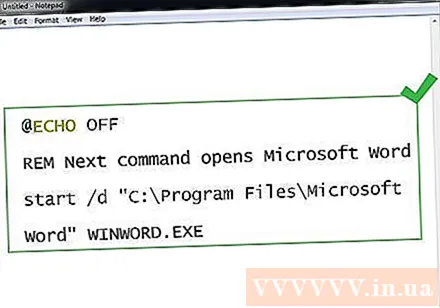
Clic Fişier. Acest buton se află în colțul din stânga sus al ferestrei Notepad. Va apărea un meniu derulant.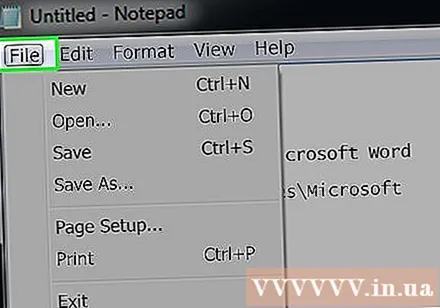
presa Salvează ca ... (Salvare ca) în meniu Fişier tocmai a scăpat. Se va deschide fereastra Salvare ca.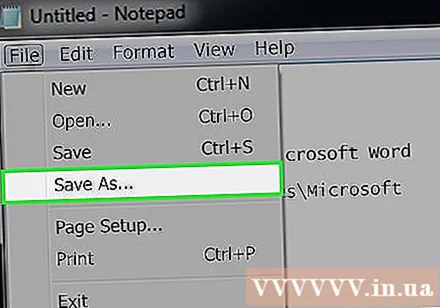
Introduceți un nume de fișier cu extensia ".băţ". În caseta de text „Nume fișier”, tastați numele pe care doriți să-l dați programului dvs. și terminați cu .băţ.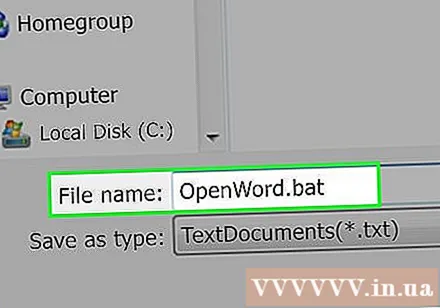
- De exemplu, pentru a crea un program numit „Backup”, ar trebui să tastați Backup.bat.

Faceți clic pe meniul drop-down „Salvați ca tip”. Această casetă se află în partea de jos a ferestrei Salvare ca. Va apărea un nou meniu derulant.
Clic Toate filele (Toate fișierele) se află în meniul derulant. Datorită acestui fapt, puteți salva fișierul în orice format (în acest caz „.bat”).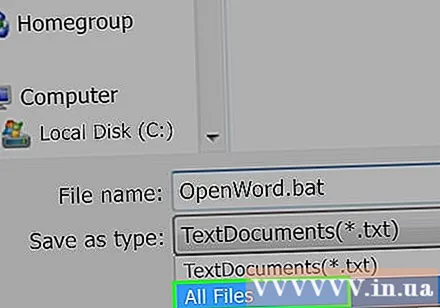
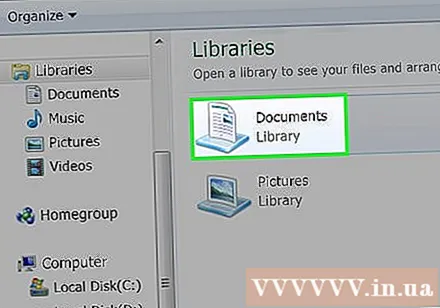
Alegeți unde să salvați fișierul. Pentru a face acest lucru, faceți clic pe un folder la alegere dintre folderele situate în partea stângă a ferestrei (cum ar fi Desktop - salvare pe ecran).
presa salva (Salva). Această opțiune se află în colțul din dreapta jos al ferestrei Salvare ca. Fereastra va fi închisă.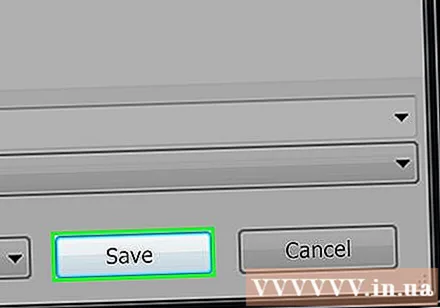

Închideți fișierul Notepad. Acest fișier va fi salvat ca fișier batch în dosarul selectat.
Editați conținutul fișierului lot. Puteți face clic dreapta pe fișierul batch și selectați Editați | × (Editați) în meniul derulant în orice moment. Fișierul batch se va deschide ca un document Notepad și acum puteți edita după cum doriți și salva fișierul apăsând Ctrl+S.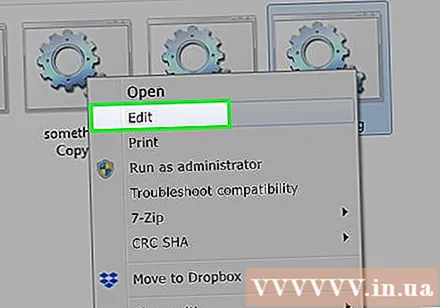
- Puteți vedea imediat modificarea data viitoare când rulați fișierul batch.
Sfat
- Va trebui să utilizați ghilimele pentru a deschide un folder sau un fișier al cărui nume conține spații (de exemplu porniți „C: Documents and Settings ”).
- Un editor terț, precum Notepad ++ poate fi utilizat pentru a edita un fișier batch. În general, totuși, pentru fișierele batch simple, nu este necesar.
- Unele comenzi (cum ar fi ipconfig) necesită privilegii administrative pentru a rula. Dacă utilizați un cont de administrator, puteți face clic dreapta pe fișier și apoi selectați „Executare ca administrator”.
Avertizare
- În funcție de comanda utilizată, un fișier batch poate fi potențial periculos. Asigurați-vă că codurile pe care le utilizați nu vor efectua acțiuni nedorite (cum ar fi ștergerea fișierelor sau deteriorarea computerului).