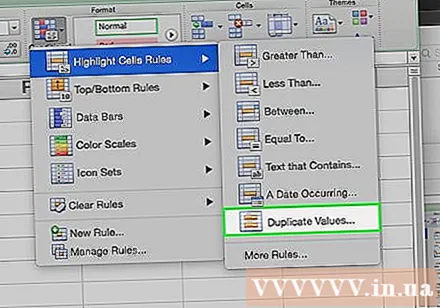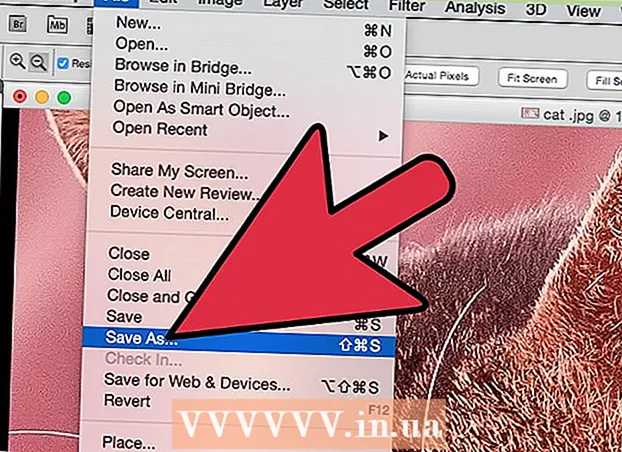Autor:
Louise Ward
Data Creației:
8 Februarie 2021
Data Actualizării:
1 Iulie 2024

Conţinut
Acest wikiHow vă învață cum să ștergeți datele duplicate pe foile de calcul Microsoft Excel.
Pași
Metoda 1 din 2: Ștergeți datele duplicate
Faceți dublu clic pe documentul Excel. Foaia de calcul se deschide în Excel.
- De asemenea, puteți deschide documentele existente în secțiunea „Recent” a filei Deschis (Deschis).

Selectați grupul de date. Faceți clic pe elementul de sus al datelor, țineți apăsată tasta ⇧ Shift apoi faceți clic pe ultimul element.- Dacă doriți să selectați mai multe coloane, faceți clic pe elementul din stânga sus și apoi pe elementul din dreapta jos în timp ce apăsați tasta. ⇧ Shift.

Faceți clic pe card Date (Date) este în stânga panglicii verzi din partea de sus a ferestrei Excel.
Clic Eliminați duplicatele (Ștergeți datele duplicat). Opțiunea se află în secțiunea „Instrumente de date” din bara de instrumente Date lângă partea de sus a ferestrei Excel. Va apărea o fereastră cu sarcina de selectare / deselectare a coloanelor.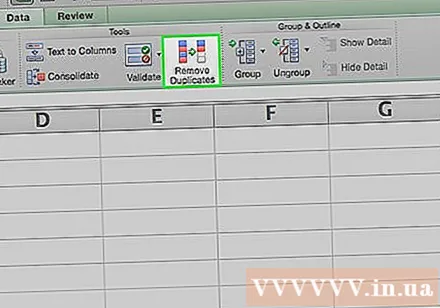

Asigurați-vă că fiecare coloană pe care doriți să o editați este selectată. Veți vedea diferite nume de coloane (cum ar fi „Coloana A”, „Coloana B”) lângă caseta de selectare; Faceți clic pe caseta de selectare pentru a deselecta coloanele de care nu aveți nevoie.- În mod implicit, toate coloanele de lângă obiectul pe care îl selectați vor fi listate și marcate în prealabil în această listă.
- Puteți face clic Selectează tot pentru a selecta toate coloanele din listă.
Clic O.K. Orice duplicat de date este șters din registrul de lucru Excel.
- Dacă nu sunt raportate date duplicate în timp ce știți sigur, ar trebui să selectați fiecare coloană pe rând.
Metoda 2 din 2: Evidențiați datele duplicate
Faceți dublu clic pe documentul Excel. Foaia de calcul se deschide în Excel, astfel încât să puteți testa celulele pentru aceeași valoare utilizând caracteristica Formatare condiționată. Acesta este modul corect dacă căutați doar date duplicat și nu doriți să ștergeți aceste valori în mod implicit.
- De asemenea, puteți deschide documentele existente în secțiunea „Recent” a filei Deschis.
Faceți clic pe celula din partea stângă a grupului de date pentru a o selecta.
- Nu includeți un titlu (de ex. „Data”, „Ora” etc.) în selecție.
- Dacă ați selectat doar un rând, faceți clic pe antetul din stânga al liniei.
- Dacă ați selectat o singură coloană, faceți clic pe antetul superior al coloanei.
Țineți apăsată tasta ⇧ Shift și faceți clic în caseta din dreapta jos. Aceasta selectează toate datele situate între colțurile din stânga sus și din dreapta jos ale grupului de date.
- Dacă ați selectat un singur rând, faceți clic pe celula care conține datele din partea dreaptă.
- Dacă ați selectat o singură coloană, faceți clic pe elementul cu date în partea de jos.
Clic Formatarea condițională. Opțiunea se află în secțiunea „Stiluri” din fila Acasă. Va apărea un meniu derulant.
- Poate fi necesar să faceți clic pe un card Acasă partea de sus a ferestrei Excel anterioare pentru a găsi această opțiune.
Alege Evidențiați regulile celulelor (Bifați casetele conform regulii). Va apărea o fereastră.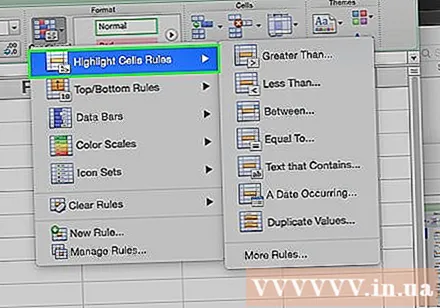
Clic Valori duplicate (Valori duplicate) se află în partea de jos a meniului pop-up. Toate valorile duplicate din intervalul selectat vor fi evidențiate. publicitate