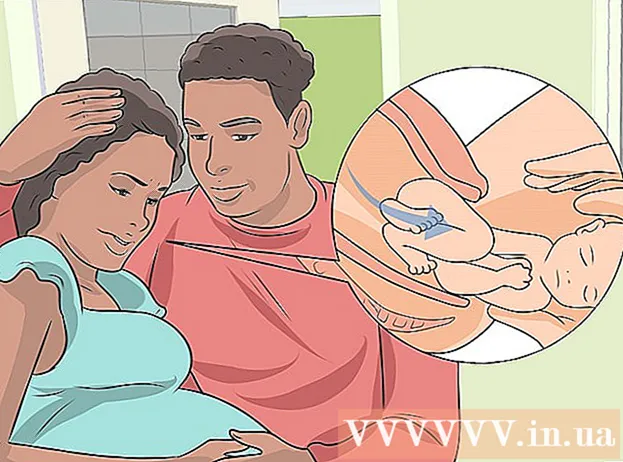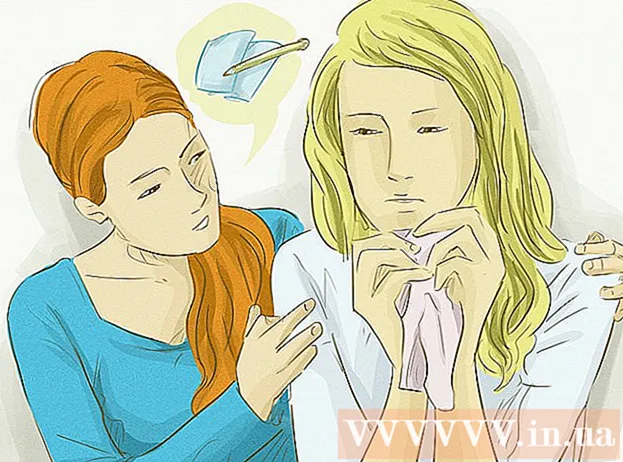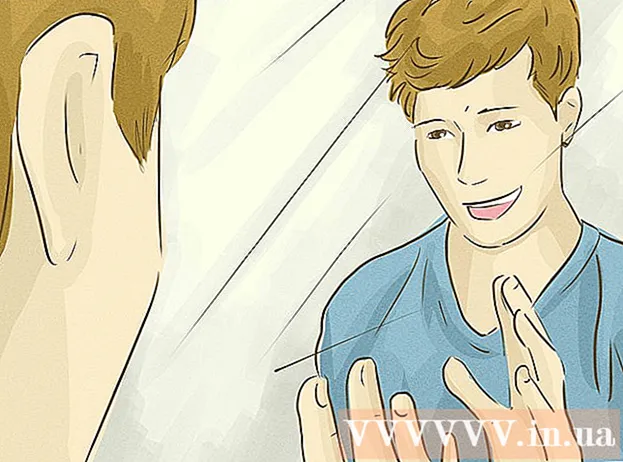Autor:
Louise Ward
Data Creației:
3 Februarie 2021
Data Actualizării:
1 Iulie 2024
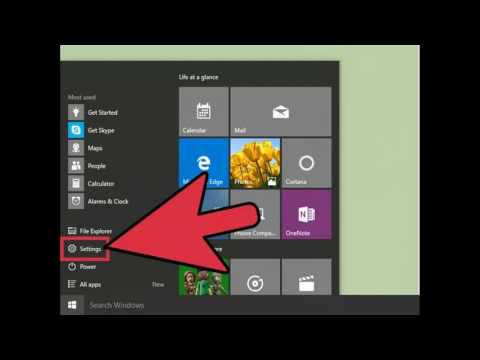
Conţinut
În timp ce utilizați un computer Windows, va trebui uneori să verificați conexiunea de rețea curentă. Există câteva modalități simple de a face acest lucru. Cu Windows 10, puteți accesa Centrul de rețea și partajare. Pentru alți utilizatori, „netstat” sau statistici de rețea este un instrument din linia de comandă folosit pentru a detecta probleme sau pentru a găsi traficul de rețea. Din fericire, puteți executa această comandă în doar câțiva pași simpli.
Pași
Metoda 1 din 4: Accesați meniul Rețea și partajare din Windows 7 până la 10
Faceți clic pe Start.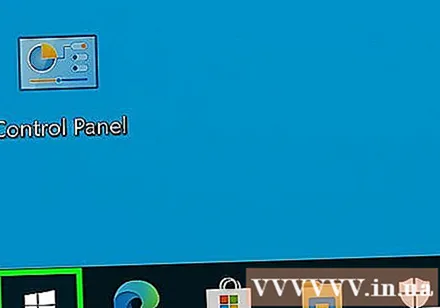
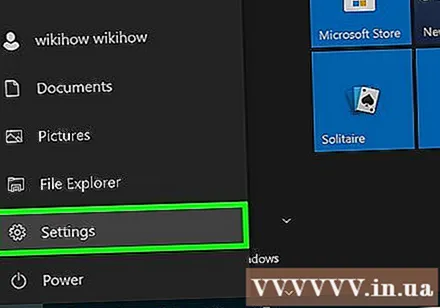
Mergi la Setari.
Selectați Ethernet.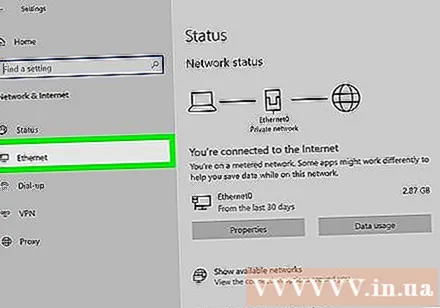
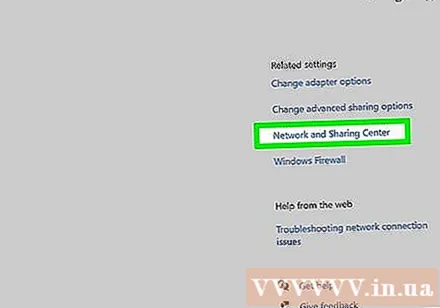
Accesați Centrul de rețea și partajare. Este o nouă caracteristică Windows 10 în care puteți găsi starea rețelei, tipul de conexiune pe care îl aveți, puteți stabili dacă vă puteți conecta la alte computere decât ale dvs. și acum acum vă conectați la rețeaua dvs. sau la internet.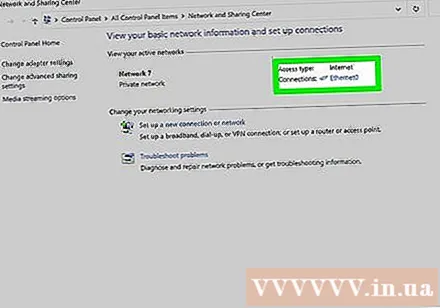
Faceți clic pe pictograma de lângă „Conexiuni”. Această pictogramă corespunde tipului dvs. de conexiune, de exemplu „Ethernet” va corespunde unui „cablu” de rețea, iar conexiunea dvs. de rețea fără fir va fi asociată cu un simbol cu cinci bare.
Faceți clic pe Detalii. Va apărea o fereastră nouă, care afișează informații detaliate despre conexiunea la rețea. publicitate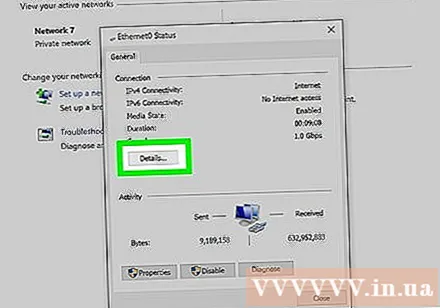
Metoda 2 din 4: Utilizați folderul Conexiuni de rețea pe Windows 7
Deschideți meniul Start.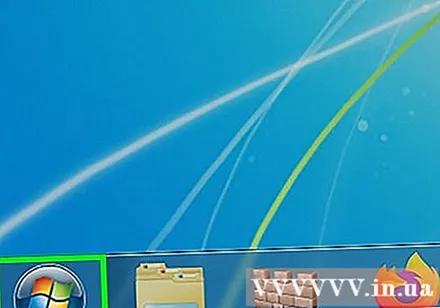
Găsiți „ncpa.cpl” (fără ghilimele) în bara de căutare.
Așteptați să apară folderul Conexiuni de rețea. Va afișa toate conexiunile disponibile în rețeaua dvs.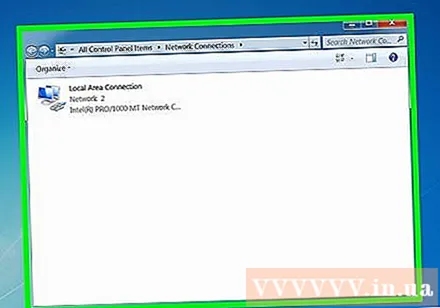
Faceți clic dreapta pe conexiunea pe care doriți să o testați.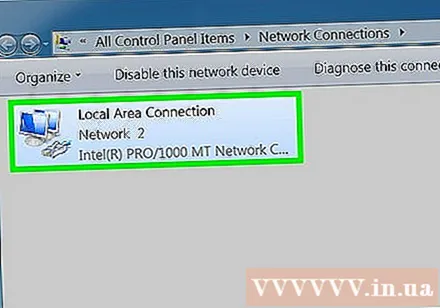
Selectați Stare din meniul derulant.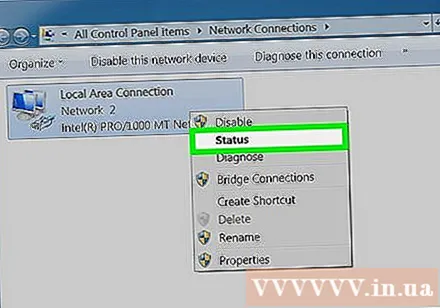
Așteptați să apară pagina Stare conexiune rețea. Acolo puteți vedea starea rețelei. Puteți alege Detalii pentru mai multe informații. publicitate
Metoda 3 din 4: Utilizați comanda Netstat în Vista și versiunile ulterioare
Accesați meniul Start.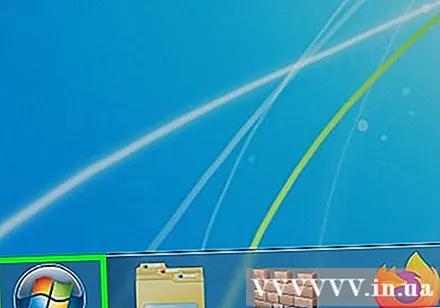
Găsiți „cmd”. Dacă utilizați Vista sau o versiune ulterioară, introduceți „cmd” (fără ghilimele) în caseta de căutare pentru a deschide o fereastră de prompt de comandă.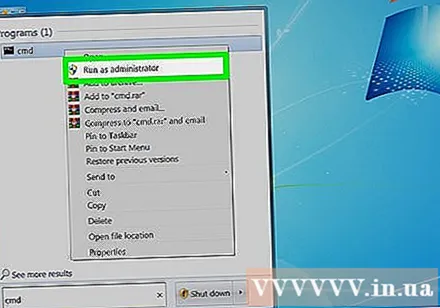
Așteptați să apară fereastra neagră sau terminalul. Aici veți introduce comanda netstat. Există câteva opțiuni diferite disponibile pentru dvs. Mai jos sunt câteva dintre comenzile cele mai frecvent utilizate.
Introduceți netstat -a pentru a afișa conexiunile curente. Această comandă vă va oferi o listă a porturilor și conexiunilor TCP (Transport Control Protocol) curente, unde numele fizic al computerului este listat pentru adresa locală și numele gazdei este listat pentru cuvântul adresă. departe. De asemenea, va fi afișat starea portului (în așteptare, configurare etc.).
Introduceți netstat -b pentru a identifica programul utilizând conexiunea. De asemenea, afișează porturile TCP și lista conexiunilor ca la netstast -a, dar această comandă arată, de asemenea, ce programe utilizează conexiunea / portul.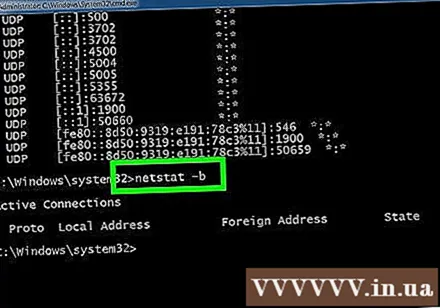
Introduceți netstat -n pentru a afișa adresa IP. Această comandă afișează, de asemenea, o listă de porturi și conexiuni TCP, dar cu adrese numerice sau IP, în locul numelui actual al computerului / serviciului.
Introduceți netstat /? pentru a afișa o listă de comenzi disponibile. Acesta va furniza date statistice pentru toate variantele protocolului netstat.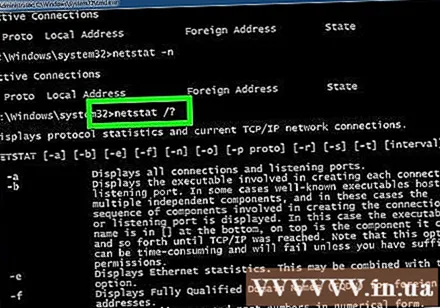
Verificați dacă există o conexiune de rețea activă. Când introduceți comanda netstat, va apărea o listă de conexiuni TCP / UCP și adrese IP. publicitate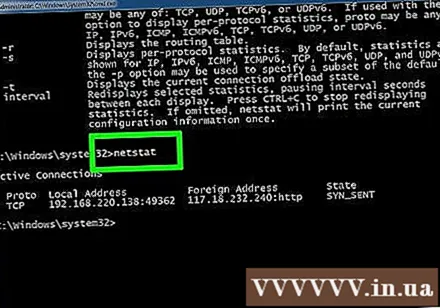
Metoda 4 din 4: Utilizați comanda netstat în XP
Faceți clic pe Start.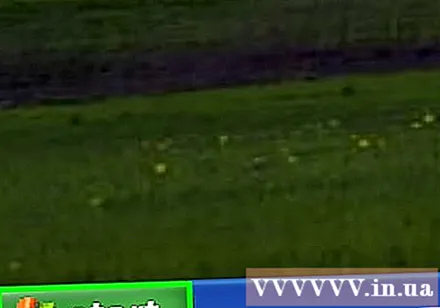
Faceți clic pe „Rulați”. Va apărea caseta de dialog text.
Tastați „cmd” (fără ghilimele).
Așteptați să apară o fereastră neagră sau un terminal. Aici veți introduce comanda netstat. Există mai multe opțiuni diferite pentru dvs. Iată câteva opțiuni obișnuite.
Introduceți netstat -a pentru a afișa conexiunea curentă. Această comandă vă va oferi o listă a porturilor și conexiunilor TCP (Transport Control Protocol) curente, cu numele fizic al computerului listat pentru adresa locală și numele gazdei listate pentru adresa de la distanță. De asemenea, va fi afișat starea portului (în așteptare, configurare etc.).
Tastați netstat -b pentru a identifica programul utilizând conexiunea. Afișează, de asemenea, porturile TCP și lista conexiunilor ca la netstast -a, dar această comandă arată, de asemenea, ce programe utilizează conexiunea / portul.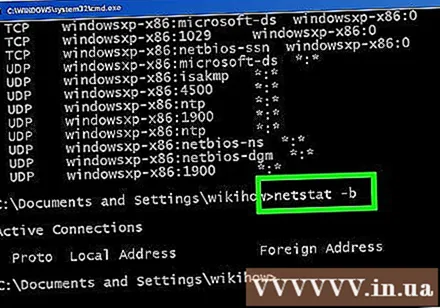
Introduceți netstat -n pentru a afișa adresa IP. Această comandă afișează, de asemenea, o listă de porturi și conexiuni TCP, dar cu adrese numerice sau IP, în locul numelui actual al computerului / serviciului.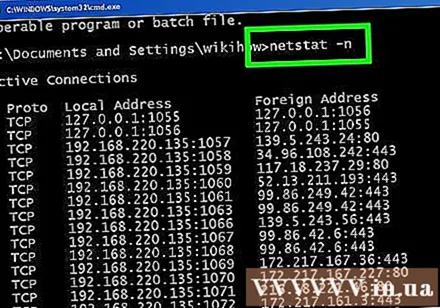
Introduceți netstat /? pentru a afișa o listă de comenzi disponibile. Acesta va furniza date statistice pentru toate variantele protocolului netstat.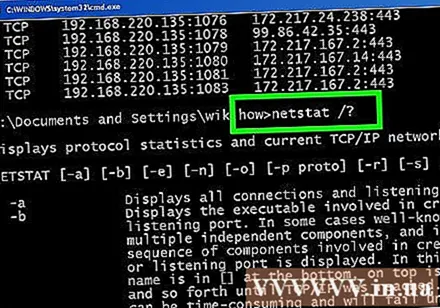
Verificați dacă există o conexiune de rețea activă. Când introduceți comanda netstat, va apărea o listă de conexiuni TCP / UCP și adrese IP. publicitate
Sfat
- Experiment - Există multe comenzi UNIX disponibile (de exemplu comanda „netstat” menționată mai sus) - căutați mai mult folosind motorul dvs. de căutare preferat.
- Sau puteți descărca TCPView din SysInternals.
- Este demn de remarcat faptul că comanda netstat este depășită pe Linux. Puteți folosi în schimb „ip -s”, „ss” sau „ip route”.