Autor:
Janice Evans
Data Creației:
3 Iulie 2021
Data Actualizării:
1 Iulie 2024
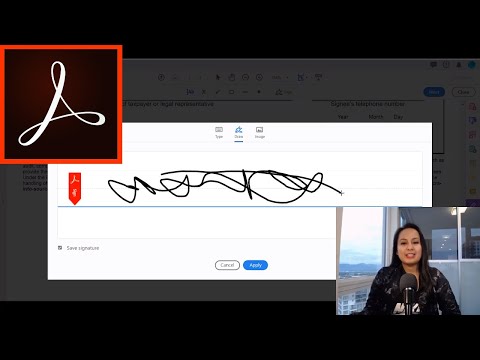
Conţinut
Acest articol vă va arăta cum să adăugați o semnătură în Adobe Reader.
Pași
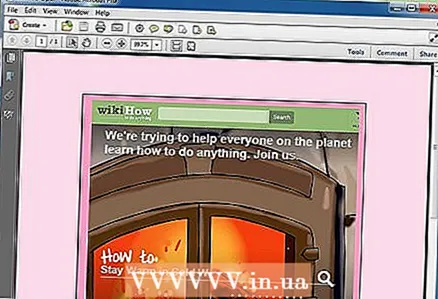 1 Deschideți documentul unde doriți să adăugați o semnătură.
1 Deschideți documentul unde doriți să adăugați o semnătură.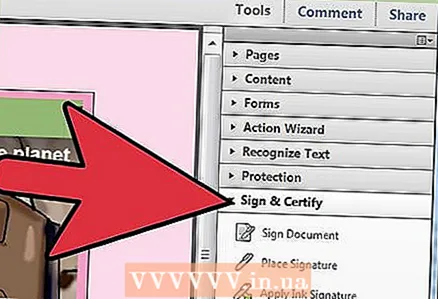 2 Faceți clic pe „Vizualizare” - „Semnare”.
2 Faceți clic pe „Vizualizare” - „Semnare”.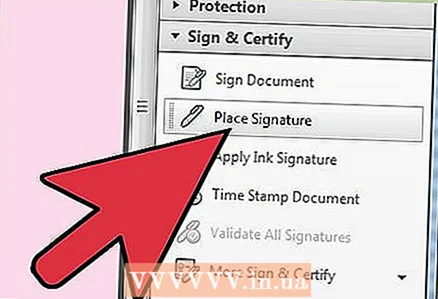 3 În panoul care se deschide (în dreapta), faceți clic pe „Plasați semnătura”.
3 În panoul care se deschide (în dreapta), faceți clic pe „Plasați semnătura”.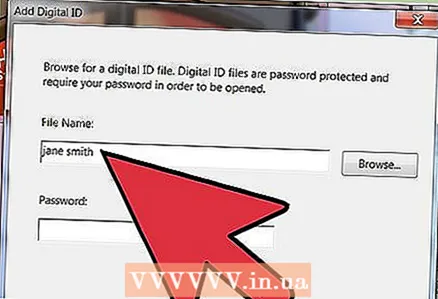 4 Se va deschide o fereastră care va întreba despre metoda de introducere a semnăturii. Există patru metode de introducere:
4 Se va deschide o fereastră care va întreba despre metoda de introducere a semnăturii. Există patru metode de introducere: 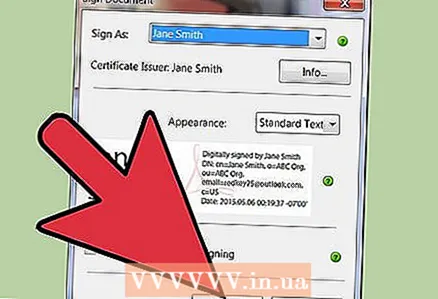 5 „Tastați semnătura mea” - în acest caz introduceți un nume și programul generează o semnătură.
5 „Tastați semnătura mea” - în acest caz introduceți un nume și programul generează o semnătură.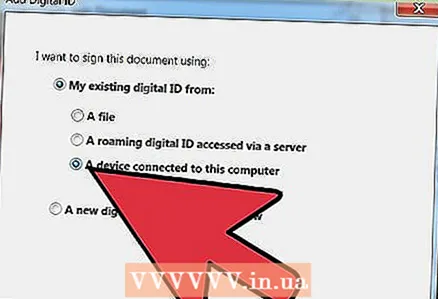 6 „Utilizați o cameră web” - în acest caz, utilizați camera web pentru a captura imaginea semnăturii.
6 „Utilizați o cameră web” - în acest caz, utilizați camera web pentru a captura imaginea semnăturii.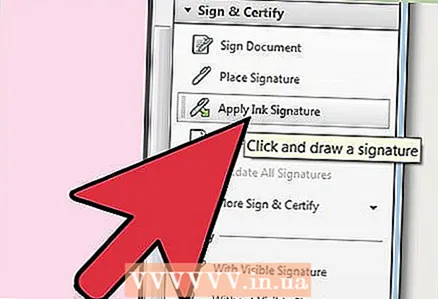 7 „Desenează-mi semnătura” - în acest caz poți desena o semnătură.
7 „Desenează-mi semnătura” - în acest caz poți desena o semnătură.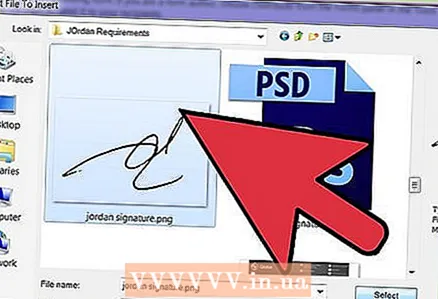 8 „Utilizați o imagine” - în acest caz puteți încărca o imagine de semnătură.
8 „Utilizați o imagine” - în acest caz puteți încărca o imagine de semnătură. 9 După alegerea metodei de introducere a semnăturii, apăsați „Accept” și semnătura va fi inserată acolo unde se află cursorul. Puteți trage semnătura făcând clic stânga pe ea.
9 După alegerea metodei de introducere a semnăturii, apăsați „Accept” și semnătura va fi inserată acolo unde se află cursorul. Puteți trage semnătura făcând clic stânga pe ea.  10 Dacă nu sunteți mulțumit de semnătură, faceți clic dreapta pe ea și selectați „Ștergeți”.
10 Dacă nu sunteți mulțumit de semnătură, faceți clic dreapta pe ea și selectați „Ștergeți”.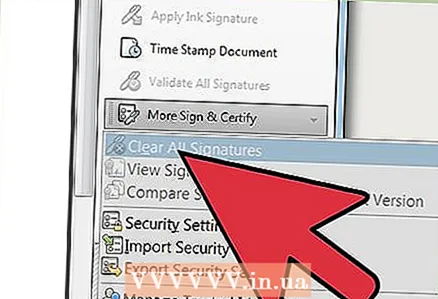 11 Pentru a adăuga o altă semnătură, deschideți meniul derulant de lângă opțiunea „Plasați semnătura” și faceți clic pe „Ștergeți semnătura salvată”.
11 Pentru a adăuga o altă semnătură, deschideți meniul derulant de lângă opțiunea „Plasați semnătura” și faceți clic pe „Ștergeți semnătura salvată”.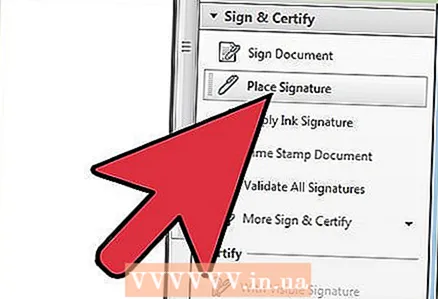 12 Acum faceți clic pe „Plasați semnătura” și repetați pașii de la 5 la 8 pentru a adăuga semnătura.
12 Acum faceți clic pe „Plasați semnătura” și repetați pașii de la 5 la 8 pentru a adăuga semnătura.
Avertizări
- Folosiți doar propria semnătură.



