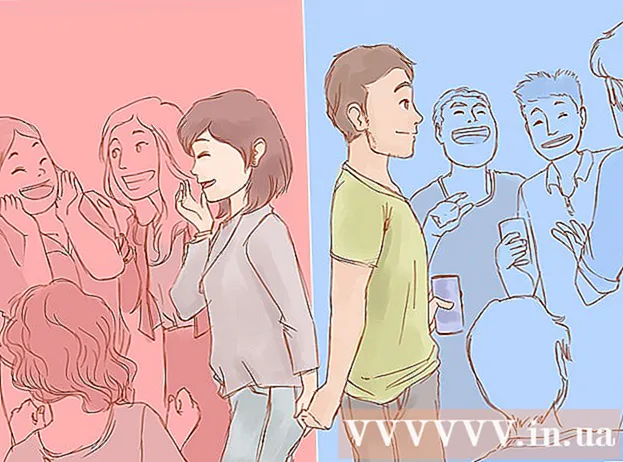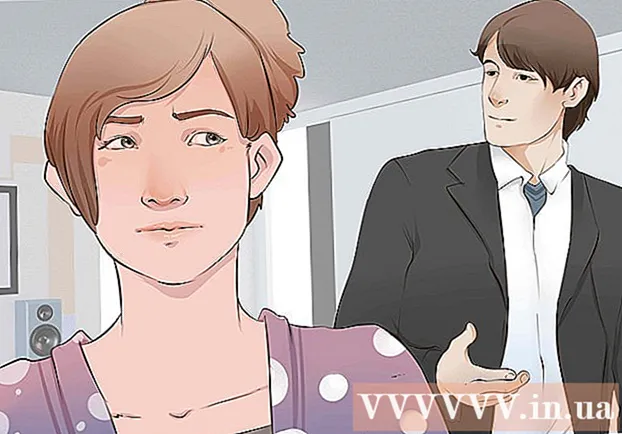Autor:
Bobbie Johnson
Data Creației:
4 Aprilie 2021
Data Actualizării:
26 Iunie 2024
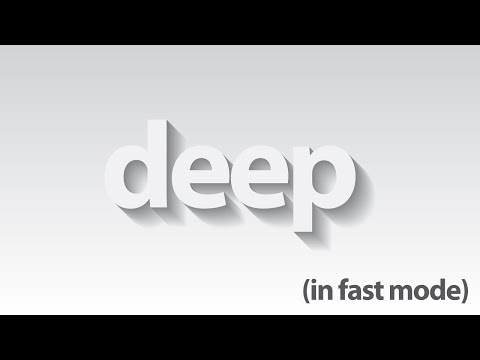
Conţinut
Software-ul Illustrator de la Adobe Systems este utilizat pentru a crea grafică, tipografie, tipărire de înaltă calitate și documente web. Este deosebit de apreciat de către graficieni, deoarece este „expert” în crearea de logo-uri 3D și blocuri de text bogat. După ce ați adăugat un obiect sau o casetă de text în documentul Illustrator, puteți adăuga sclipici, reflexii, umbre și alte efecte în lucrarea dvs. pentru a-i arăta „adâncimea”. O umbră în Adobe Illustrator se numește „umbră” deoarece umbra unei imagini cade sub imagine sau text pentru a face să apară ca și cum obiectul ar fi ridicat. Acest articol vă va arăta cum să adăugați o umbră în Illustrator.
Pași
 1 Deschideți aplicația Adobe Illustrator.
1 Deschideți aplicația Adobe Illustrator. 2 Deschideți un document existent sau creați un nou document tipărit sau web în caseta de dialog care apare.
2 Deschideți un document existent sau creați un nou document tipărit sau web în caseta de dialog care apare. 3 Selectați stratul care conține obiectul la care doriți să adăugați o umbră. Puteți selecta un strat în Paleta Straturi. Pentru a accesa această paletă, accesați meniul Window din bara de instrumente orizontală de sus. Faceți clic pe „Straturi” în lista derulantă.
3 Selectați stratul care conține obiectul la care doriți să adăugați o umbră. Puteți selecta un strat în Paleta Straturi. Pentru a accesa această paletă, accesați meniul Window din bara de instrumente orizontală de sus. Faceți clic pe „Straturi” în lista derulantă.  4 Faceți clic pe obiectul sau caseta de text la care doriți să adăugați o umbră.
4 Faceți clic pe obiectul sau caseta de text la care doriți să adăugați o umbră.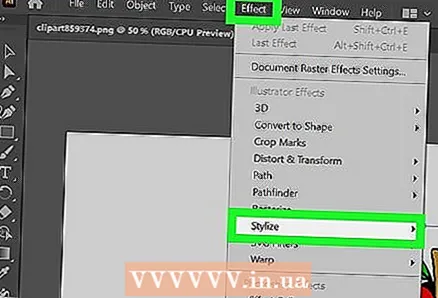 5 Selectați meniul „Efect” din bara de instrumente orizontală de sus. Selectați „Stilizați” din meniul derulant de sub titlul „Efecte Illustrator”. (Există, de asemenea, o opțiune „Stylize” sub „Photoshop Effects”, dar nu va crea o umbră).
5 Selectați meniul „Efect” din bara de instrumente orizontală de sus. Selectați „Stilizați” din meniul derulant de sub titlul „Efecte Illustrator”. (Există, de asemenea, o opțiune „Stylize” sub „Photoshop Effects”, dar nu va crea o umbră). 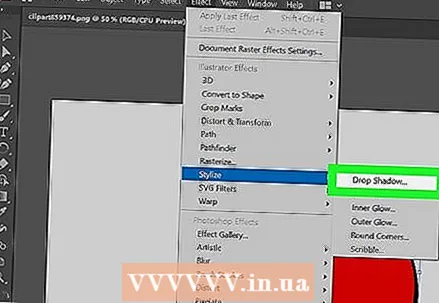 6 Selectați „Drop Shadow” din meniul derulant. Poate fi, de asemenea, listat ca „Umbră sau filtru”. În acest caz, trebuie să selectați din nou „Stylize” și apoi „Drop Shadow”.
6 Selectați „Drop Shadow” din meniul derulant. Poate fi, de asemenea, listat ca „Umbră sau filtru”. În acest caz, trebuie să selectați din nou „Stylize” și apoi „Drop Shadow”. - Dacă utilizați o versiune mai veche de Illustrator, puteți găsi dialogul Shadow Shadow selectând „Object” din bara de instrumente orizontală de sus și alegând „Drop Shadow” din meniul derulant. Ar trebui să apară dialogul Shadow Drop.
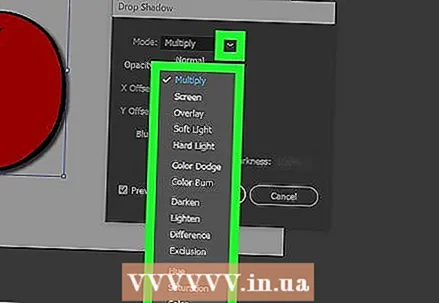 7 Selectați „Mod” pentru umbra ta. Acesta este modul în care umbra se va amesteca. Aceasta include opțiuni precum „Lumina tare, Multiplicarea, Lumina moale, Arderea culorii, Suprapunerea” și multe altele. Experimentați cu aceste moduri dacă nu știți cum ar trebui să se amestece umbra dvs.
7 Selectați „Mod” pentru umbra ta. Acesta este modul în care umbra se va amesteca. Aceasta include opțiuni precum „Lumina tare, Multiplicarea, Lumina moale, Arderea culorii, Suprapunerea” și multe altele. Experimentați cu aceste moduri dacă nu știți cum ar trebui să se amestece umbra dvs.  8 Alegeți un procent pentru „Opacitate”. Cu cât procentul este mai mare, cu atât umbra ta va ieși mai mult în evidență.
8 Alegeți un procent pentru „Opacitate”. Cu cât procentul este mai mare, cu atât umbra ta va ieși mai mult în evidență.  9 Selectați decalaje de-a lungul X și Y. Ele determină cât de departe se va deplasa umbra sau de imaginea în sine. Acestea sunt măsurate în puncte (pt), care este unitatea standard de măsură într-o imprimerie (1pt aprox ==> 0,035 cm). De exemplu, dimensiunea fontului este măsurată în același mod pe un computer, adică 12 pt.
9 Selectați decalaje de-a lungul X și Y. Ele determină cât de departe se va deplasa umbra sau de imaginea în sine. Acestea sunt măsurate în puncte (pt), care este unitatea standard de măsură într-o imprimerie (1pt aprox ==> 0,035 cm). De exemplu, dimensiunea fontului este măsurată în același mod pe un computer, adică 12 pt.  10 Selectați zona de estompare. Acest lucru este similar cu decalajele de-a lungul X și Y, deoarece determină distanța de la capătul umbrei de unde ați dori să înceapă neclaritatea. De exemplu, dacă aveți compensări de 7 pt de-a lungul X și Y, valoarea neclară ar putea fi de 5 pt.
10 Selectați zona de estompare. Acest lucru este similar cu decalajele de-a lungul X și Y, deoarece determină distanța de la capătul umbrei de unde ați dori să înceapă neclaritatea. De exemplu, dacă aveți compensări de 7 pt de-a lungul X și Y, valoarea neclară ar putea fi de 5 pt.  11 Alege culoarea umbrei tale. Deși multe umbre sunt negre, puteți alege o culoare diferită de scala de culori.
11 Alege culoarea umbrei tale. Deși multe umbre sunt negre, puteți alege o culoare diferită de scala de culori.  12 Selectați pentru a schimba întunericul umbrei în locul culorii sale. Dacă faceți clic pe cercul de lângă „Întuneric”, puteți alege cât negru apare în umbră. Dacă alegeți întuneric 100%, va exista o umbră complet neagră. Dacă alegeți 0%, atunci umbra va avea aceeași culoare ca obiectul în sine.
12 Selectați pentru a schimba întunericul umbrei în locul culorii sale. Dacă faceți clic pe cercul de lângă „Întuneric”, puteți alege cât negru apare în umbră. Dacă alegeți întuneric 100%, va exista o umbră complet neagră. Dacă alegeți 0%, atunci umbra va avea aceeași culoare ca obiectul în sine.  13 Faceți clic pe butonul „Ok” sau activați opțiunea „Previzualizare” pentru a vedea ce ați făcut înainte de a efectua modificări obiectului.
13 Faceți clic pe butonul „Ok” sau activați opțiunea „Previzualizare” pentru a vedea ce ați făcut înainte de a efectua modificări obiectului. 14 Modificați umbra pe care tocmai ați creat-o alegând meniul Window din bara de instrumente orizontală de sus și alegând Aspect din meniul drop-down. Va apărea fereastra „Paletă de aspect”, care listează efectele posibile pentru acest obiect. Faceți clic pe „Drop Shadow” pentru a face modificări.
14 Modificați umbra pe care tocmai ați creat-o alegând meniul Window din bara de instrumente orizontală de sus și alegând Aspect din meniul drop-down. Va apărea fereastra „Paletă de aspect”, care listează efectele posibile pentru acest obiect. Faceți clic pe „Drop Shadow” pentru a face modificări. - Dacă repetați pașii pentru a crea o umbră din meniul Efecte, o altă umbră va fi creată în partea de sus a umbrei curente.
 15 Salvați documentul pentru ca Illustrator să scrie umbra pe care tocmai ați adăugat-o în fișier.
15 Salvați documentul pentru ca Illustrator să scrie umbra pe care tocmai ați adăugat-o în fișier.