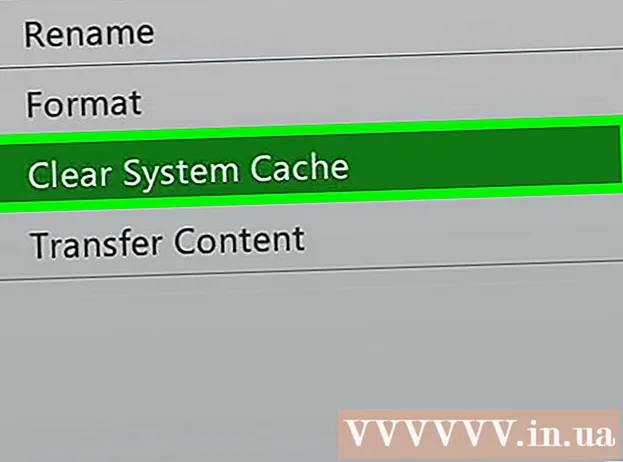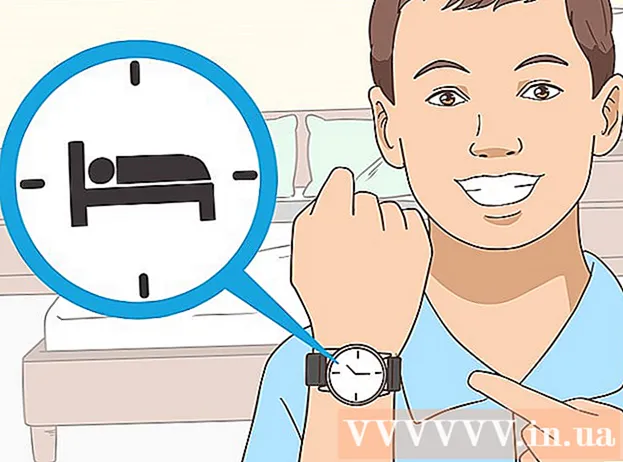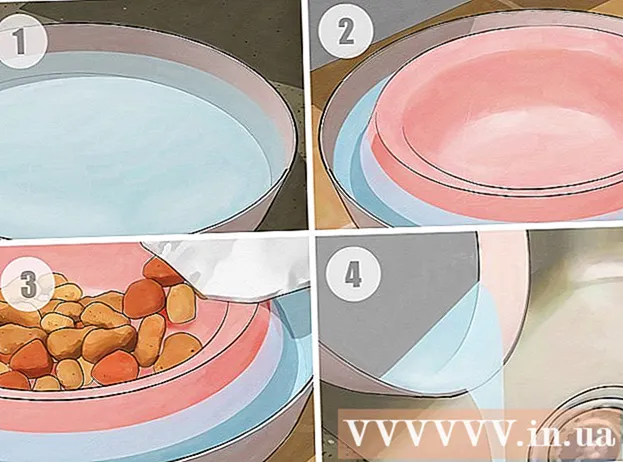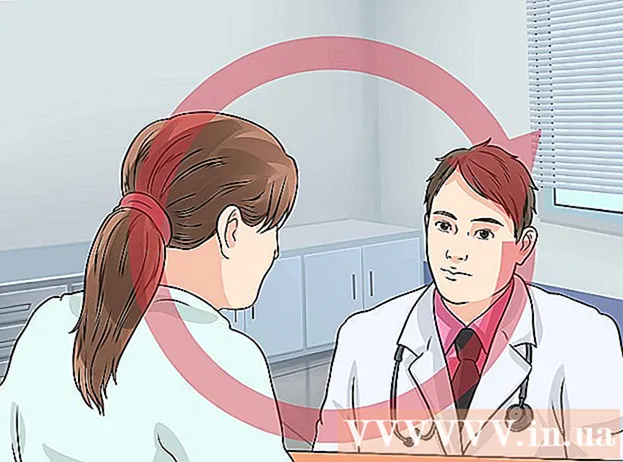Autor:
Sara Rhodes
Data Creației:
9 Februarie 2021
Data Actualizării:
1 Iulie 2024
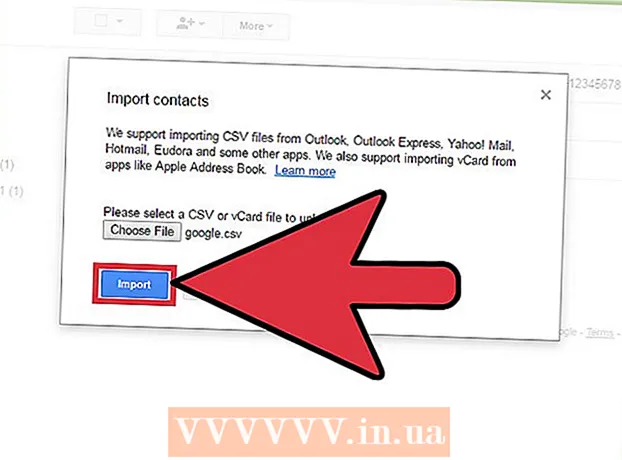
Conţinut
- Pași
- Partea 1 din 2: Cum se creează un fișier CSV
- Partea 2 din 2: Cum să importați un fișier CSV utilizând un browser Web
- sfaturi
- Avertizări
Puteți adăuga mai multe adrese de e-mail în Contul dvs. Google utilizând un fișier CSV (datele trebuie separate prin virgule). Fișierul CSV poate fi creat de la zero sau exportat de la un client de e-mail. Utilizați șablonul CSV Gmail pentru a afla ce informații să introduceți, apoi adăugați contactele dorite. Acum deschideți Contacte Google și importați fișierul CSV. Nu uitați să verificați dacă contactele care au fost importate sunt corecte.
Pași
Partea 1 din 2: Cum se creează un fișier CSV
 1 Export Fișier CSV din Gmail. Aceasta vă va oferi un șablon care vă va spune ce informații să introduceți.
1 Export Fișier CSV din Gmail. Aceasta vă va oferi un șablon care vă va spune ce informații să introduceți. - Dacă fișierul nu este exportat fără contacte, adăugați manual unul (orice) contact pentru a exporta fișierul CSV.
- Dacă aveți deja un fișier CSV de contacte, treceți la secțiunea următoare.
- Dacă doriți să creați un fișier CSV de la zero, o listă completă a categoriilor de date poate fi găsită aici (în engleză).
 2 Deschideți fișierul CSV într-o foaie de calcul sau editor de text. Prima linie a fișierului CSV va afișa diferite categorii pentru introducerea datelor (de exemplu, prenume, prenume, adresă de e-mail și așa mai departe). În editorul de foi de calcul, categoriile apar în celulele din primul rând și în editorul de text, în primul rând, separate prin virgule.
2 Deschideți fișierul CSV într-o foaie de calcul sau editor de text. Prima linie a fișierului CSV va afișa diferite categorii pentru introducerea datelor (de exemplu, prenume, prenume, adresă de e-mail și așa mai departe). În editorul de foi de calcul, categoriile apar în celulele din primul rând și în editorul de text, în primul rând, separate prin virgule. - Editorii de foi de calcul sunt Microsoft Excel sau Foi de calcul Google, iar editorii de text sunt Notepad sau TextEdit.
 3 Adăugați contacte în fișierul CSV. Introduceți datele în celulele corespunzătoare sau linie cu linie, separate prin virgule. Dacă unele date lipsesc, lăsați celula necompletată (într-un editor de foi de calcul) sau pur și simplu puneți o virgulă (într-un editor de text).
3 Adăugați contacte în fișierul CSV. Introduceți datele în celulele corespunzătoare sau linie cu linie, separate prin virgule. Dacă unele date lipsesc, lăsați celula necompletată (într-un editor de foi de calcul) sau pur și simplu puneți o virgulă (într-un editor de text). - De exemplu, categoriile „Nume”, „Nume”, „Telefon”, „E-mail” într-un fișier text pot fi reprezentate după cum urmează: „Boris ,,, [email protected]”.
- Nu ștergeți celulele goale (într-un editor de foi de calcul) și nu uitați să puneți o virgulă în locul datelor lipsă (într-un editor de text). Gmail va scana toate celulele, deci celulele lipsă vor cauza eșecul procesului de import.
 4 Deschideți meniul Fișier și selectați Salvare. Aceasta vă va salva modificările într-un fișier CSV.
4 Deschideți meniul Fișier și selectați Salvare. Aceasta vă va salva modificările într-un fișier CSV.
Partea 2 din 2: Cum să importați un fișier CSV utilizând un browser Web
 1 Deschide Contacte Google într-un browser web.
1 Deschide Contacte Google într-un browser web. 2 Conectați-vă la contul dvs. Google / Gmail. Introduceți numele de utilizator și parola și faceți clic pe Conectare. Veți fi direcționat la pagina Contacte Google.
2 Conectați-vă la contul dvs. Google / Gmail. Introduceți numele de utilizator și parola și faceți clic pe Conectare. Veți fi direcționat la pagina Contacte Google.  3 Faceți clic pe Importați contacte. Acest buton este situat în panoul din stânga. Se va deschide o fereastră pop-up.
3 Faceți clic pe Importați contacte. Acest buton este situat în panoul din stânga. Se va deschide o fereastră pop-up. - Dacă utilizați o versiune mai nouă a interfeței Contacte Google, acest buton va fi etichetat ca Contacte. Noua versiune nu acceptă importul de contacte, deci veți fi redirecționat automat către pagina cu vechea versiune a interfeței Google Contacts; acum doar repetați pasul descris.
 4 Faceți clic pe Răsfoire.
4 Faceți clic pe Răsfoire. 5 Selectați fișierul CSV de importat. Găsiți fișierul pe care l-ați exportat sau creat, apoi faceți clic pe Deschidere. Fișierul este adăugat la fereastra pop-up Import Contacts.
5 Selectați fișierul CSV de importat. Găsiți fișierul pe care l-ați exportat sau creat, apoi faceți clic pe Deschidere. Fișierul este adăugat la fereastra pop-up Import Contacts.  6 Faceți clic pe Import. În câteva secunde, procesul de import se va finaliza, iar contactele vor apărea pe pagina de contact.
6 Faceți clic pe Import. În câteva secunde, procesul de import se va finaliza, iar contactele vor apărea pe pagina de contact. - Dacă descoperiți că contactele au fost importate incorect (adică datele sunt în câmpuri greșite), este posibil să fi șters o celulă sau să fi ratat o virgulă în fișierul CSV. Dacă importați mai multe contacte, este mai ușor să editați fișierul CSV, să ștergeți toate contactele importate și apoi să le reimportați (mai degrabă decât să editați fiecare contact individual).
sfaturi
- Fișierele CSV nu pot fi importate utilizând dispozitive mobile.
- Vă recomandăm să exportați contactele ca fișier CSV dintr-un alt serviciu de poștă electronică. În acest caz, fișierul va fi formatat corect și gata pentru a fi importat în Contacte Google.
Avertizări
- Dacă ați creat un fișier CSV de la zero, verificați din nou dacă datele se află în celulele corecte. De exemplu, asigurați-vă că numele și adresele de e-mail se află în celulele corecte și sunt asociate cu persoanele potrivite.