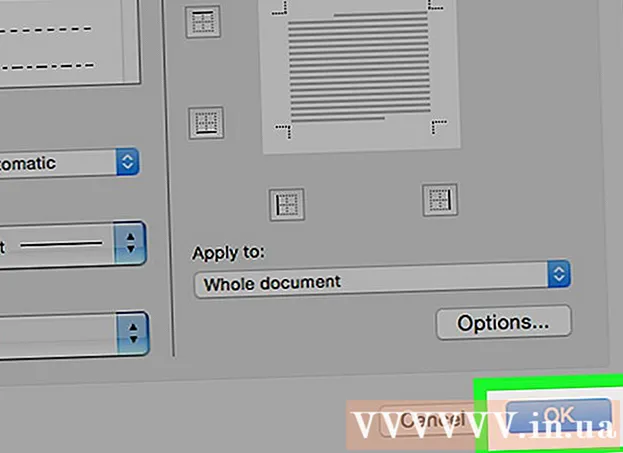Autor:
Bobbie Johnson
Data Creației:
2 Aprilie 2021
Data Actualizării:
1 Iulie 2024

Conţinut
- Pași
- Partea 1 din 3: Pregătiți-vă pentru a importa date din Excel în Access
- Partea 2 din 3: Importați date din Excel în Access
- Partea 3 din 3: Utilizarea Expertului de importare a datelor
- Avertizări
Access este un sistem de gestionare a bazelor de date relaționale în care puteți importa una sau mai multe foi de calcul Excel și reconcilia elementele lor omogene. Mai mult, cu Access, puteți colecta și analiza o cantitate mare de date, deoarece un fișier Access include mai multe tabele Excel. Dar mai întâi, trebuie să importați date din Excel în Access; acest lucru se poate face urmând câțiva pași de bază.
Pași
Partea 1 din 3: Pregătiți-vă pentru a importa date din Excel în Access
 1 Porniți Excel și Access pe computer. Trebuie să cumpărați și să descărcați un pachet Microsoft Office care conține atât Excel, cât și Access. Acest lucru se poate face pe site-ul oficial Microsoft.
1 Porniți Excel și Access pe computer. Trebuie să cumpărați și să descărcați un pachet Microsoft Office care conține atât Excel, cât și Access. Acest lucru se poate face pe site-ul oficial Microsoft. - După instalarea Microsoft Office, în Windows faceți clic pe „Start” - „Toate programele”.
- Faceți clic pe „Microsoft Office” și selectați „Acces” (sau „Excel”) din meniul care se deschide. Cel mai probabil, aveți deja o foaie de calcul Excel pe care ați descărcat-o sau ați primit-o prin e-mail. Cu ajutorul Excel, puteți deschide un astfel de tabel.
 2 Procesați tabelul Excel înainte de a importa datele în Access. Acest lucru va facilita foarte mult sarcina de a transfera date din Excel în Access.Concluzia este că, în diferite tabele, anumite date trebuie să aibă același format.
2 Procesați tabelul Excel înainte de a importa datele în Access. Acest lucru va facilita foarte mult sarcina de a transfera date din Excel în Access.Concluzia este că, în diferite tabele, anumite date trebuie să aibă același format. - Mai întâi, asigurați-vă că primul rând al fiecărui tabel importat conține numele coloanelor (anteturi) - numele trebuie să descrie clar datele introduse în coloane. De exemplu, dacă o coloană conține numele oamenilor, denumiți-o Nume. Denumiți-l cu precizie pentru a face mai ușoară concilierea titlurilor de coloană din diferite tabele.
- În Access, puteți reconcilia articole similare în două sau mai multe tabele Excel. De exemplu, aveți o foaie de calcul Excel cu date salariale care conține numele dvs. complet (prenume, prenume, patronimic), adrese și sume salariale. Să presupunem că doriți să comparați acest tabel cu un alt tabel care include date despre donații la un anumit proiect (numele, adresele și sumele donației). În Access, puteți face titlurile de coloană coerente între tabele. În exemplul nostru, potriviți numele coloanelor cu numele de familie pentru a afla care sunt persoanele din ambele tabele.
- Examinați fiecare foaie de calcul Excel și asigurați-vă că datele sunt în același format; în caz contrar, procesați tabelul pentru a aduce datele în același format. Această abordare a formatului de date reflectă cuvântul „relațional” (din relație) în descrierea Access. De exemplu, dacă numele, prenumele și patronimicele sunt introduse în coloana „Numele complet” din tabelul de salarii și numai numele și prenumele sunt introduse în coloana „Numele complet” din tabelul donațiilor, apoi Accesați nu consideră aceste coloane omogene (adică nu le va putea egala). Prin urmare, atât numele coloanelor, cât și formatul datelor conținute în aceste coloane trebuie să fie aceleași.
 3 Împărțiți datele în coloanele foii de calcul Excel. Pentru ca elementele foii de calcul Excel să fie omogene (pentru import în Access), separați informațiile în coloanele corespunzătoare.
3 Împărțiți datele în coloanele foii de calcul Excel. Pentru ca elementele foii de calcul Excel să fie omogene (pentru import în Access), separați informațiile în coloanele corespunzătoare. - De exemplu, puteți pune numele de familie într-o coloană, prenume în a doua și prenume în a treia. Faceți același lucru cu coloana corespunzătoare din al doilea tabel. Acum, în Access, puteți asocia, de exemplu, numele de familie dintr-un tabel cu numele de familie din altul și găsiți persoane care apar în ambele tabele.
- Pentru a împărți datele într-o coloană Excel, selectați coloana dorită. În bara de instrumente, faceți clic pe Date. Apoi faceți clic pe Text după coloane. Este recomandat să selectați opțiunea Delimitată. Apoi faceți clic pe Următorul.
 4 Pentru a separa datele situate într-o singură coloană, urmați instrucțiunile din Expertul text. Urmați acești pași:
4 Pentru a separa datele situate într-o singură coloană, urmați instrucțiunile din Expertul text. Urmați acești pași: - Selectați un caracter separator între date. Amintiți-vă că informațiile introduse în celulă sunt separate de un fel de simbol. De obicei, acest caracter separator este un spațiu, virgulă sau punct și virgulă. În marea majoritate a cazurilor, informațiile sunt separate de un spațiu. De exemplu, următoarele informații sunt introduse într-o celulă: Ivanov Ivan Ivanovici. Aici Prenumele este separat de prenume printr-un spațiu, iar prenumele este, de asemenea, separat de patronimic printr-un spațiu. În acest caz, selectați opțiunea „Spațiu” din fereastra Expertului text.
- Faceți clic pe Următorul. Apoi faceți clic pe Finalizare. Coloana cu celula „Ivanov Ivan Ivanovich” va fi împărțită în trei coloane. Acum puteți atribui un nume fiecăreia dintre cele trei coloane noi, adică numiți-le ca „Prenume”, „Prenume”, „Patronim”. Înainte de a împărți informațiile din dreapta coloanei împărțite, introduceți câteva coloane goale, astfel încât Excel să introducă datele împărțite în ele (și nu în coloanele cu alte date deja completate).
Partea 2 din 3: Importați date din Excel în Access
 1 Porniți accesul. Pentru aceasta, faceți clic pe „Start” - „Microsoft Office” - „Microsoft Access”. Pentru a importa date din Excel, creați o nouă bază de date Access.
1 Porniți accesul. Pentru aceasta, faceți clic pe „Start” - „Microsoft Office” - „Microsoft Access”. Pentru a importa date din Excel, creați o nouă bază de date Access. - Pentru a crea o bază de date, în fereastra Access, faceți clic pe Bază de date nouă.
- Dacă doriți, dați un nume bazei de date create. Apoi faceți clic pe „Creați”.
 2 Importați foaia de calcul Excel în Access. Acum puteți importa date din una sau mai multe foi de calcul Excel în Access.
2 Importați foaia de calcul Excel în Access. Acum puteți importa date din una sau mai multe foi de calcul Excel în Access. - În bara de instrumente (în fereastra Access), faceți clic pe Date externe.În unele versiuni de Access, pe bara de instrumente, faceți clic pe Fișier - Date externe.
- Sub Nume fișier, faceți clic pe Răsfoire pentru a găsi tabelul Excel dorit.
- Bifați caseta de lângă „Importați date brute într-un nou tabel în baza de date curentă” (această opțiune este activată implicit).
- Când găsiți tabelul dorit, faceți clic pe el. Apoi faceți clic pe „OK”. Se deschide Expertul de importare date din Excel în Access.
Partea 3 din 3: Utilizarea Expertului de importare a datelor
 1 Urmați instrucțiunile din Expertul de importare a datelor. Trebuie să faceți acest lucru pentru a finaliza procesul de import al foii de calcul Excel în Access.
1 Urmați instrucțiunile din Expertul de importare a datelor. Trebuie să faceți acest lucru pentru a finaliza procesul de import al foii de calcul Excel în Access. - Selectați foaia din foaia de calcul Excel ale cărei date doriți să le importați în Access. Uneori, acest lucru este foarte ușor, deoarece tabelul conține o singură foaie. Dar, uneori, o foaie de calcul Excel include multe foi, ale căror file apar în partea de jos a ferestrei Excel; în acest caz, trebuie să specificați o foaie specifică. Apoi faceți clic pe Următorul.
- Apare o fereastră care vă întreabă dacă primul rând al tabelului conține titluri de coloană. Aceasta se referă la numele care caracterizează datele din fiecare coloană (de exemplu, numele de familie, adresa, salariul etc.). Este minunat dacă ați procesat anterior foaia de calcul Excel, astfel încât primul rând să conțină nume de coloane strict definite; în acest caz, bifați opțiunea ca primul rând să conțină titlurile coloanei. Apoi faceți clic pe Următorul.
- Dacă nu există titluri de coloane în primul rând, se va deschide o fereastră care vă va întreba dacă doriți să denumiți „câmpurile” (în Access, „câmpurile” sunt titluri de coloană). Dacă nu ați introdus numele coloanelor înainte, faceți acest lucru acum.
 2 Finalizați importul de date. Mai sunt doar câțiva pași de finalizat. În fereastra care se deschide, definiți cheia principală (dacă doriți).
2 Finalizați importul de date. Mai sunt doar câțiva pași de finalizat. În fereastra care se deschide, definiți cheia principală (dacă doriți). - Poți, dar nu trebuie să faci asta. Cheia principală este un număr unic atribuit fiecărui rând de date; acest lucru poate fi util la sortarea datelor. Apoi faceți clic pe Următorul.
- Ultima fereastră afișează numele implicit. Puteți redenumi tabelul Excel (când importul este finalizat, acesta apare ca un tabel de acces în partea stângă a ecranului).
- Faceți clic pe Import și apoi pe Închidere. Tabelul va fi afișat în partea stângă a ecranului; aceasta înseamnă că este complet importat în Access.
- Dacă doriți să reconciliați mai multe baze de date, urmați pașii de mai sus pentru a importa unul sau mai multe tabele Excel suplimentare. Acum puteți începe să vă reconciliați datele în Access.
Avertizări
- Rețineți că, dacă versiunea Excel în care a fost creat tabelul este diferită de versiunea Access, este posibil să întâmpinați probleme la importul datelor.
- Pentru a reitera, procesați foaia de calcul Excel înainte de a importa datele. Adică, acordați atenție formatului datelor cu care urmează să lucrați.
- Faceți o copie a tabelului original, astfel încât, în ultimă instanță, puteți importa din nou datele.
- Accesul poate importa maximum 255 de coloane.