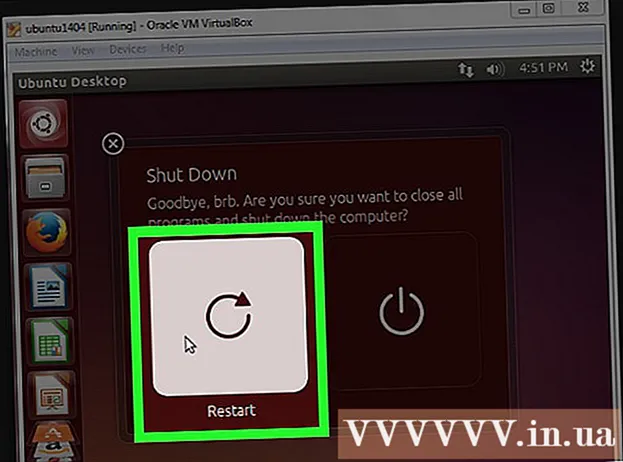Autor:
Eric Farmer
Data Creației:
10 Martie 2021
Data Actualizării:
1 Iulie 2024

Conţinut
- Pași
- Partea 1 din 4: Descărcarea aplicației Dropbox
- Partea 2 din 4: Configurarea Dropbox
- Partea 3 din 4: Salvarea fișierelor
- Partea 4 din 4: Opțiuni Dropbox
- De ce ai nevoie
Dropbox este o aplicație de gestionare a datelor în cloud pentru partajarea fișierelor între diferite computere, tablete și telefoane. Dacă aveți un iPad și nu ați început să stocați gratuit fotografii, videoclipuri și documente pe Dropbox, atunci poate că este timpul să vă deschideți un cont. Puteți afla cum să utilizați Dropbox pe iPad în câteva minute.
Pași
Partea 1 din 4: Descărcarea aplicației Dropbox
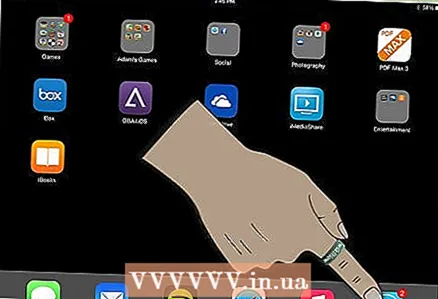 1 Porniți iPad-ul. Faceți clic pe pictograma „App Store”.
1 Porniți iPad-ul. Faceți clic pe pictograma „App Store”. 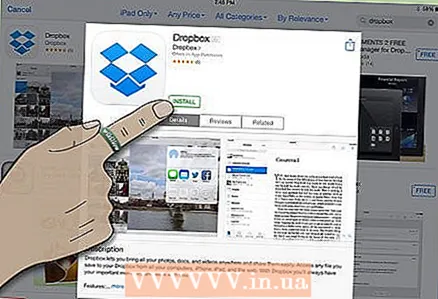 2 Căutați „Dropbox”. Descărcați aplicația și instalați-o.
2 Căutați „Dropbox”. Descărcați aplicația și instalați-o. - Este posibil să aveți nevoie de ceva timp pentru a descărca Dropbox pe iPhone și computer. Contul dvs. conectat vă va permite să partajați fișiere între dispozitive.
Partea 2 din 4: Configurarea Dropbox
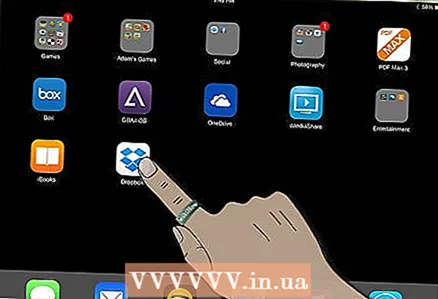 1 Faceți clic pe pictograma „Dropbox” pentru a deschide aplicația.
1 Faceți clic pe pictograma „Dropbox” pentru a deschide aplicația.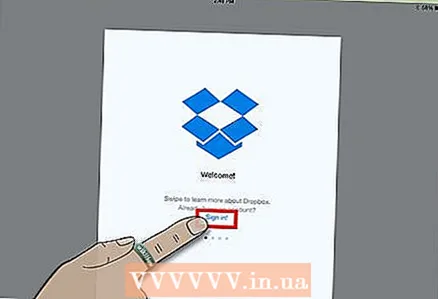 2 Faceți clic pe linkul „Start” din pagina de start pentru a începe să vă configurați contul.
2 Faceți clic pe linkul „Start” din pagina de start pentru a începe să vă configurați contul.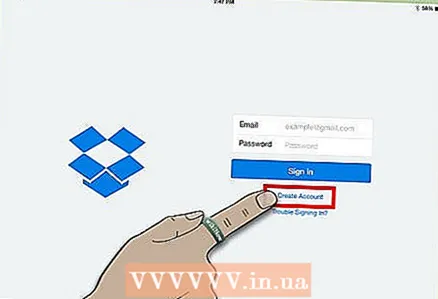 3 Creați un cont dacă nu aveți încă unul. Introduceți adresa de e-mail și parola pe care doriți să le asociați cu toate dispozitivele dvs.
3 Creați un cont dacă nu aveți încă unul. Introduceți adresa de e-mail și parola pe care doriți să le asociați cu toate dispozitivele dvs. - De exemplu, dacă contul dvs. Dropbox va fi utilizat pe dispozitive personale, atunci trebuie să introduceți adresa dvs. de e-mail personală. Dacă utilizați contul Dropbox pe un dispozitiv de lucru, va trebui să introduceți o adresă de e-mail de serviciu.
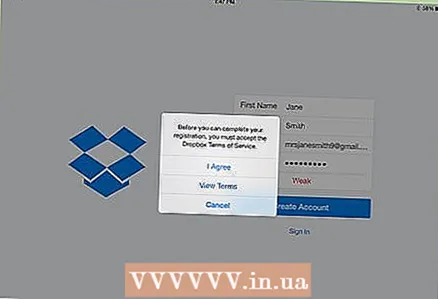 4 Alegeți un cont gratuit sau plătit. Conturile gratuite au dreptul să stocheze nu mai mult de 2 gigaocteți de informații, iar conturile plătite - până la 50 gigaocteți.
4 Alegeți un cont gratuit sau plătit. Conturile gratuite au dreptul să stocheze nu mai mult de 2 gigaocteți de informații, iar conturile plătite - până la 50 gigaocteți. 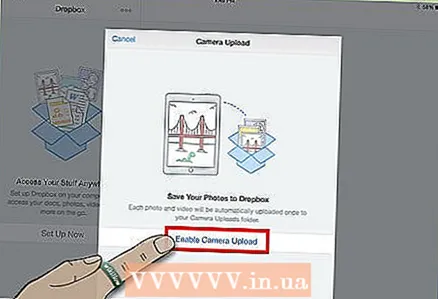 5 Vă rugăm să introduceți celelalte informații personale. Verifică-ți detaliile la final.
5 Vă rugăm să introduceți celelalte informații personale. Verifică-ți detaliile la final. - Dropbox vă va întreba dacă doriți să încărcați automat fotografiile. Dacă da, activați sincronizarea fluxului foto. Un cont Dropbox gratuit oferă spațiu de stocare limitat, deci dacă doriți să utilizați Dropbox pentru documente și fișiere mai mici, puteți face clic pe Anulare.
Partea 3 din 4: Salvarea fișierelor
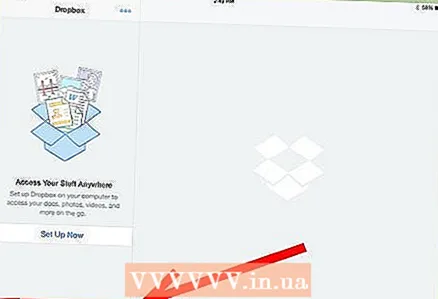 1 Observați cele 4 pictograme din partea de jos a filei Dropbox. Acestea sunt principalele funcții ale aplicației: fișiere, favorite, fotografii și setări.
1 Observați cele 4 pictograme din partea de jos a filei Dropbox. Acestea sunt principalele funcții ale aplicației: fișiere, favorite, fotografii și setări. 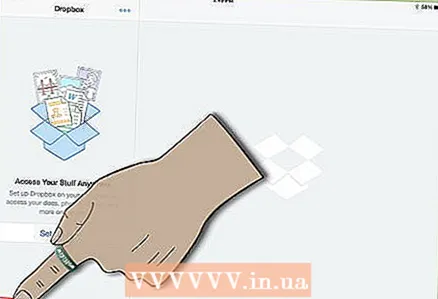 2 Faceți clic pe fila Dropbox, care arată ca o cutie deschisă. Faceți clic pe semnul plus pentru a încărca fișiere sau a crea foldere.
2 Faceți clic pe fila Dropbox, care arată ca o cutie deschisă. Faceți clic pe semnul plus pentru a încărca fișiere sau a crea foldere. - Dacă ați salvat ceva în Dropbox pe celelalte dispozitive, ar trebui să îl vedeți aici.
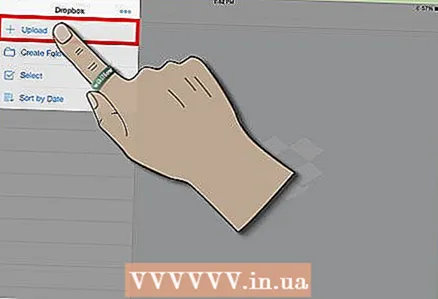 3 Utilizați fila „Încărcați aici” pentru a selecta fișiere. Faceți clic pe colțul din dreapta sus până când apare o bifă verde. Faceți clic pe butonul „Încărcați”.
3 Utilizați fila „Încărcați aici” pentru a selecta fișiere. Faceți clic pe colțul din dreapta sus până când apare o bifă verde. Faceți clic pe butonul „Încărcați”. 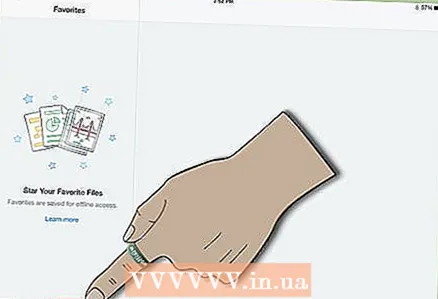 4 Deschideți fișierul din folderul Dropbox. Faceți clic pe pictograma stea din colțul din dreapta sus al ecranului. Acest lucru va salva fișierul în categoria Favorite astfel încât să îl puteți accesa offline de pe iPad.
4 Deschideți fișierul din folderul Dropbox. Faceți clic pe pictograma stea din colțul din dreapta sus al ecranului. Acest lucru va salva fișierul în categoria Favorite astfel încât să îl puteți accesa offline de pe iPad. - Poate fi necesar să descărcați aplicația de previzualizare a fișierului Dropbox. De exemplu, este posibil să aveți nevoie de un vizualizator PDF pentru a deschide anumite fișiere sau de MS Office pentru a vizualiza documentele Word.
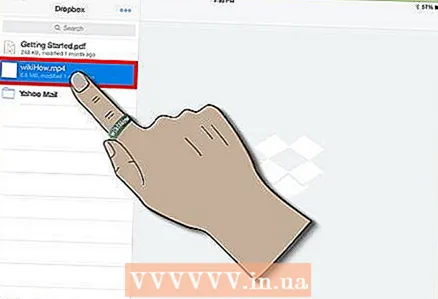 5 Deschideți fișiere noi pe iPad. Faceți clic în partea de sus a filei Dropbox. Descărcați fișierul utilizând pictograma mică de descărcare.
5 Deschideți fișiere noi pe iPad. Faceți clic în partea de sus a filei Dropbox. Descărcați fișierul utilizând pictograma mică de descărcare.
Partea 4 din 4: Opțiuni Dropbox
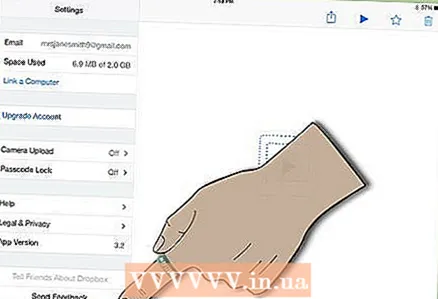 1 Mergeți la a patra pictogramă, care arată ca un mecanism. Această filă vă va afișa setările curente.
1 Mergeți la a patra pictogramă, care arată ca un mecanism. Această filă vă va afișa setările curente. 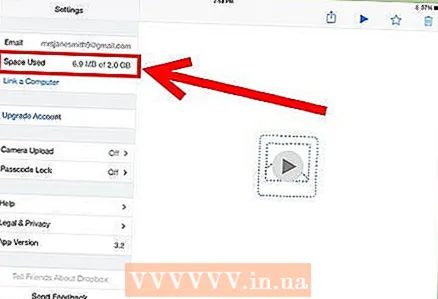 2 Fii cu ochii pe secțiunea „Spațiu folosit” din contul tău, care va afișa procentajul din contul tău gratuit completat.
2 Fii cu ochii pe secțiunea „Spațiu folosit” din contul tău, care va afișa procentajul din contul tău gratuit completat.
De ce ai nevoie
- Aplicația Dropbox
- Cont Dropbox gratuit / plătit
- Vizualizator PDF
- Aplicație Dropbox pe iPhone și computere
- Dosare