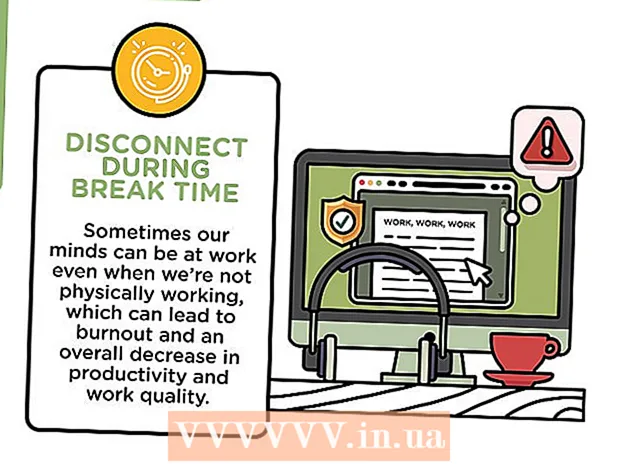Autor:
Monica Porter
Data Creației:
17 Martie 2021
Data Actualizării:
1 Iulie 2024

Conţinut
WikiHow vă va arăta astăzi cum să salvați un PDF ca imagine prin Microsoft Word, aplicația Preview pe Mac sau programul Adobe Acrobat Pro.
Pași
Metoda 1 din 3: Utilizați Microsoft Word
Creați un fișier nou în Microsoft Word. Mai întâi, lansați software-ul cu text W albastru. Apoi, faceți clic pe element Fişier se află în bara de meniu din partea de sus a ecranului și selectați Nou document gol.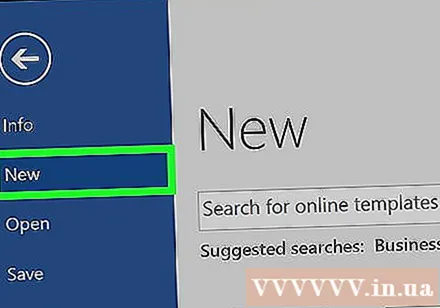
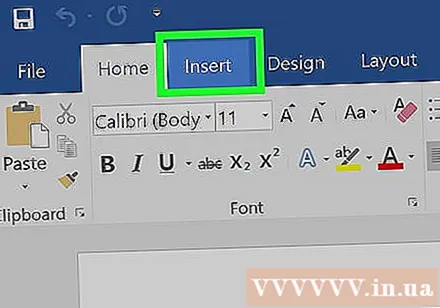
Faceți clic pe element Introduce se află în bara de meniu.
Faceți clic pe Următorul Fotografie, apoi selectați Imagine din fișier ....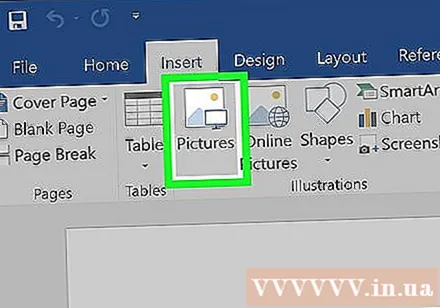
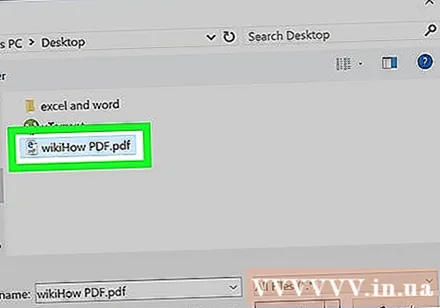
Selectați fișierul PDF pe care doriți să îl salvați ca imagine.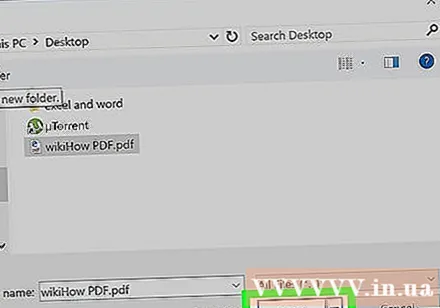
Faceți clic pe buton Introduce.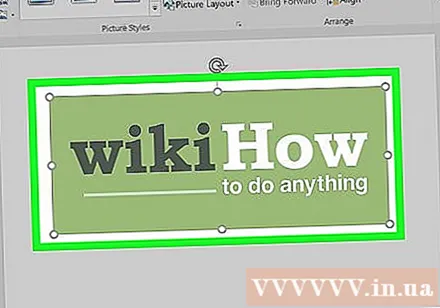
Apoi faceți clic dreapta pe imagine.- Pe Mac, țineți apăsată tasta Control și faceți clic pe
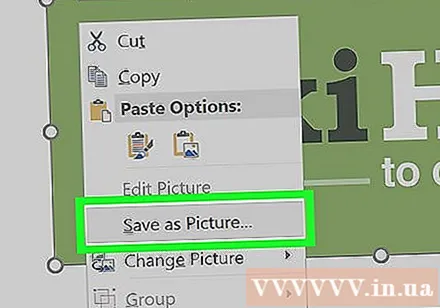
Faceți clic pe o opțiune Salvați ca imagine ... situat în partea de sus a meniului.
Introduceți numele imaginii în zona de date "Salvează ca:’.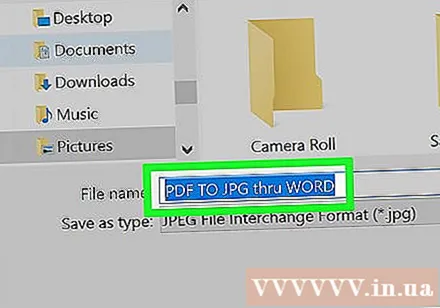
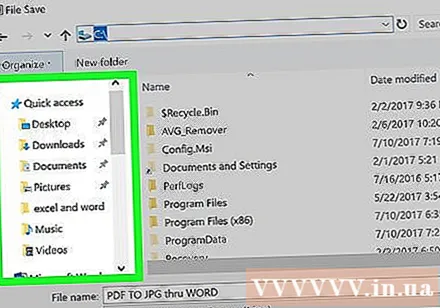
Alegeți unde să stocați imaginile prin caseta de dialog.
Faceți clic pe meniu "Format:" scapă jos.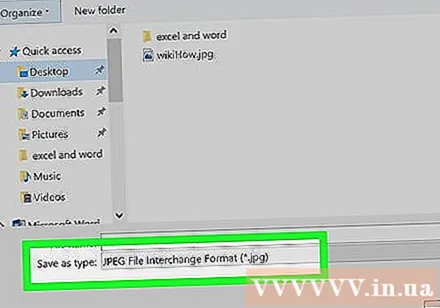
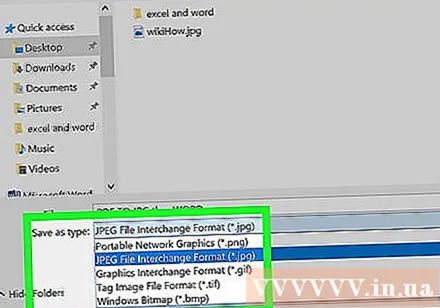
Alegeți unul dintre formatele de imagine disponibile, cum ar fi:- PNG
- JPEG
- GIF
- BMP
Clic salva a salva. Fișierul PDF este acum stocat ca imagine în locația pe care ați setat-o. publicitate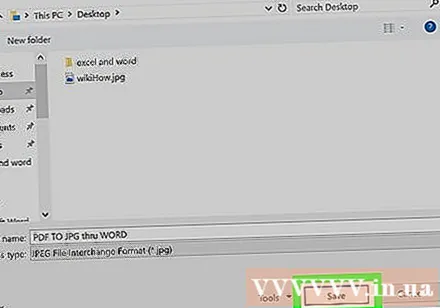
Metoda 2 din 3: utilizați aplicația Previzualizare pe Mac
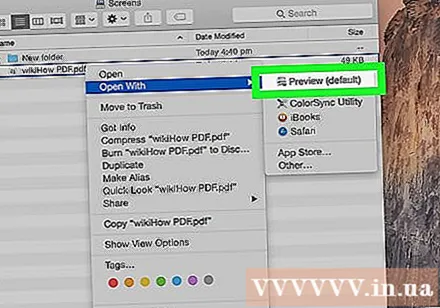
Deschideți un document PDF în aplicația Previzualizare. Faceți dublu clic pe pictograma albastră de previzualizare care arată ca imaginile se suprapun.- Faceți clic pe element Fişier din bara de meniu, selectați Deschis ... în meniul derulant. Apoi, selectați fișierul din caseta de dialog și faceți clic Deschis.
- Preview este un vizualizator de imagini Apple care este integrat automat în majoritatea versiunilor sistemului de operare Mac OS.
Faceți clic pe element Fişier bara de meniu din partea de sus a ecranului.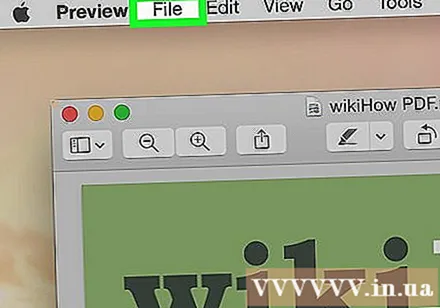
Alege Exportați ca .... Această opțiune este aproape de mijlocul meniului derulant. Va apărea o casetă de dialog.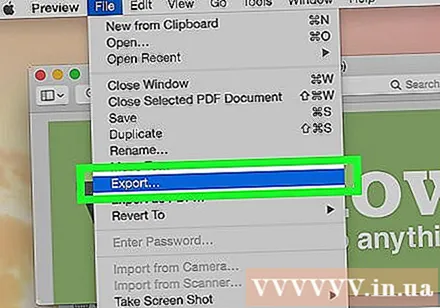
Faceți clic pe meniu "Format:" scapă jos.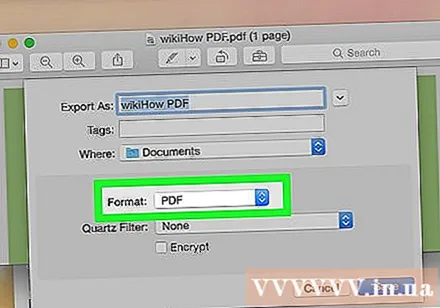
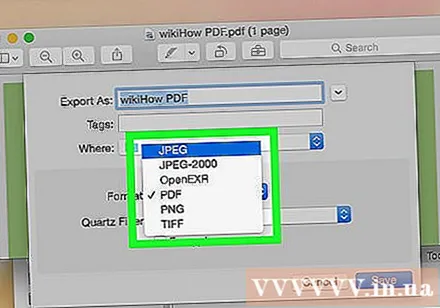
Alegeți unul dintre formatele de imagine disponibile, cum ar fi:- JPEG
- JPEG-2000
- OpenEXR
- PNG
- TIFF
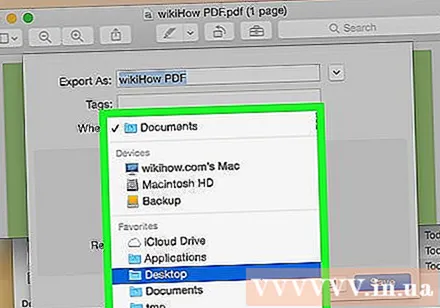
Setați locația de stocare a fișierelor.
În cele din urmă, faceți clic pe salva. Fișierele PDF au fost stocate ca imagini pe sistemul de operare Mac. publicitate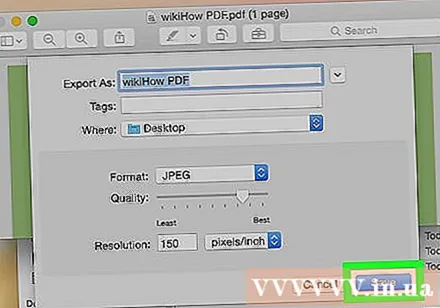
Metoda 3 din 3: Utilizați Adobe Acrobat Pro
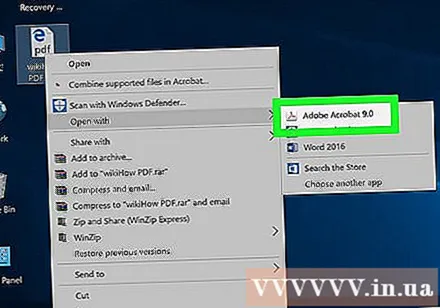
Deschideți documente PDF cu software-ul Adobe Acrobat Pro. Mai întâi, faceți dublu clic pe aplicația albă Adobe Acrobat cu pictograma text A roșu stilizat. Apoi, faceți clic pe element Fişier în bara de meniu din partea de sus a ecranului, faceți clic pe Deschis ... apoi selectați documentul PDF pe care doriți să îl convertiți într-un format de imagine, faceți clic pe Deschis.
Faceți clic pe element Fişier bara de meniu din partea de sus a ecranului.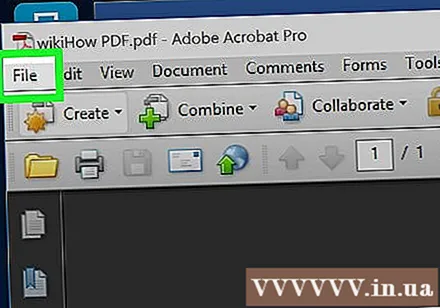
Faceți clic pe opțiuni Salvează ca ... aproape de mijlocul meniului derulant.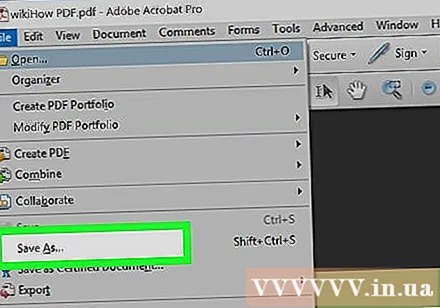
Alege Imagine.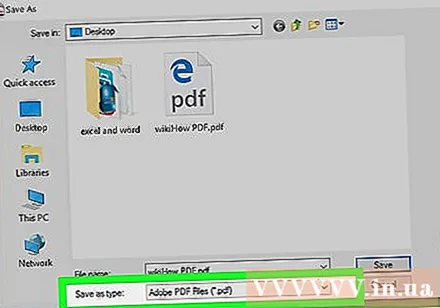
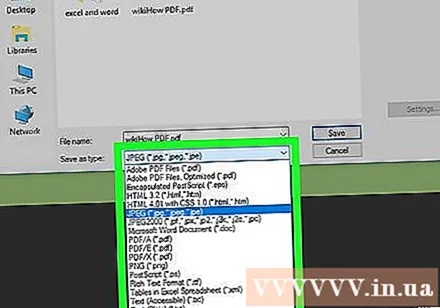
Apoi alegeți unul dintre formatele de imagine disponibile, cum ar fi:- JPEG
- JPEG-2000
- TIFF
- PNG
Setați locația de stocare a imaginilor.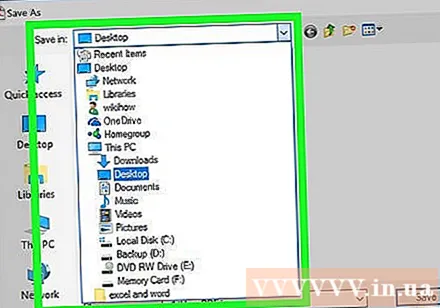
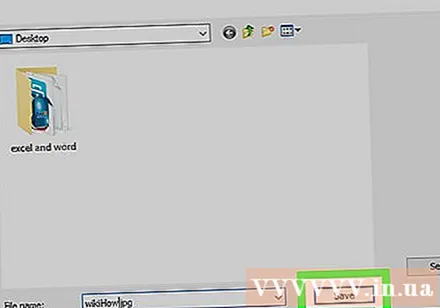
Pentru a termina, faceți clic pe salva. Fișierul PDF este acum salvat ca imagine pe computer. publicitate