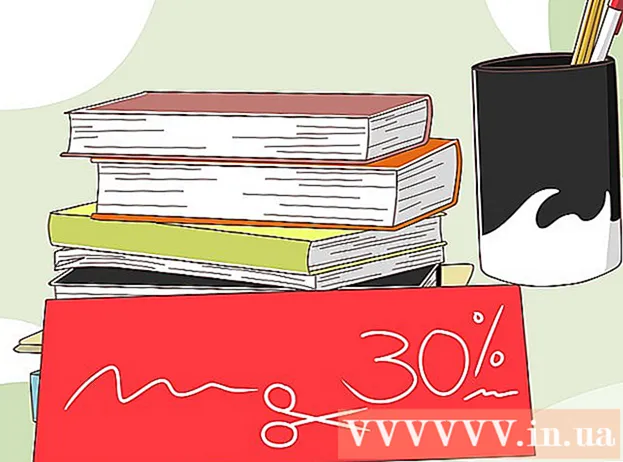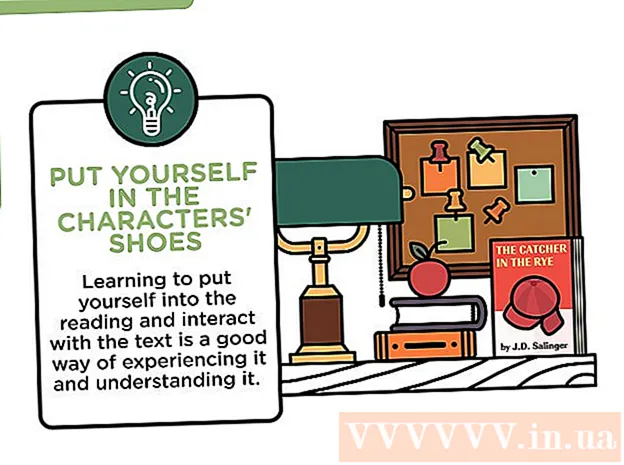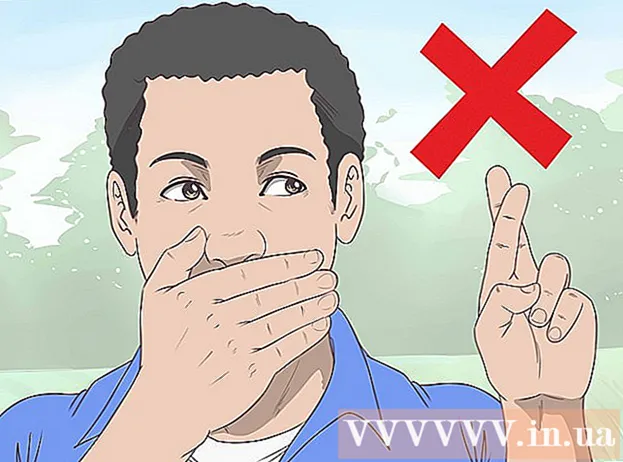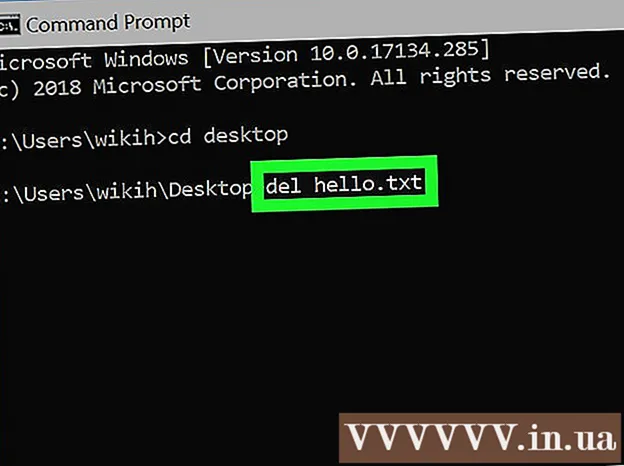Autor:
Gregory Harris
Data Creației:
10 Aprilie 2021
Data Actualizării:
1 Iulie 2024
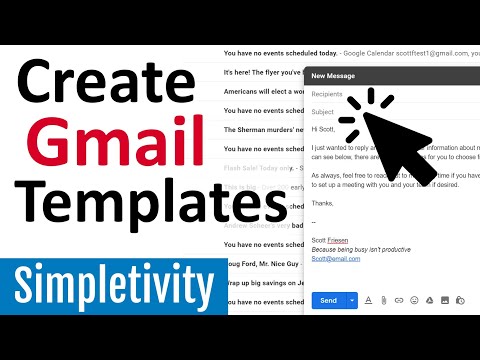
Conţinut
În acest articol, veți afla cum să utilizați șabloane de răspuns predefinite în Gmail pentru a răspunde la anumite e-mailuri. Amintiți-vă că șabloanele de răspuns nu sunt disponibile pentru toate e-mailurile, dar puteți utiliza aceste șabloane pentru a răspunde rapid la unele e-mailuri, atât pe computer, cât și pe dispozitivul mobil.
Pași
Metoda 1 din 2: Pe computer
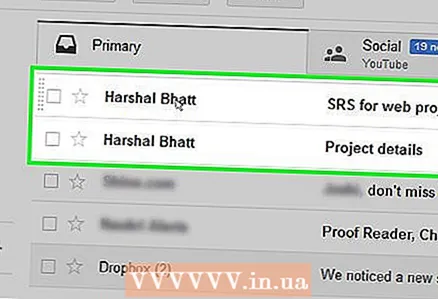 1 Înțelegeți ce e-mailuri au șabloane de răspuns disponibile. Șabloanele pot fi aplicate nu tuturor e-mailurilor, ci doar celor la care se poate răspunde într-un mod standard (conform Google).
1 Înțelegeți ce e-mailuri au șabloane de răspuns disponibile. Șabloanele pot fi aplicate nu tuturor e-mailurilor, ci doar celor la care se poate răspunde într-un mod standard (conform Google). 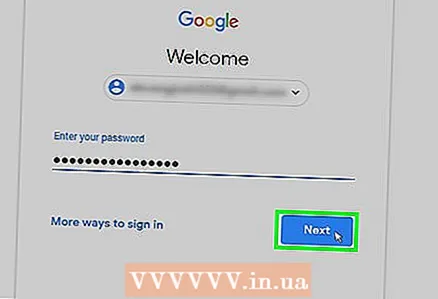 2 Deschide Gmail. Accesați https://www.gmail.com/ din browserul web al computerului. Căsuța de e-mail Gmail se va deschide dacă sunteți deja conectat.
2 Deschide Gmail. Accesați https://www.gmail.com/ din browserul web al computerului. Căsuța de e-mail Gmail se va deschide dacă sunteți deja conectat. - Dacă nu sunteți deja conectat la contul dvs., introduceți adresa de e-mail și parola.
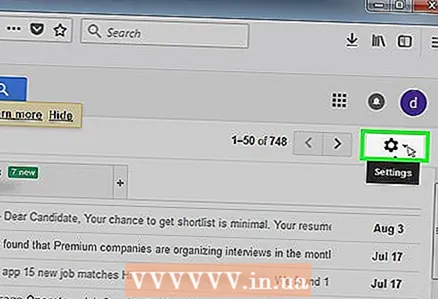 3 Faceți clic pe pictograma roată
3 Faceți clic pe pictograma roată  . Se află în colțul din dreapta sus al paginii. Se va deschide un meniu.
. Se află în colțul din dreapta sus al paginii. Se va deschide un meniu. 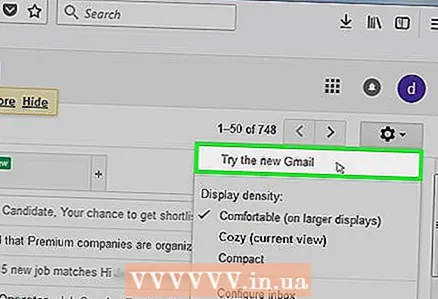 4 Treceți la o versiune mai nouă a Gmail (dacă este necesar). Dacă există o opțiune în partea de sus a meniului pentru a încerca o nouă versiune de Gmail, faceți clic pe ea, așteptați încărcarea noii versiuni a cutiei poștale, apoi faceți clic pe pictograma roată.
4 Treceți la o versiune mai nouă a Gmail (dacă este necesar). Dacă există o opțiune în partea de sus a meniului pentru a încerca o nouă versiune de Gmail, faceți clic pe ea, așteptați încărcarea noii versiuni a cutiei poștale, apoi faceți clic pe pictograma roată. - Dacă vedeți opțiunea Comutare la Gmail clasic în partea de sus a meniului, utilizați versiunea mai nouă a Gmail.
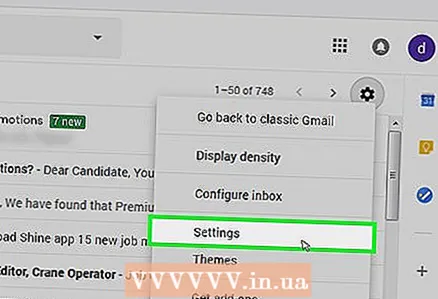 5 Click pe Setări. Această opțiune se află în meniu. Se deschide pagina Setări.
5 Click pe Setări. Această opțiune se află în meniu. Se deschide pagina Setări. 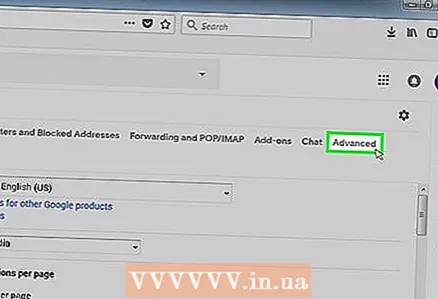 6 Click pe Extins. Este o filă în partea de sus a paginii. SFATURILE SPECIALISTULUI
6 Click pe Extins. Este o filă în partea de sus a paginii. SFATURILE SPECIALISTULUI „Puteți configura un răspuns automat prin Gmail„ Setări ”. Sau puteți utiliza programe de completare precum Mixmax pentru a gestiona e-mailul. "

Marc Crabbé
Specialistul Google Suite Mark Krabbe este traducător și manager de proiect internațional. Folosește Google Suite în gestionarea proiectelor din 2011. Marc Crabbé
Marc Crabbé
Specialist Google Suite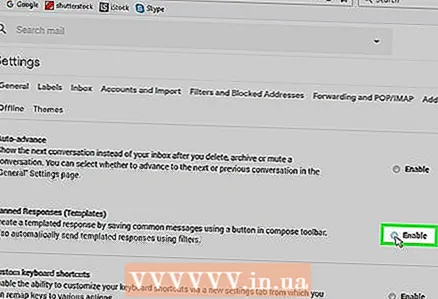 7 Activați șabloanele de răspuns. Bifați caseta de lângă „Activați” de lângă opțiunea „Șabloane de răspuns”.
7 Activați șabloanele de răspuns. Bifați caseta de lângă „Activați” de lângă opțiunea „Șabloane de răspuns”. 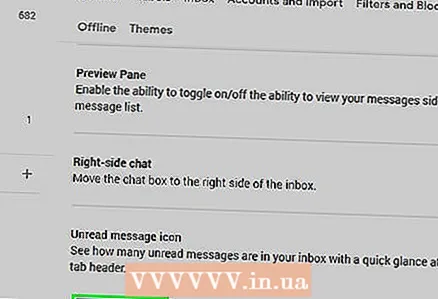 8 Derulați în jos și atingeți Salvează modificările. Acest buton se află în partea de jos a paginii. Setările vor fi salvate, iar șabloanele de răspuns pot fi aplicate literelor corespunzătoare.
8 Derulați în jos și atingeți Salvează modificările. Acest buton se află în partea de jos a paginii. Setările vor fi salvate, iar șabloanele de răspuns pot fi aplicate literelor corespunzătoare. 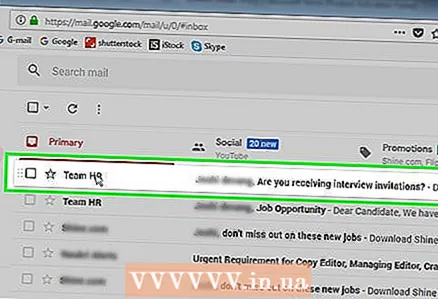 9 Deschideți scrisoarea. Găsiți litera căreia doriți să îi dați un șablon de răspuns, apoi faceți clic pe scrisoare pentru ao deschide.
9 Deschideți scrisoarea. Găsiți litera căreia doriți să îi dați un șablon de răspuns, apoi faceți clic pe scrisoare pentru ao deschide. 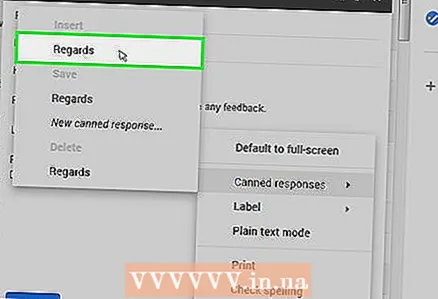 10 Alegeți un răspuns gata făcut. Dacă puteți aplica un răspuns șablon scrisorii, o listă de răspunsuri va fi afișată în partea de jos a scrisorii. Faceți clic pe răspunsul dorit - acesta va fi afișat în câmpul „Răspuns”.
10 Alegeți un răspuns gata făcut. Dacă puteți aplica un răspuns șablon scrisorii, o listă de răspunsuri va fi afișată în partea de jos a scrisorii. Faceți clic pe răspunsul dorit - acesta va fi afișat în câmpul „Răspuns”. - Dacă nu există șabloane de răspuns în partea de jos a e-mailului, nu veți putea folosi un răspuns gata făcut.
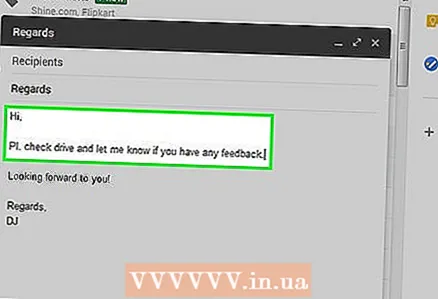 11 Introduceți text suplimentar. Când selectați unul dintre răspunsurile predefinite, e-mailul nu va fi trimis. Prin urmare, introduceți text suplimentar în câmpul „Răspundeți” (dacă doriți).
11 Introduceți text suplimentar. Când selectați unul dintre răspunsurile predefinite, e-mailul nu va fi trimis. Prin urmare, introduceți text suplimentar în câmpul „Răspundeți” (dacă doriți). 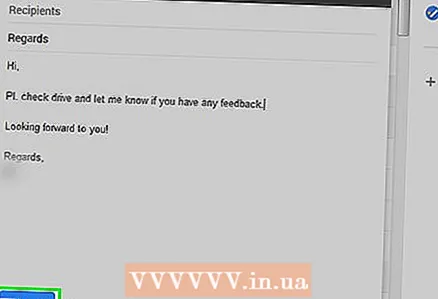 12 Click pe trimite. Acest buton se află în partea de jos a paginii. Un răspuns generic va fi trimis destinatarului.
12 Click pe trimite. Acest buton se află în partea de jos a paginii. Un răspuns generic va fi trimis destinatarului.
Metoda 2 din 2: pe un dispozitiv mobil
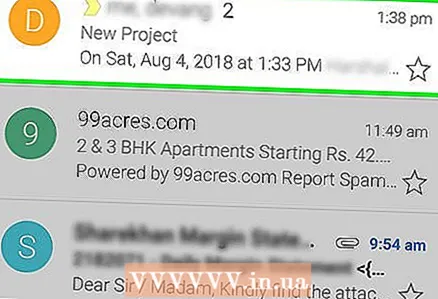 1 Înțelegeți ce e-mailuri au șabloane de răspuns disponibile. Șabloanele pot fi aplicate nu tuturor e-mailurilor, ci doar celor la care se poate răspunde într-un mod standard (conform Google).
1 Înțelegeți ce e-mailuri au șabloane de răspuns disponibile. Șabloanele pot fi aplicate nu tuturor e-mailurilor, ci doar celor la care se poate răspunde într-un mod standard (conform Google). 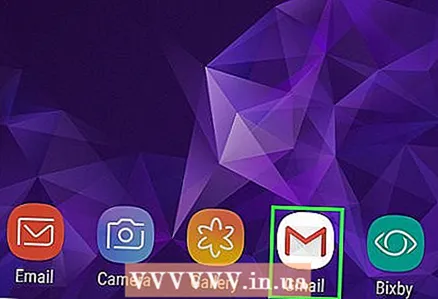 2 Lansați aplicația Gmail. Faceți clic pe pictograma albă cu un „M” roșu. Căsuța de e-mail Gmail se va deschide dacă sunteți deja conectat.
2 Lansați aplicația Gmail. Faceți clic pe pictograma albă cu un „M” roșu. Căsuța de e-mail Gmail se va deschide dacă sunteți deja conectat. - Dacă nu sunteți deja conectat la contul dvs., introduceți adresa de e-mail și parola.
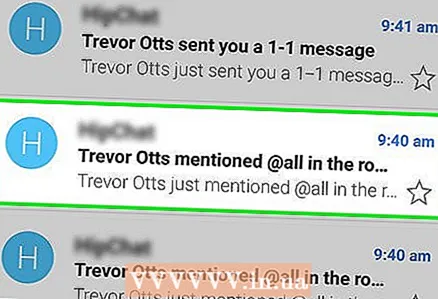 3 Deschideți scrisoarea. Găsiți adresa de e-mail la care doriți să dați un răspuns generic, apoi atingeți e-mailul.
3 Deschideți scrisoarea. Găsiți adresa de e-mail la care doriți să dați un răspuns generic, apoi atingeți e-mailul. - Scrisoarea trebuie să vă fie trimisă de o altă persoană. Nu veți putea aplica un răspuns șablon propriului dvs. e-mail.
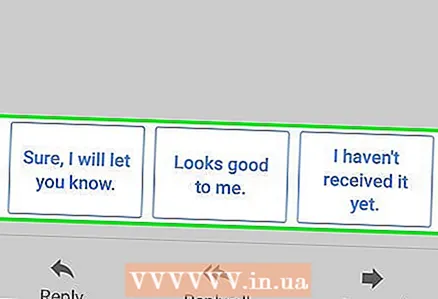 4 Examinați răspunsurile gata făcute. Dacă puteți aplica un răspuns șablon scrisorii, o listă de răspunsuri va fi afișată în partea de jos a scrisorii.
4 Examinați răspunsurile gata făcute. Dacă puteți aplica un răspuns șablon scrisorii, o listă de răspunsuri va fi afișată în partea de jos a scrisorii. 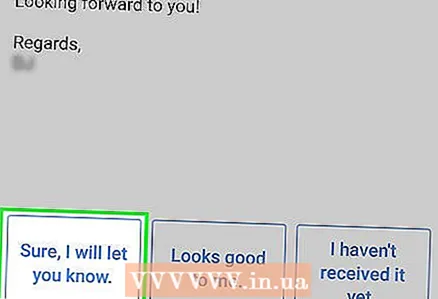 5 Alegeți un răspuns generic. Pentru aceasta, atingeți răspunsul din lista de sub literă.
5 Alegeți un răspuns generic. Pentru aceasta, atingeți răspunsul din lista de sub literă. 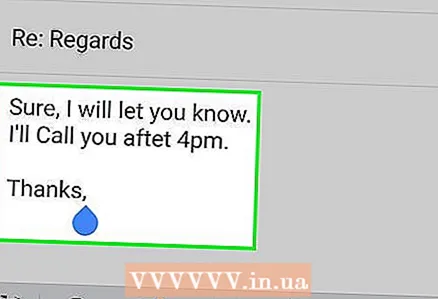 6 Introduceți text suplimentar. Când selectați unul dintre răspunsurile predefinite, e-mailul nu va fi trimis. Deci, introduceți text suplimentar (dacă doriți).
6 Introduceți text suplimentar. Când selectați unul dintre răspunsurile predefinite, e-mailul nu va fi trimis. Deci, introduceți text suplimentar (dacă doriți). 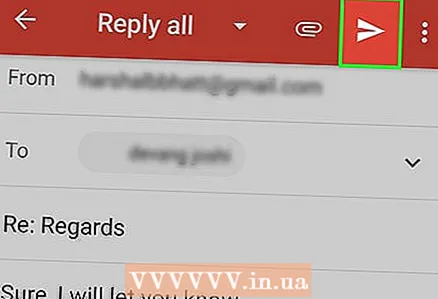 7 Faceți clic pe „Trimiteți”
7 Faceți clic pe „Trimiteți”  . Este o pictogramă de avion din hârtie în colțul din dreapta sus al ecranului. Un răspuns generic va fi trimis destinatarului.
. Este o pictogramă de avion din hârtie în colțul din dreapta sus al ecranului. Un răspuns generic va fi trimis destinatarului.
sfaturi
- Deși răspunsurile șablonului sunt bine scrise, uneori este posibil să nu se potrivească cu conținutul e-mailului.
Avertizări
- Răspunsurile la șabloane nu sunt întotdeauna disponibile. Dacă ați deschis un e-mail și nu există răspunsuri gata făcute în partea de jos a scrisorii, nu veți putea utiliza un răspuns șablon.