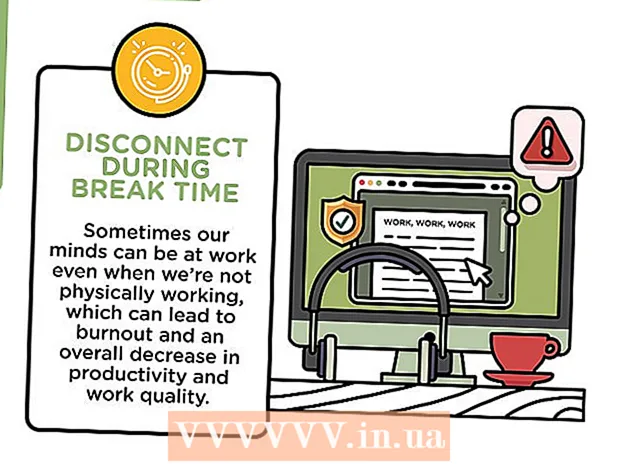Autor:
Lewis Jackson
Data Creației:
13 Mai 2021
Data Actualizării:
1 Iulie 2024

Conţinut
Acest articol vă ghidează cum să utilizați linia de comandă pe Windows pentru a crea și șterge fișiere și foldere (cunoscute și sub numele de directoare). Fișierele pe care le creați din linia de comandă pot fi editate și gestionate folosind aplicații pe Windows, inclusiv Manager fișiere și un editor de text.
Pași
Metoda 1 din 4: Creați un director
Deschideți promptul de comandă în două moduri rapide:
- Faceți clic dreapta pe meniul Start și selectați Prompt de comandă.
- presa ⊞ Câștigă+S Pentru a deschide bara de căutare, tastați cmd, apoi apasa Prompt de comandă în rezultatele căutării.

Accesați directorul necesar. Fereastra de comandă va afișa comanda C: Users Numele dumneavoastră în mod implicit. Dacă nu doriți să creați un folder nou aici, tastați CD cale_la_dosar și apăsați ↵ Intrați. In schimb cale_la_dosar de calea directorului.- De exemplu, dacă doriți să creați un folder pe desktop, ați importa cd desktop și apăsați ↵ Intrați.
- Dacă folderul nu se află în directorul utilizatorului (cum ar fi C: Users Numele dumneavoastră) va trebui să introduceți calea (de exemplu: C: Users Name Desktop Files).

Import mkdir NamOfFolder în linia de comandă. In schimb NameOfFolder egal cu numele folderului pe care doriți să îl creați.- De exemplu, pentru a crea un dosar numit „Temă”, ar trebui să tastați mkdir Temele.

presa ↵ Intrați. Acest lucru va cere promptului de comandă să creeze un folder cu numele dorit. publicitate
Metoda 2 din 4: Ștergeți directorul
Deschideți promptul de comandă în două moduri rapide:
- Faceți clic dreapta pe meniul Start și selectați Prompt de comandă.
- presa ⊞ Câștigă+S pentru a deschide bara de căutare, tastați cmd și faceți clic pe Prompt de comandă în rezultatele căutării.
Accesați folderul care conține folderul pe care doriți să îl ștergeți. Fereastra de comandă va afișa comanda C: Users Numele dumneavoastră în mod implicit. Dacă doriți să ștergeți un alt folder, veți importa CD cale_la_dosar și apăsați ↵ Intrați. In schimb cale_la_dosar de calea directorului.
- De exemplu, dacă doriți să ștergeți un folder de pe desktop, tastați cd desktop.
- Dacă folderul nu se află în directorul utilizatorului (cum ar fi C: Users Numele dumneavoastră) va trebui să introduceți întreaga cale (de exemplu: C: Users Name Desktop Files).
Import rmdir / s Numele fisierului. In schimb Numele fisierului cu numele dosarului pe care doriți să îl ștergeți.
- De exemplu, dacă doriți să ștergeți folderul „Temă”, ați intra rmdir / s Teme pentru acasă aici.
- Dacă numele folderului are un spațiu (cum ar fi „Temele pentru teme”), includeți numele între ghilimele (de exemplu: rmdir / s "Teme pentru teme").
presa ↵ Intrați pentru a executa comanda.
- Dacă doriți să ștergeți un director care conține un fișier sau un director ascuns, veți vedea mesajul de eroare „Directorul nu este gol”. În acest caz, va trebui să eliminați proprietățile „ascunse” și „sistem” ale fișierelor din director. Vă rugăm să faceți următoarele:
- Utilizare CD pentru a schimba folderul pe care doriți să îl ștergeți.
- Executarea comenzii iesi afara pentru a vedea o listă cu toate fișierele din director și proprietățile acestora.
- Dacă tot nu puteți șterge toate fișierele din director, executați comanda attrib -hs *. Aceasta elimină permisiunile speciale din fișierele care nu pot fi șterse.
- Import CD.. și apăsați ↵ Intrați pentru a reveni la folderul anterior.
- Executarea comenzii rmdir / s din nou pentru a șterge directorul.
- Dacă doriți să ștergeți un director care conține un fișier sau un director ascuns, veți vedea mesajul de eroare „Directorul nu este gol”. În acest caz, va trebui să eliminați proprietățile „ascunse” și „sistem” ale fișierelor din director. Vă rugăm să faceți următoarele:
presa y A confirma. Aceasta va șterge definitiv dosarul. publicitate
Metoda 3 din 4: Creați fișierul
Deschideți promptul de comandă în două moduri rapide:
- Faceți clic dreapta pe meniul Start și selectați Prompt de comandă.
- presa ⊞ Câștigă+S pentru a deschide bara de căutare, tastați cmd apoi apasa Prompt de comandă în rezultatele căutării.
Accesați directorul în care doriți să creați fișierul. Fereastra de comandă va afișa comanda C: Users Numele dumneavoastră în mod implicit. Dacă doriți să utilizați un alt folder, veți importa CD cale_la_dosar și apăsați ↵ Intrați. In schimb cale_la_dosar de calea directorului.
- De exemplu, dacă doriți să creați un fișier pe desktop, introduceți cd desktop și apăsați ↵ Intrați.
- Dacă folderul nu se află în directorul utilizatorului (cum ar fi C: Users Numele dumneavoastră) va trebui să introduceți întreaga cale (de exemplu: C: Users Name Desktop Files).
Creați fișier gol în orice format. Dacă nu doriți să creați un fișier gol, treceți la pasul următor. Un fișier gol va fi creat în felul următor:
- Tastați nul> tastați filename.txt.
- In schimb filename.txt cu numele fișierului și extensia care vă place. Alte extensii populare includ „.docx” (documente Word), „.png” (fișiere imagine goale), „.xlsx” (documente Excel) și „.rtf” (pentru documente). are un format de bază).
- presa ↵ Intrați.
- Creați fișiere text. Dacă nu doriți să creați un fișier text, treceți la pasul următor. Utilizați pașii următori pentru a crea un fișier text simplu în care puteți importa conținut:
- Tip copie copil testfile.txt, dar în schimb testfile cu numele de fișier care vă place.
- presa ↵ Intrați.
- Introduceți conținutul după cum doriți. Acesta este un editor de text rudimentar, dar încă eficient pentru codificare sau luarea de note rapide. Puteți utiliza cheia introduce în timp ce editați pentru a introduce text pe următoarea linie, dacă doriți.
- presa Ctrl+Z când ați terminat de editat fișierul. Aceasta este acțiunea de salvare a conținutului importat în fișier.
- O altă modalitate de a face acest lucru este introducerea comenzilor ecou introduceți conținut aici > nume de fișier.txt.
- Creați fișiere de o anumită dimensiune. Dacă nu doriți să dimensionați fișierul, săriți peste acest pas. Pentru a crea un fișier gol după dimensiunea octeților, executați următoarea comandă:
- fsutil createnew fișier nume de fișier.txt 1000.
- In schimb nume de fișier cu numele dorit și înlocuiți 1000 egal cu numărul de octeți de creat pentru fișier.
Metoda 4 din 4: Ștergeți fișierele
Deschideți promptul de comandă în două moduri rapide:
- Faceți clic dreapta pe meniul Start și selectați Prompt de comandă.
- presa ⊞ Câștigă+S pentru a deschide bara de căutare, tastați cmd apoi apasa Prompt de comandă în rezultatele căutării.
Accesați dosarul care conține fișierul pe care doriți să îl ștergeți. Fereastra de comandă va afișa comanda C: Users Numele dumneavoastră în mod implicit. Dacă doriți să utilizați un alt folder, veți importa CD cale_la_dosar și apăsați ↵ Intrați. In schimb cale_la_dosar de calea directorului.
- De exemplu, dacă doriți să creați un fișier pe desktop, introduceți cd desktop și apăsați ↵ Intrați.
- Dacă folderul nu se află în directorul utilizatorului (cum ar fi C: Users Numele dumneavoastră) va trebui să introduceți întreaga cale (de exemplu: C: Users Name Desktop Files).
- Import dir și apăsați ↵ Intrați pentru a deschide o listă cu toate fișierele din directorul curent. Veți vedea fișierul pe care doriți să îl ștergeți în această listă.
- Fișierele șterse folosind Command Prompt sunt șterse definitiv în loc să fie mutate în Coșul de reciclare. Prin urmare, ar trebui să acționați cu mare atenție atunci când ștergeți fișiere folosind Command Prompt.
Import del nume de fișier și apăsați ↵ Intrați. In schimb nume de fișier cu numele complet și extensia fișierului pe care doriți să îl ștergeți. Numele fișierului include extensia de fișier (cum ar fi *. Txt, *. Jpg). Aceasta va șterge fișierul de pe computer.
- De exemplu, pentru a șterge un fișier text numit „salut” ați introduce del hello.txt în linia de comandă.
- Dacă numele fișierului are spații (de ex. "Salut acolo"), includeți numele fișierului între ghilimele (cum ar fi del "salut acolo").
- Dacă primiți un mesaj că fișierul nu poate fi șters, utilizați comanda del / f nume de fișier in schimb, deoarece această comandă este utilizată pentru ștergerea fișierelor numai în citire.
Avertizare
- Fișierele șterse cu Promptul de comandă sunt șterse definitiv în loc să fie mutate în Coșul de reciclare. Prin urmare, ar trebui să acționați cu mare atenție atunci când ștergeți fișiere folosind Command Prompt.